You have been using your tablet and all of a sudden it won’t connect to Wi-Fi anymore? Can we do something about it?
Well, the good thing is that this problem can be fixed pretty easily, but first let’s take a look at the most common causes why your tablet won’t connect to your wireless network.
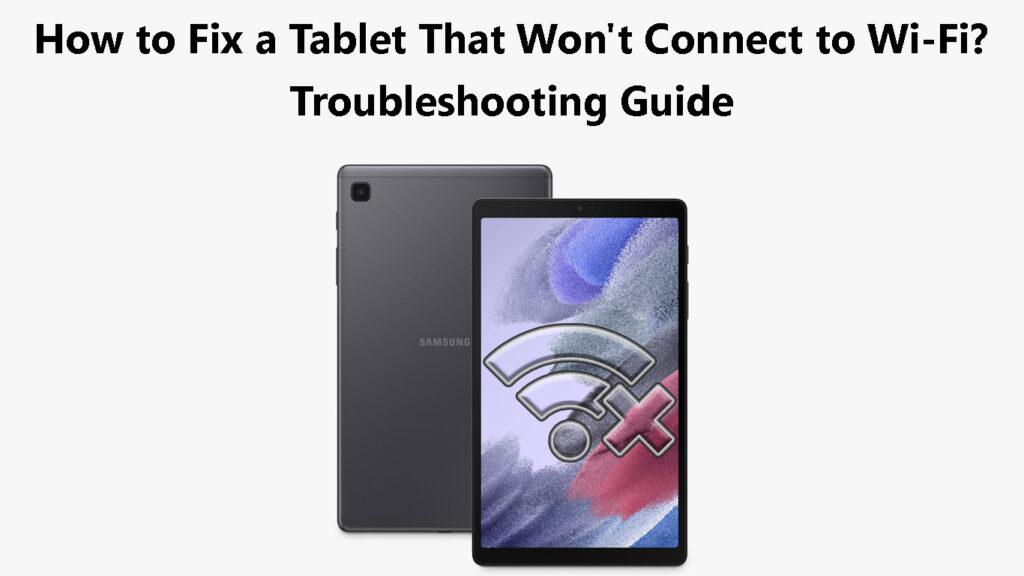
CONTENTS
- Why Is My Tablet Not Connecting to My Wi-Fi?
- 12 Ways to Fix A Tablet That Won’t Connect to Wi-Fi
- Turn Wi-Fi OFF and then ON
- Make Sure Automatic Date and Time Is ON
- Is Airplane Mode Enabled?
- Are You Out of Range?
- Restart Your Tablet
- Forget the Wi-Fi Network and Connect Again
- Reset Network Settings
- Force Restart Your Tablet
- Restart Your Router
- Wipe the Cache Partition
- Start the Tablet in Safe Mode
- Contact Support
- Final Words
Why Is My Tablet Not Connecting to My Wi-Fi?
Several different things can make your tablet refuse to connect to your Wi-Fi network.
- Software or hardware-related issues
- You might be out of range
- Some network-related issues are preventing the tablet from connecting
12 Ways to Fix A Tablet That Won’t Connect to Wi-Fi
Turn Wi-Fi OFF and then ON
This is the simplest quick-fix solution that can help you fix the problem.
Simply go to Settings and in the top-right find the Wi-Fi ON/OFF button. Tap on it to turn Wi-Fi off, and tap on it again after a few seconds to enable Wi-Fi. Try to connect and see whether this simple solution has fixed the problem.
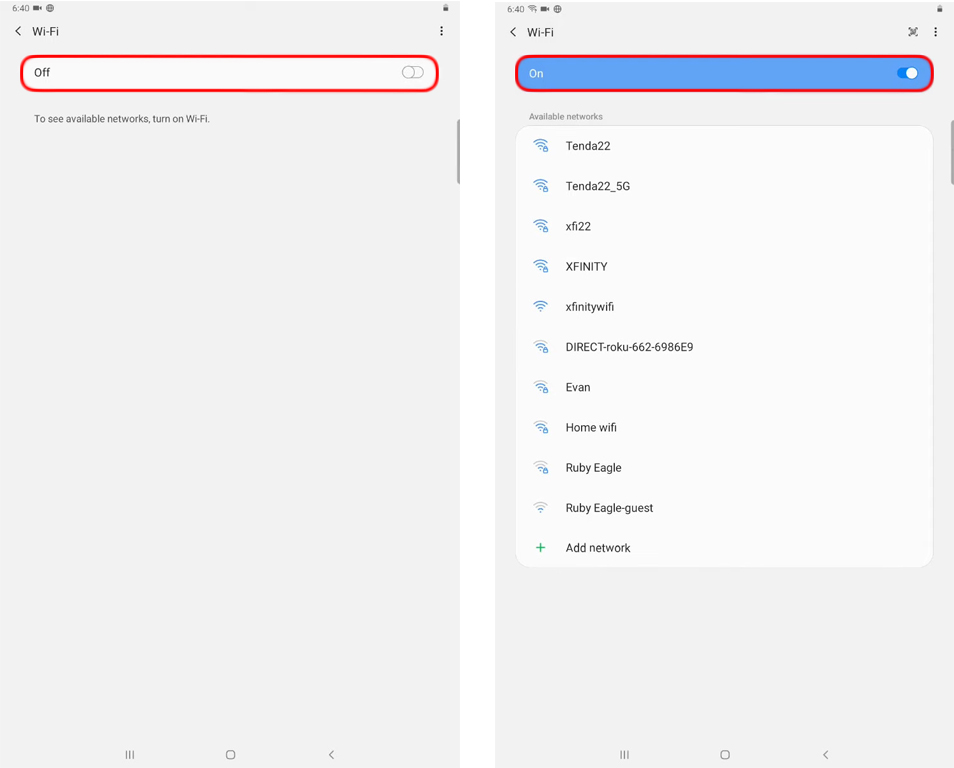
Some people even recommend tapping on the Wi-Fi toggle on/off button for around 30 seconds repeatedly. After that time, set the toggle button to on and try to connect again.
Make Sure Automatic Date and Time Is ON
This is a pretty simple fix and it doesn’t require much time so please try it at the beginning.
Unlock the tablet and click on the Settings icon.
Now scroll down a little and try to find General/General management in the left-hand menu.
Tap on it and then tap on Date and Time on the right.
If the Automatic date and time is ON, disable it and then enable it again. If it’s off, just tap on the slide button to enable the Automatic date and time.
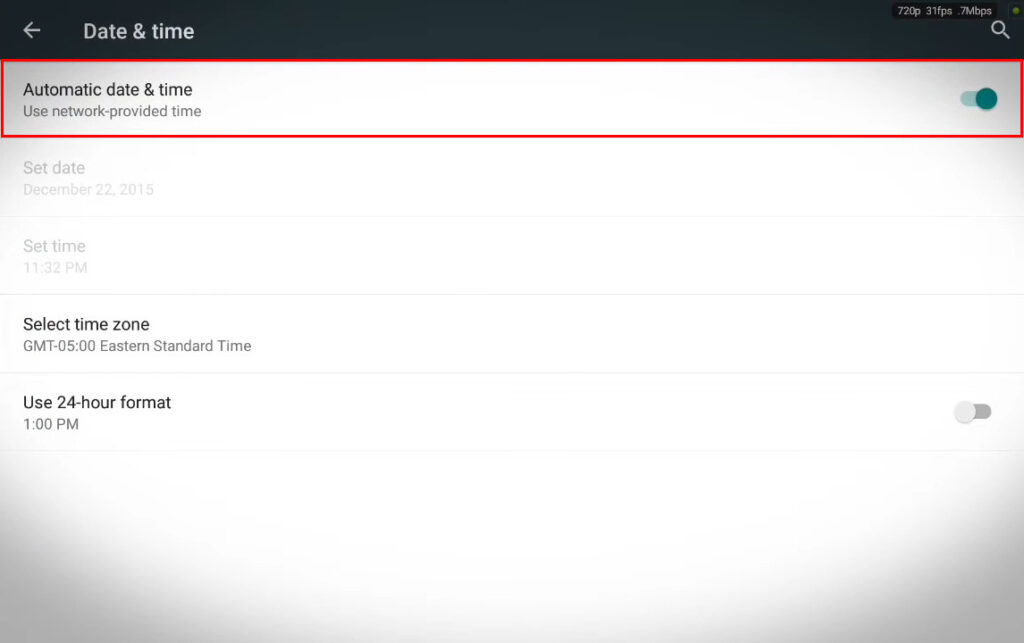
Is Airplane Mode Enabled?
There are some chances that you have enabled Airplane mode and you need to check this. Although it is possible to use Wi-Fi while Airplane Mode is active, it still initially disables Wi-Fi when you enable it.
To make sure Airplane Mode is not active, swipe down from the home screen and, in the notification bar, see whether Airplane mode is active or not. If it is, tap on the Airplane icon to disable it.
See whether this has fixed the problem.
Disable Airplane Mode on a Samsung Tablet (Galaxy Tab Active 2)
Are You Out of Range?
Sometimes when you are moving around it is possible to get into an area where your Wi-Fi signal is just too weak or there is no Wi-Fi signal at all. Your tablet might still see the network but it won’t be able to connect to it.
If you think this might be the issue, move closer to the wireless router and try again.
Restart Your Tablet
Another quick-fix solution is to restart the tablet. To do this properly just keep the Power button pressed until the Restart icon appears on the screen.
Now tap on the Restart icon and the tablet will reboot. When it boots up again, try to connect it to the Wi-Fi.
Restart Samsung Galaxy Tab S7
Forget the Wi-Fi Network and Connect Again
Have you changed the Wi-Fi password recently? If you have, the tablet may be trying to connect using the old password and because of that, it fails. To fix this, we have to forget the network first and then log in with the new wireless password.
Make sure to enter the Wi-Fi password correctly, and you shouldn’t have any problems connecting to your Wi-Fi.
Reset Network Settings
Having problems with the device’s network settings is nothing unusual. For some reason, these network settings can get corrupted and, in that case, we have to reset them to fix the issue.
Please note that this procedure doesn’t delete any apps or data. It only affects the network settings, saved wireless passwords, and Bluetooth connections.
- Unlock the tablet and tap on the Settings icon.
- Depending on the tablet brand and model we want to find the System or General Management section.
- Scroll down to find the Reset option/options.
- Tap on it and then select Reset Network Settings.
- Tap on the Reset button and if asked to enter a PIN or a password and the tablet will reboot.
- Once it boots up again it will be with the default network settings. Try to connect the tablet to your Wi-Fi now.
Resetting Network Settings on a Samsung Tablet
Force Restart Your Tablet
This step may be different depending on the tablet’s brand and model, but it shouldn’t be much different from the steps required to force restart a Samsung tablet.
All you have to do is to press the Power and Volume Down buttons at the same time and hold them for about seven (7) seconds. The tablet will reboot.
Once it boots up again try to connect to your Wi-Fi.
In case you can’t force restart the tablet using its buttons, you can let the battery drain completely. Make sure to charge it for half an hour, and then turn it on and try to connect.
How to Force Restart a Samsung Tablet (Galaxy Tab S7)
Restart Your Router
In case there was an issue with the router settings that have been causing the problem, restarting the router should help you fix the issue.
Although you can use the Power button to turn the router off and on, we prefer unplugging the power cable from the electrical outlet. Do this and then, after a few minutes, connect the power cable back again. Let the router boot up completely and then try to connect your tablet to the Wi-Fi network.

If the problem persists, please try the following solution.
Wipe the Cache Partition
When you wipe the cache partition all the temporary files that might be causing the problem will be deleted. Of course, this step won’t affect your personal files and data.
The steps below are for Samsung tablets. If you have a tablet from another manufacturer we recommend searching for “how to wipe the cache partition on [your tablet model]” on Google.
To perform this procedure, follow these steps:
- Turn off your tablet.
- If you have a Samsung tablet you need to press these buttons and hold them: Power, Home, and Volume Up.
This button combination activates recovery mode on the tablet.
Use the Volume Up and Down keys to navigate to the “Wipe Cache Partition” option and click on the Power button to confirm the selection.
When the process is completed you will be asked to reboot the tablet. Once again click on the Power button to confirm the selection.
When the tablet boots up try to connect it to your Wi-Fi.
Samsung Galaxy Tab A – Wiping the Cache Partition
Start the Tablet in Safe Mode
When your tablet won’t connect to Wi-Fi or when there are some other connection issues, an app that has been installed recently may be causing the problem.
To check whether this new app is causing the problem, we recommend restarting the tablet in safe mode. When you do this, the tablet will prevent all third-party apps from loading and it will use just the basic interface.
Recommended reading:
- Am I Connected to Wi-Fi or Ethernet? (What’s the Difference?)
- How to Sign In to Wi-Fi Network On iPhone? (Step-by-Step Guide)
- Can’t Connect to Flight Wi-Fi On Phone? (Troubleshooting Tips)
What we want to achieve here is to see whether our tablet connects to Wi-Fi in safe mode. If it connects, it means that one of the third-party apps is causing the problem.
If you haven’t done this already, here is a brief explanation of how to restart your Android tablet in Safe mode. In this section, we will explain how to do this on Samsung, Lenovo, and Asus tablets.
Generally speaking, the process is pretty much the same for other tablets from other manufacturers.
If You Have a Samsung Tablet
- Turn off your tablet.
- Turn it on and, when you see the Samsung logo, you need to press the Volume key and hold it until you see Safe mode at the bottom of the screen. If you don’t see Safe mode, repeat the process.
- When the tablet boots into Safe mode, try to connect it to your Wi-Fi. If it connects successfully, it is recommended to remove the apps you have installed recently or the ones that have been updated around the time the problem started.
- If you want to exit Safe mode, restart the tablet. It will boot up as always.
Restarting the tablet in Safe Mode is an excellent troubleshooting technique, so feel free to use it whenever you suspect that an app is causing the problem.
Running a Samsung Tablet in Safe Mode
If You Have a Lenovo Tablet
If you have a Lenovo tablet you have to press the Power button and hold it until you see a pop-up window with a Power Off button. Touch it and hold it until a new window pops up saying “Reboot in safe mode”. Tap on OK.
When it reboots, check whether there is Safe Mode written at the bottom of the screen. This is a sign that the tablet has booted in safe mode.
Running a Lenovo Tablet in Safe Mode
If You Have an Asus Tablet
Now press the Power button and hold it. When you see the Asus logo, release the Power button and hold the Volume Down key. Hold it until the tablet reboots and make sure that Safe Mode is written somewhere at the bottom of the screen.
Contact Support
Getting in touch with your tablet manufacturer or your ISP is also an option. Hopefully, you are not having problems with a defective tablet. In any case, if the solutions suggested above don’t help, contacting tech support and describing your problem can be helpful. They can either test your connection or suggest a thing or two that are not covered in this article.
Final Words
It can be pretty frustrating to see that all our other devices connect to our Wi-Fi without any problems, but our tablet won’t connect to it.
Luckily, there are plenty of solutions for this issue, and we are sure that at least one will help you fix the problem.

Hey, I’m Jeremy Clifford. I hold a bachelor’s degree in information systems, and I’m a certified network specialist. I worked for several internet providers in LA, San Francisco, Sacramento, and Seattle over the past 21 years.
I worked as a customer service operator, field technician, network engineer, and network specialist. During my career in networking, I’ve come across numerous modems, gateways, routers, and other networking hardware. I’ve installed network equipment, fixed it, designed and administrated networks, etc.
Networking is my passion, and I’m eager to share everything I know with you. On this website, you can read my modem and router reviews, as well as various how-to guides designed to help you solve your network problems. I want to liberate you from the fear that most users feel when they have to deal with modem and router settings.
My favorite free-time activities are gaming, movie-watching, and cooking. I also enjoy fishing, although I’m not good at it. What I’m good at is annoying David when we are fishing together. Apparently, you’re not supposed to talk or laugh while fishing – it scares the fishes.
