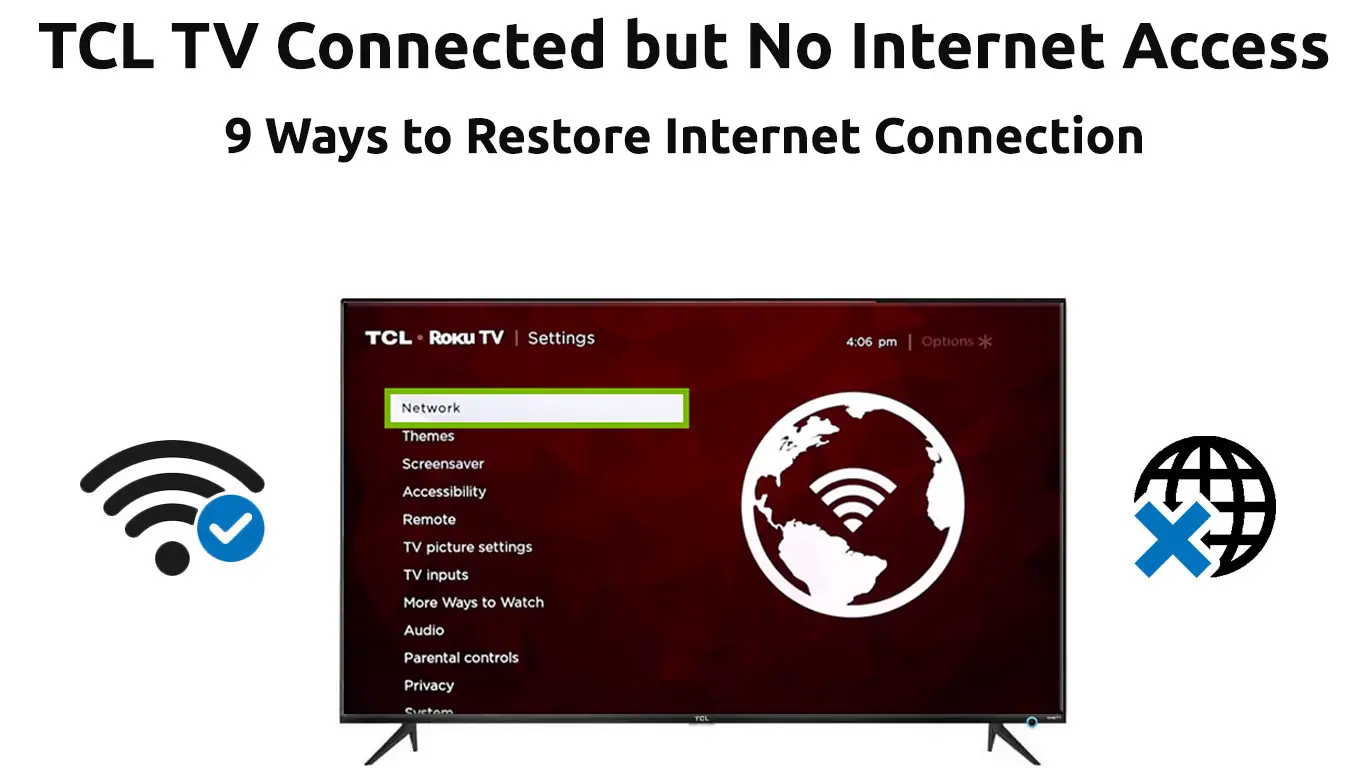TCL is one of the new, low-cost smart TV brands in the market right now. Even though this TV is inexpensive, it has amazing features that give premium brands a run for their money.
However, just like any other smart TV, TCL TVs are not immune to slight malfunctions. Your TCL TV might connect to Wi-Fi but won’t access the internet.
This detailed post explains how to troubleshoot and fix the problem.
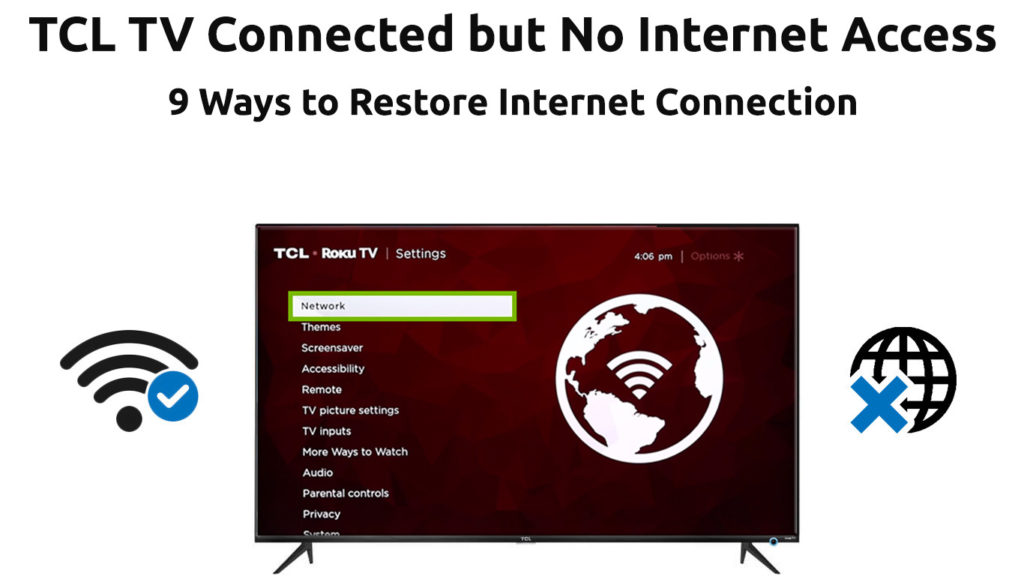
CONTENTS
Check Your Internet Connection
The first step to fixing the issue is to check your internet connection. Your wired or wireless network might have issues, that’s why your TV cannot access the internet.
Verify your internet status by visiting your ISP’s web management page to determine whether there is a service outage. If you have a connection, check the hardware and ensure all cables, modems, and routers are in good shape.
Reboot Wi-Fi Router or Modem
If the step above doesn’t resolve the issue, consider rebooting your router or resetting it to default settings.
Here are the steps:
- Unplug your router from the wall outlet
- Wait for at least 30 seconds
- Plug the router back in
- Allow it to boot and connect your TV to your Wi-Fi network
- Check if your TV can access the internet
Instead of rebooting, you can also reset your router by pressing and holding the reset button on the device for 5 seconds before releasing it.

Restart Your TV
A simple TV reboot can help fix minor issues, including internet connection problems. You can restart your TV by switching it off manually or via your remote control.
Here are the steps:
- Press the Home or Menu button
- Go to Settings
- Select More Settings
- Go to Device Preference
- Navigate to About
- Choose Restart
- Select Restart to confirm
- Verify if your TV can access the internet
Note: Depending on the TV model and operating system (Roku, Android, Google TV), the path may look a little bit different.
How to Restart TCL Roku TV
Check Your Ethernet Cable
If using a wired connection instead of the wireless option, consider checking your Ethernet cable for any malfunctions.
First, check if the wire is securely in place and in the correct port. If everything seems okay, test the cable by plugging it into another internet-enabled device such as your desktop or laptop.
A faulty or damaged Ethernet cable can also prevent your TCL TV from accessing the internet. For this reason, consider checking the cable for any bends and physical defects.
If you notice anything wrong, replace the worn-out Ethernet cable immediately.
Reposition Your Wi-Fi Router
Weak signals can cause internet connectivity issues. If the wireless router is too far from the television, your TCL TV might have challenges accessing the internet.
Fortunately, solving this problem doesn’t have to be complicated. Simply move your Wi-Fi router closer to the TV. You may also reposition the TV, moving it closer to your wireless router.
Recommended reading :
- Toshiba TV Connected to Wi-Fi But No Internet Access (Ways to Restore Internet Connection)
- Sharp TV Connected to Wi-Fi But No Internet Access (Troubleshooting Sharp TV Internet Connection)
If moving your router or TV might disarrange your living room and cause a mess, consider adding a Wi-Fi extender to your setup. As the name implies, this gadget extends the signals from your router to other rooms, boosting the Wi-Fi coverage.
Remove other obstructions and reposition devices that inhibit signal transmission and cause electromagnetic interference. These devices include your Bluetooth speakers and microwave.
Reset Time and Date
Sometimes, your TV might not access the internet – even though it shows connected – because of incorrect time and date settings.
Some TVs are sensitive to time and date settings and might not connect to the internet appropriately if these settings are incorrect.
Changing the time and date can help restore your internet connection quickly and seamlessly. The process is equally easy.
Here are the steps:
- Press the Home button on your remote control
- Scroll to the Settings icon
- Scroll down and select Device Preferences
- Press OK
- Scroll down and select the date & time
- Press OK
- Select automatic date and time or network date and time (or you can set them manually)
- Press OK to apply changes
- Check if your TV can connect to the internet
Note: Depending on your model and operating system, the path you need to follow may be different. Also, if you have a TCL Roku TV, you will only be able to select the Time Zone and clock format. You won’t be able to set the time or date.
How to Set Up Time and Date on a TCL Android TV
Factory Reset Your TCL TV
Performing a factory reset on your TCL TV can help fix several bugs and internet connectivity issues. Please note that this step will erase all your data and downloaded apps, so you may have to install them again after the procedure.
There are two methods to Factory reset your TCL TV:
Method 1
Somewhere on the back or side of your TCL TV, there should be a reset button.
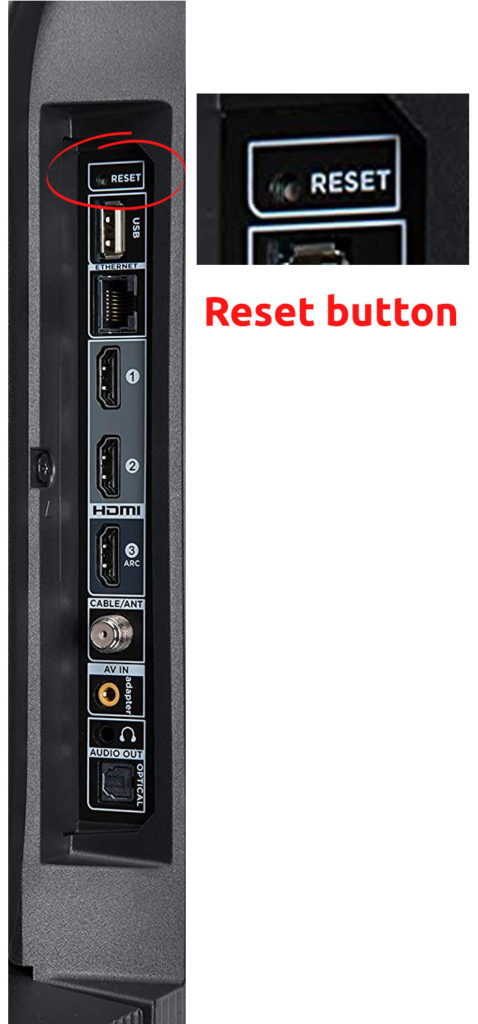
You just need to press and hold the button while the TV is on. The screen will go blank, but you should keep pressing the button. Wait for the TV to turn on again. Then, you can stop pressing the button. The TV will reboot twice. When it reboots for the second TV, your TV will be reset.
How to Hard Reset a TCL Roku TV Without Remote
Method 2
- Press the Menu or Home button on your TCL remote
- Go to Settings by pressing the cursor down
- Select System and then go to Advanced system settings
- Find Factory Reset and then choose Factory Reset Everything
- Enter the code listed on the screen and select OK
- The reset process will start automatically
- Reboot your TV and verify if this resolves the issue
How to Reset a TCL Roku TV Using a Remote
Change IP Settings (Change DNS Server)
Sometimes, IP conflicts and incorrect configurations can prevent your TCL TV from accessing the internet. Changing these settings can help restore your connection.
Here are the steps:
- Press the Menu button on your remote
- Go to Network
- Choose Network Status
- Click IP Settings
- Alter the DNS Setting to “Enter Manually”
- Alter DNS Server to 8.8.8.8 or 8.8.4.4
- Select OK to apply changes
- Check if your TV can access the internet
Note: Depending on your TV model and operating system, your settings may look different. If you have a Roku TV, your best option is to change the DNS server address on your router (not on your TV).
Update Your TV Firmware via USB
Your TCL TV might not access the internet because of software glitches. Updating your TV firmware via USB can help resolve this issue.
Fortunately, TCL releases software updates regularly on their website. You can download these updates to your PC and extract the files to a USB drive for a quick and seamless installation.
Here are the steps:
- From your laptop, go to TCL’s official website
- Select your product type
- Enter your product model number
- Download available firmware update under “Downloads.”
- Extract the files on your computer
- Transfer extracted files to your USB drive
- Insert the USB drive into your TV’s USB port
- Press the Menu button on your remote
- Go to Support
- Select Software Update
- Choose Update Now
- The TV will search the connected USB drive. Click Yes when prompted to update firmware
- After the upgrade is complete, check if your TV can access the internet
How to Update TCL Roku TV Using a USB Drive
Conclusion
Dealing with a TCL TV that cannot access the internet yet it shows connected can be a frustrating experience. Fortunately, solving internet connection issues doesn’t have to be complicated. Follow our tips above to restore your connection quickly and seamlessly.

Hey, I’m Jeremy Clifford. I hold a bachelor’s degree in information systems, and I’m a certified network specialist. I worked for several internet providers in LA, San Francisco, Sacramento, and Seattle over the past 21 years.
I worked as a customer service operator, field technician, network engineer, and network specialist. During my career in networking, I’ve come across numerous modems, gateways, routers, and other networking hardware. I’ve installed network equipment, fixed it, designed and administrated networks, etc.
Networking is my passion, and I’m eager to share everything I know with you. On this website, you can read my modem and router reviews, as well as various how-to guides designed to help you solve your network problems. I want to liberate you from the fear that most users feel when they have to deal with modem and router settings.
My favorite free-time activities are gaming, movie-watching, and cooking. I also enjoy fishing, although I’m not good at it. What I’m good at is annoying David when we are fishing together. Apparently, you’re not supposed to talk or laugh while fishing – it scares the fishes.