Many of us have, at some point, experienced network adapter issues of some kind. If you can’t connect to the internet, try running the troubleshooter and see what happens. You can open the troubleshooter by right-clicking on the networking icon in the lower right corner of your screen and then left-clicking on the “troubleshoot problems.”
If one of the error messages you got from running the troubleshooter is the same one from the title of this article, there are a few things you can do to fix the problem. Let’s go through them one by one.
CONTENTS
There is a problem with the driver for the Wi-Fi adapter
Yeah, it looks somewhat obvious, but bear with me. The problem may also be somewhere else. However, it is wise to start fixing the issue from the most probable cause and then move on to the less likely.
Drivers are small programs required to provide clear communication between the specific components and the rest of the system. If that program can’t do its job for some reason, that component can’t do its job as well, and you need to do something about it.
How to fix the driver issue?
To manipulate the drivers, you’ll need to go to the device manager. Depending on the version of Windows, there are a few ways to get there, but if you’re running Windows 10, it’s fairly straightforward.
There should be an icon labeled “This PC” on your desktop. Right-click on it and then click on “Manage.”
The computer management window will open. Look on the left side of this window and select “Device manager.”
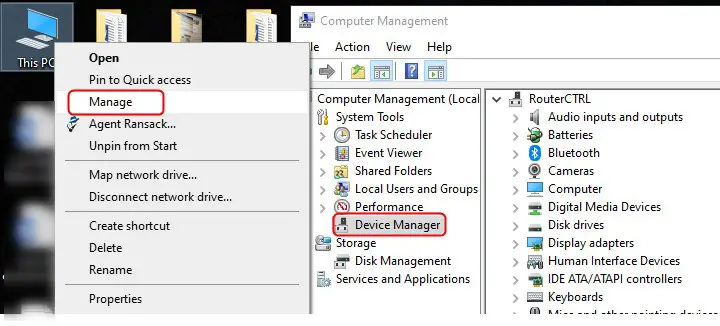
The middle section of the window will now show all the specific components of your system.
Click on the little arrow left of the “Network adapters” and right-click on your Wi-Fi network adapter.
There will be few options on what to do with the adapter and the drivers.
You will see the following:
- Update driver
- Disable device
- Uninstall device
Since you don’t have internet access at this point, you won’t be able to update drivers on the computer, so let’s take a different approach.
Reinstall Your Network Adapter Driver
To do this properly, you’ll probably need a computer with internet access. Write down the make and model of your Wi-FI adapter from the device manager and then click on the “uninstall device.” When the process is done, first try to reboot your computer. When the windows boots up, it should recognize the Wi-Fi adapter and install the drivers automatically.
If everything goes smoothly, you should be able to connect to the internet and update the drivers to the latest version. In case that windows can’t find and install drivers for your Wi-Fi adapter, you’ll need to take a USB stick and find the computer that can connect to the internet.
Go to the official website of the Wi-Fi adapter’s manufacturer and download the latest drivers for your model to the USB stick. Take the USB back to the computer with a connection issue and install them. Restart the computer and see what happens. Did it fix the problem? If yes – great. If not, let’s look for the solution elsewhere.
One other thing you could try is to Disable, Restart, and then enable W-Fi adapter.
What if it’s not a driver issue?
There are a few other choke points that can create an issue with the Wi-Fi adapter’s connectivity. One of them is network protocols. Luckily, there is a fairly simple method to find out if that is the cause of the problem and fix it.
Reset Winsock
Winsock is a supporting program that handles the interface between the windows software and internet protocols. You can run and reset it through the Command prompt or Windows PowerShell. Let’s go with the Command prompt. Type in the ‘cmd’ into the search bar on the bottom of the desktop. Now right-click on the Command prompt app and select “Run as administrator.”
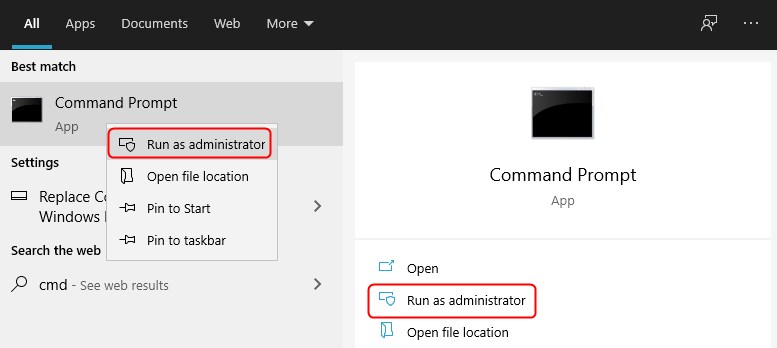
Type in the following commands and press Enter after each.
- netsh winsock reset
- netsh int ip reset reset.log hit
Close the Command prompt and restart the computer.
Check the antivirus software.
Some antivirus software packs use network filtration that can block the connectivity. If you have some antivirus installed, like AVG or similar, disable it to ensure that it is not the cause of the issue.
Some users report that AVG can be very hard to get rid of, even when you uninstall it. To make sure it’s not the AVG causing you the problems, go to the Control panel. You can run this app the same way you started the Command prompt. When you open the Control panel, go to Network and Sharing Center>Change adapter settings.
Right-click on All Adapters, go to Properties, and uncheck “AVG network filter driver.”
This operation should fix the Wi-Fi adapter problem.
SUMMARY
There might be a problem with the driver for the Wi-Fi adapter can be a frustrating error message to fix.
The most obvious choice would be to reinstall and update the Wi-FI adapter drivers. In some cases, a simple disabling and enabling a network adapter might do the trick. However, this solution might not work every time, and the problem can be elsewhere. Some network protocols and filters can create an illusion of a problem with the Wi-Fi adapter drivers and block connections to the internet. To eliminate this from the list of possible causes, reset the Winsock from the command prompt and disable/uninstall any antivirus software.

Hey, I’m David. I’ve been working as a wireless network engineer and a network administrator for 15 years. During my studies, I also worked as an ISP field technician – that’s when I met Jeremy.
I hold a bachelor’s degree in network engineering and a master’s degree in computer science and engineering. I’m also a Cisco-certified service provider.
In my professional career, I worked for router/modem manufacturers and internet providers. I like to think that I’m good at explaining network-related issues in simple terms. That’s exactly what I’m doing on this website – I’m making simple and easy-to-follow guides on how to install, set up, and troubleshoot your networking hardware. I also review new network equipment – modems, gateways, switches, routers, extenders, mesh systems, cables, etc.
My goal is to help regular users with their everyday network issues, educate them, and make them less scared of their equipment. In my articles, you can find tips on what to look for when buying new networking hardware, and how to adjust your network settings to get the most out of your wi-fi.
Since my work is closely related to computers, servers, and other network equipment, I like to spend most of my spare time outdoors. When I want to blow off some steam, I like to ride my bike. I also love hiking and swimming. When I need to calm down and clear my mind, my go-to activity is fishing.
