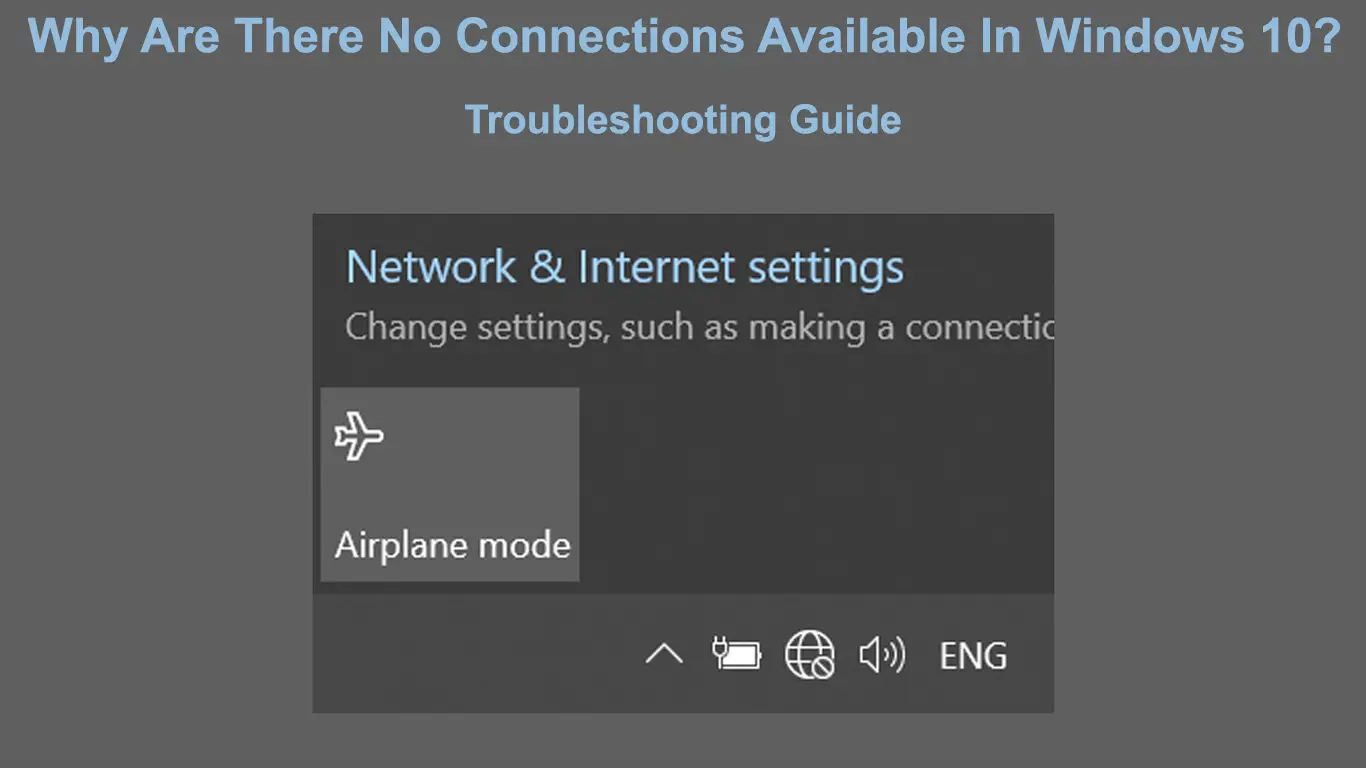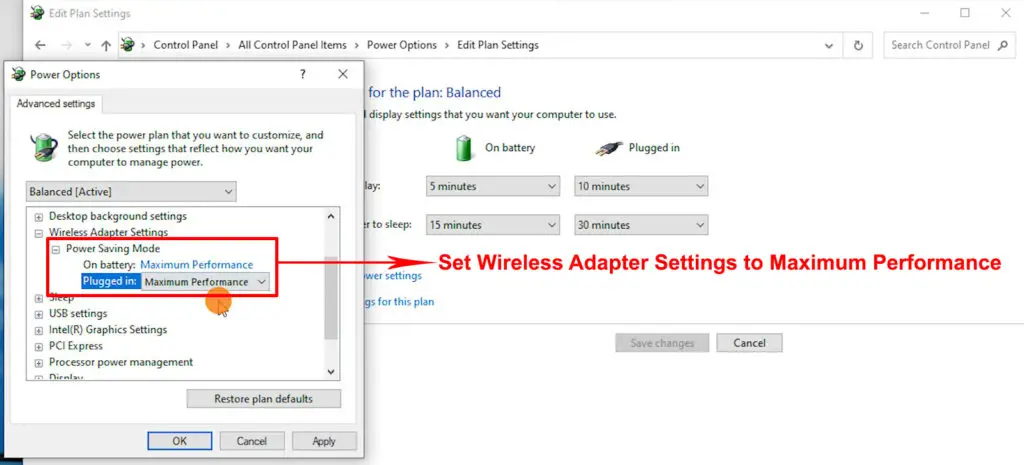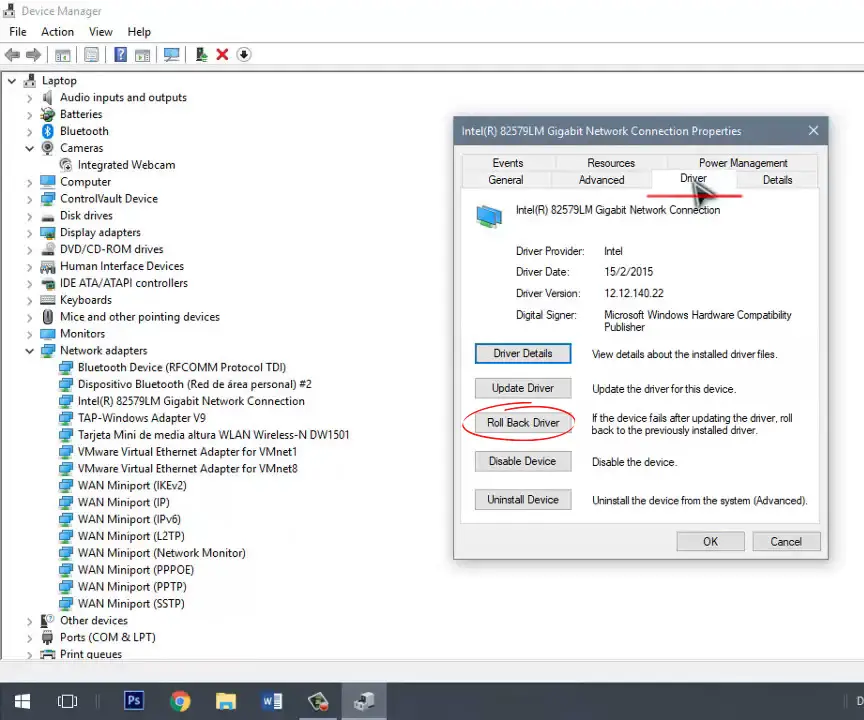Nowadays, internet connection is a must for everyone, from a small child to older people. Without it, you cannot do so many things. Our lives revolve around stable and healthy internet connections. So, what happens if you cannot connect to the internet? What to do if there are no connections available in Windows 10?
It’s one of the most frequent problems Windows users are facing. If you’re one of them, you should consider yourself lucky to find this post. We have prepared a comprehensive guide on how to fix the problem. Read on if you want to find out more.
But before we delve into it, let’s try a couple of embarrassingly simple checks that could fix the problem:
- One of the first things that come to your mind when having a connection problem is to restart your computer. It will smoothen some stalls or glitches.
- Check if the Wi-Fi is turned on. Sometimes, there is a physical On/Off button on the PC/laptop. You might have also switched the network to Airplane mode by mistake.
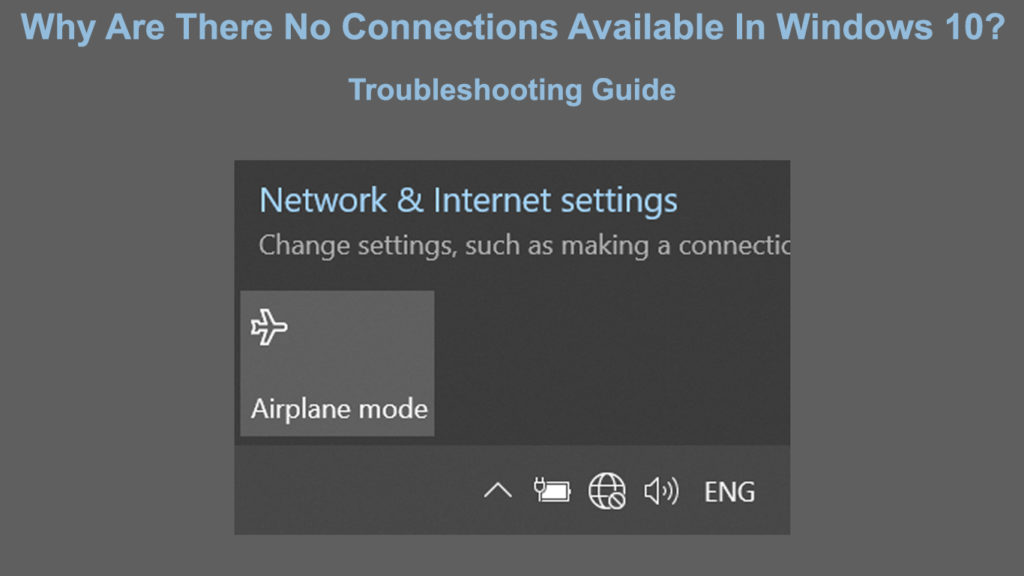
CONTENTS
Why Does the Computer Show No Connections Available?
There are many reasons why you receive a message that there are no internet connections. Below, you have a list of possible causes and fixes:
Restart the Router
The router is a device used to provide the Wi-Fi signal from the modem to your computer. There is a chance that the network connection issues come from the router. The quickest way to fix this problem is to restart the router.
If there is an On/Off button on the router, press it to switch it off. Then pull out the plug and wait for a couple of minutes before plugging it back. Switch it on, and the restarting process should remove possible bugs or glitches in the router. Find out if the connection error message still appears.
Adjust Power Settings
Your computer has a power-saving mode you can enable to save the battery, especially when you’re on the move. As useful as this feature can be, sometimes the power saving mode can result in no connections available on your computer. Try this fix to overcome the problem:
- Go to the search box on the bottom-left of the computer screen and type ‘Edit Power Plan’. Click on the search result.
- Click on the Advanced Settings.
- Click Wireless Adapter Settings.
- Click Power Saving Mode.
- Ensure you pick up Maximum Performance.
Reinstall Network Drivers
If you cannot find connections available in Windows 10, it could be due to faulty network drivers. Third-party applications can also cause this error. It can also come from the internal components of the network driver. The quickest method to fix this problem is to reinstall the network drivers. Follow these steps to perform the fix:
- Press the Windows key together with the ‘x’ key at once, and select Device Manager. Alternatively, right-click on the Windows icon located at the bottom-left of the monitor.
- Choose Network adapters.
- Click on your Wi-Fi network driver.
- Select Uninstall device.
Let the system uninstall the network drivers and restart the computer once completed. The computer will restart fresh network drivers automatically, and you could be on your way to connect the computer to the internet.
How to Reinstall Wi-Fi Adapter Drivers
Update Network Drivers
The network drivers act as a medium to transfer the internet connection to your computer. You could have problems with the internet connection if the network drivers are outdated. Therefore, you need to update them regularly if the auto-update function does not work. Stick to the following steps to update the network drivers:
- Press the Windows key together with the ‘x’ key at once, and select Device Manager. Alternatively, right-click on the Windows icon located at the bottom-left of the monitor.
- Choose Network adapters.
- Click on your Wi-Fi network adapter.
- Select Update drivers.
Click on the first option to update the network drivers automatically. See if you can get your internet connection when the network drivers are updated.
How to Update Wi-Fi Adapter Drivers
Restore to the Older Driver Version
You might get confused about the need to roll back to the older version of the network drivers when you already updated them to the latest version. But an update to the latest version might not always be the best option. The latest software versions are not always free from bugs and errors. Therefore, going back to the old version of the network driver could bring back your internet connections. These are the steps involved:
- Go to Device Manager
- Select Network Adapters and select your Wi-Fi Adapter from the list.
- Right-click on your Wi-Fi adapter and select Properties.
- Go to the Driver tab and select Roll Back Driver
Disable Firewall
A firewall secures your network by monitoring and controlling network traffic based on its set of security regulations. It might well be one of the reasons why Windows 10 is unable to find connections available. You can try to fix this problem by temporarily disabling your firewall settings. Pursue the following steps:
- Open Windows Defender Firewall under the Control panel.
- Click on Turn Defender Firewall On or Off on the left panel.
- Select Turn Off Windows Defender Firewall (not recommended).
- Now find out if you can connect to the internet.
If this helps, then you should probably consider using some third-party antivirus software with its own firewall.
Eliminate Problematic Applications
It’s normal to install multiple applications necessary to assist users in performing various tasks. You might not be aware that some apps could interfere with your internet connections.
If you suspect an app is causing a problem, get rid of it by uninstalling and deleting all associated data from your computer. Then, try to reconnect to the internet and see if it works fine without the problematic apps. Antivirus software and other anti-malware programs are the most common culprits.
Conclusion
That’s it. We have gone through some conditions affecting your internet connection and the best ways to fix them. You don’t have to be Houdini to solve these issues; the steps are pretty basic, anyone who knows how to click a mouse can do it. Perform all the procedures listed above and there’s a good chance that you’ll fix the problem.
If the are still no connections available in Windows 10 after trying all the fixes, it’s probably advisable to contact your Internet Service Provider and request them to check some things on their end.

Hey, I’m Jeremy Clifford. I hold a bachelor’s degree in information systems, and I’m a certified network specialist. I worked for several internet providers in LA, San Francisco, Sacramento, and Seattle over the past 21 years.
I worked as a customer service operator, field technician, network engineer, and network specialist. During my career in networking, I’ve come across numerous modems, gateways, routers, and other networking hardware. I’ve installed network equipment, fixed it, designed and administrated networks, etc.
Networking is my passion, and I’m eager to share everything I know with you. On this website, you can read my modem and router reviews, as well as various how-to guides designed to help you solve your network problems. I want to liberate you from the fear that most users feel when they have to deal with modem and router settings.
My favorite free-time activities are gaming, movie-watching, and cooking. I also enjoy fishing, although I’m not good at it. What I’m good at is annoying David when we are fishing together. Apparently, you’re not supposed to talk or laugh while fishing – it scares the fishes.