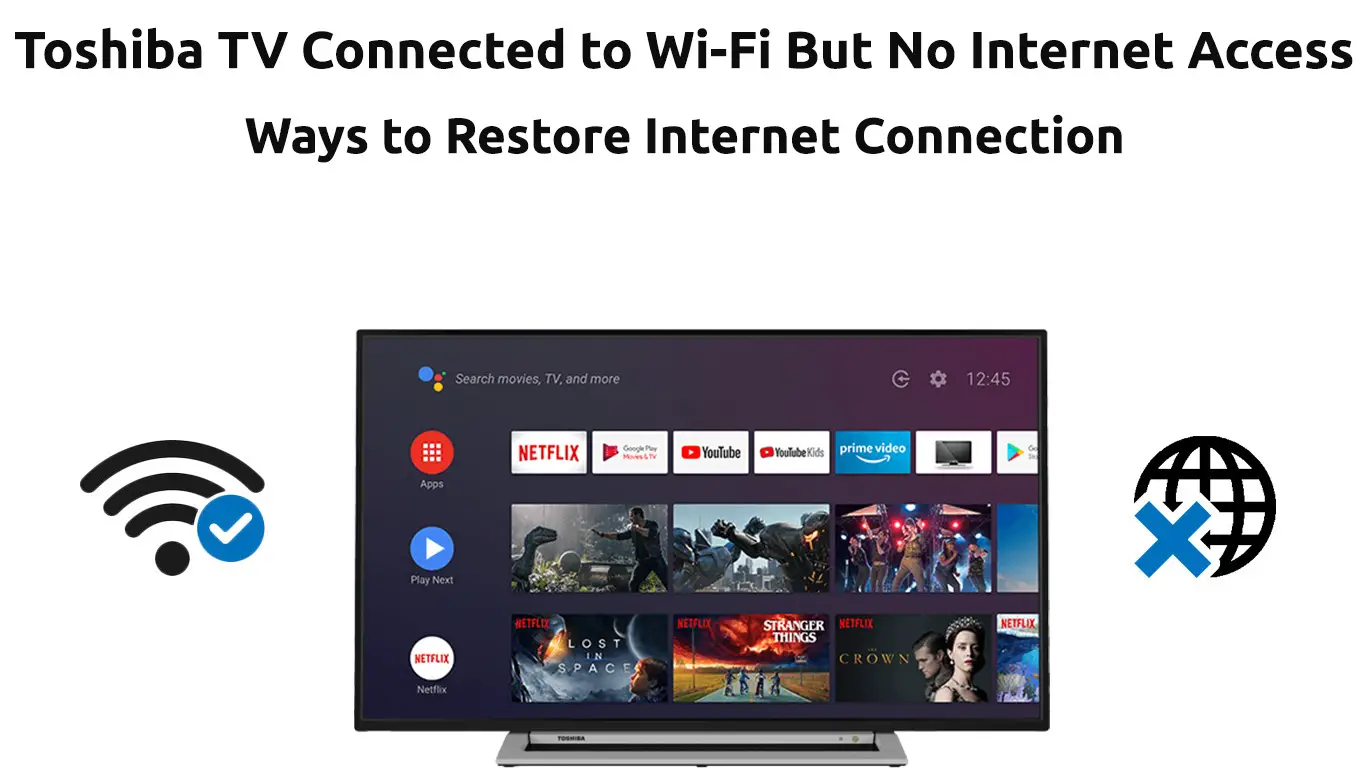If you have a Toshiba Smart TV, you should expect to enjoy a range of awesome features. For instance, you can stream your favorite programs on Netflix, YouTube, and other similar apps. To make the most out of these features, you must connect your TV to the internet.
However, for some reason, your TV might unexpectedly fail to access the internet despite showing an active Wi-Fi connection.
Follow these proven tips to troubleshoot and fix internet access issues affecting your TV.
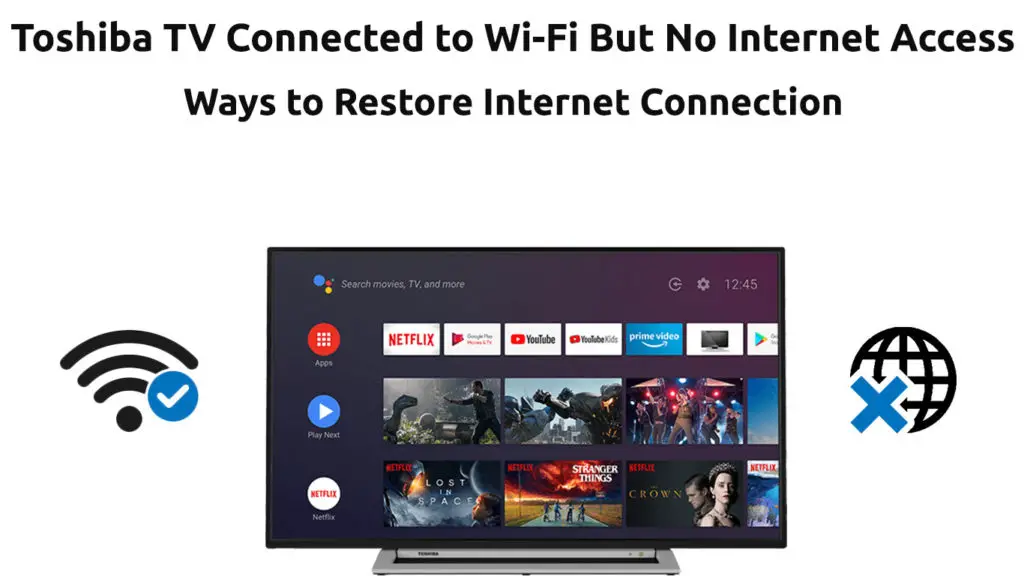
CONTENTS
Check Your Internet Connection
Before tampering with your Toshiba Smart TV settings, verify if your internet connection is active and working optimally.
The issue might not arise from your TV but your router or ISP. So, confirm if your wireless network is okay before trying other fixes.
Check all cables connected to your Wi-Fi router for any bends or physical damage and ensure the wires are securely in place and in the right port.
You can try reconnecting to your home network status using the following steps:
- Press the Home button on your remote control
- Go to Settings
- Select Network
- Select Network Type
- Select Wireless Device
- Select your home network
- Press OK
- If successful, the TV will display connected.
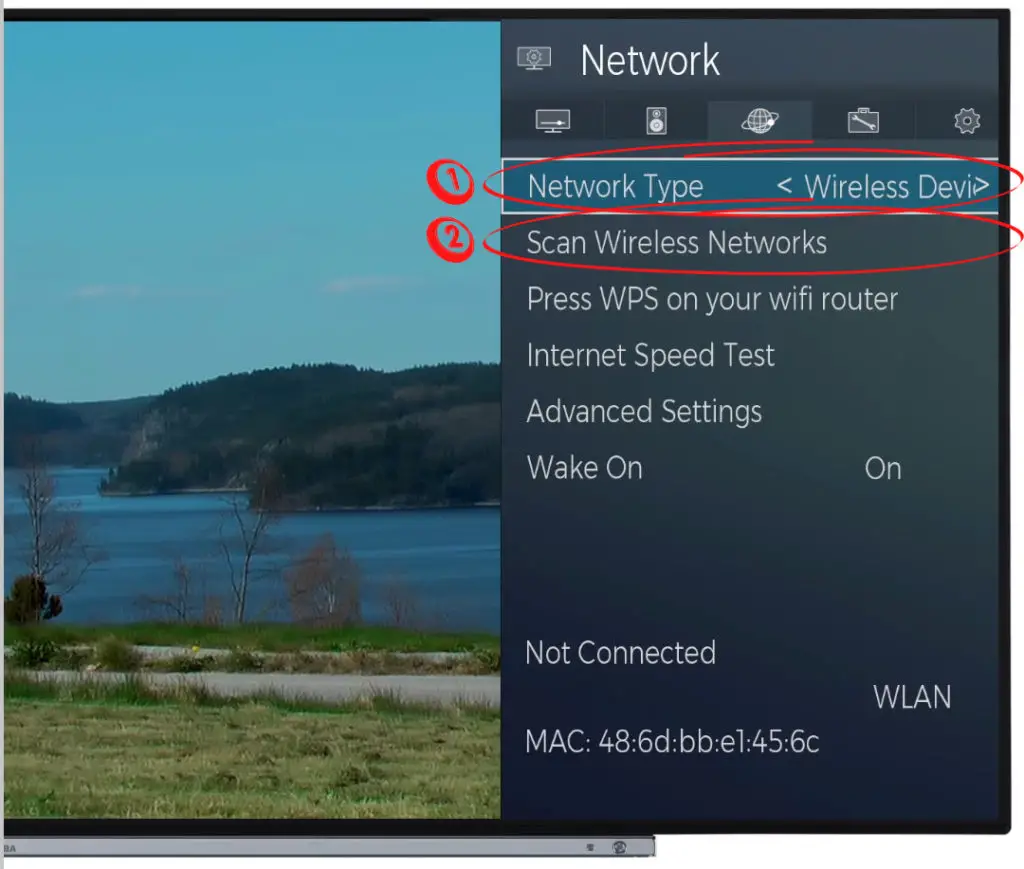
Note: The above explanation applies to older Toshiba TV models (those running on VIDAA OS). The latest TOSHIBA TVs run on Fire TV OS. There are also older models running on Android OS.
Restart Router
Another quick way to restore your internet connection on your Toshiba Smart TV is to reset your router. The problem could be on your router or modem rather than the TV itself.
Restarting the router can help fix several issues and restore your internet connection. Fortunately, this process is fast and straightforward.
Here are the steps:
- Unplug your router from the wall outlet
- Wait for at least 60 seconds
- Plug the router back in
- Allow your router to boot
- Check if this fix resolves the issue
Note: Most routers come with a reset button that you can use to reset the device. Press and hold the button for at least 5 seconds before releasing it to reset your router.
Restart Toshiba TV
Sometimes performing a soft reset on your Toshiba Smart TV can help fix minor issues and restore your internet connection.
You can reset your Toshiba TV using two different methods:
Method 1
- Locate the power button
- Press and hold it for 30 seconds
- Release the button
- Restart your Toshiba TV
Method 2
- With your Toshiba TV off, unplug it from the wall
- Wait for at least 60 seconds
- Plug it back in
- Turn on your TV
- Check if your TV can access the internet
Check the Date and Time
You may not know this, but the incorrect date and time settings can prevent your Toshiba from accessing the internet.
Changing the date and time can help restore your internet connection. Here are the steps:
- Press the Menu button on your remote control
- Go to TV Settings > System
- Then, select Date and Time
- Press the number buttons to enter the correct time and date
- Press Enter to apply changes
How to Change Date and Time on a Toshiba TV
Set Up Smart DNS on Toshiba TV
Your Smart TV might not connect to the internet because of geographical restrictions. You can unblock geo-restricted apps and sites by setting up Smart DNS on your Toshiba TV.
Unlike many other Smart TV brands out there, Toshiba TV supports Smart DNS. Follow these steps to set up Smart DNS on your Toshiba TV:
- Open Settings
- Select Network
- Choose Network Setup and then Advanced
- Go to DNS Setup
- Switch Auto Setup to OFF
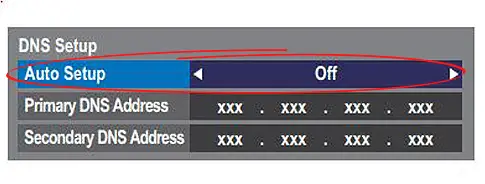
- Enter Your Desired DNS Server addresses (primary and secondary). In the case of Smart DNS, the DNS addresses are 212.32.240.145 and 104.200.137.81.
- Exit the setup
Alternatively, you can use a free DNS server (Smart DNS is not free). For example, you can use Google’s or Cloudflare’s servers.
Note: The explanation above applies to older Toshiba models. You can do the same thing on any Toshiba smart TV running on Android OS or Fire TV OS, but the procedure and steps may look a little bit different.
How to Change the DNS Server on a Toshiba Fire TV (works for any TV running on Fire TV)
Factory Reset Toshiba TV
Performing a full factory reset on your Toshiba Smart TV can help fix several bugs and glitches, including internet connection issues. The process restores your TV to default settings, erasing all data and leaving your device as clean as new.
Once the factory reset process is complete, you must set up your network afresh to restore your internet connection.
Here are the steps:
- Press the Menu button on your remote control
- Go to Settings or Setup
- Highlight Installation and press Enter
- Next, select the icon at the top that shows System Status
- Select System Information
- Navigate to Factory Defaults
- Select Yes and press Enter
- Enter pin when prompted
- Select Yes to confirm factory reset
- The TV will turn off automatically and reset
- Unplug the TV from the wall outlet
- Re-plug and check if the TV can connect to the internet
Note: The explanation applies to older Toshiba TV models, but you can factory reset any TV model made by any manufacturer (including Toshiba TVs running on Android and Fire TV OS) and there are always two ways – with and without a remote.
How to Factory Reset Toshiba Fire TV (Without Remote)
How to Factory Reset Toshiba Fire TV (With Remote)
Update Toshiba TV Firmware
Your Toshiba Smart TV is probably not accessing the internet because of software glitches or outdated firmware. Updating your TV’s firmware can help resolve these issues and restore your internet connection.
Upgrading your TV firmware might seem risky, but it’s not. It is a fast and straightforward process. However, you need a USB drive since your telly can’t connect to the internet in its state.
Follow these steps to update your Toshiba TV via USB:
- Go to the Toshiba official website (Use Google to search based on country)
- Find your TV model
- Download your TV firmware
- Extract the firmware files to your computer and transfer them to a USB drive
- Turn off your TV
- Plug the USB drive into the USB port of your TV
- Turn on your TV
- Press the Home button on your remote control
- Go to Settings
- Select Support
- Go to Software Update and choose Update Now
- Select Yes and select your USB to initiate the upgrade process
- The TV will restart automatically after the process is complete
Alternatively, if you have a Toshiba Fire TV, you can unplug the TV and press and hold the power button on your TV (not on your remote). Then, plug it in the TV and keep holding the button until you see the Toshiba Fire TV logo. You can release it after that. In a minute or so, you will see a menu with 7 different options including reboot, factory reset, and update.
By using that same button, navigate through the menu and select apply update from USB. Assuming that you have already prepared a USB with your update and plugged it into your TV (steps 1-6), the update will start.
Check ISP Outage
If you still cannot get a connection after trying all the above tips, contact your ISP to establish any service outages in your area. Your ISP might be temporarily experiencing downtimes in your location.
You can verify service outages in your area by visiting your ISP’s web management page via your smartphone using your phone network data. You can also check their social media pages on Twitter and Facebook for any updates.
Recommended reading :
- TCL TV Connected to Wi-Fi but No Internet Access (9 Ways to Restore Internet Connection)
- Sharp TV Connected to Wi-Fi But No Internet Access (Troubleshooting Sharp TV Internet Connection)
Alternatively, call your provider and confirm if there’s an issue with their internet service. Find out when the company will resolve the problem to remove any doubts.
Consider a Wired Connection
Sometimes your Toshiba might not access the internet because of a faulty Wi-Fi adapter. Smart TVs usually have built-in wireless adapters that allow them to connect to the web via your Wi-Fi router.
If this wireless adapter is damaged or defective, your Toshiba TV won’t access the internet. You have to replace the faulty adapter to resolve the issue.
Since replacing the wireless adapter could be pricey, consider installing a wired connection. Your Toshiba Smart TV probably has an Ethernet port where you can plug in an Ethernet cable and restore your internet connection.
Conclusion
Fixing a Toshiba Smart TV that won’t connect to the internet can be frustrating if you do not have the technical experience handling such tasks. Fortunately, the above tips will save you from all the trouble. You only need to try them one by one and find out which one works for you!

Hey, I’m Jeremy Clifford. I hold a bachelor’s degree in information systems, and I’m a certified network specialist. I worked for several internet providers in LA, San Francisco, Sacramento, and Seattle over the past 21 years.
I worked as a customer service operator, field technician, network engineer, and network specialist. During my career in networking, I’ve come across numerous modems, gateways, routers, and other networking hardware. I’ve installed network equipment, fixed it, designed and administrated networks, etc.
Networking is my passion, and I’m eager to share everything I know with you. On this website, you can read my modem and router reviews, as well as various how-to guides designed to help you solve your network problems. I want to liberate you from the fear that most users feel when they have to deal with modem and router settings.
My favorite free-time activities are gaming, movie-watching, and cooking. I also enjoy fishing, although I’m not good at it. What I’m good at is annoying David when we are fishing together. Apparently, you’re not supposed to talk or laugh while fishing – it scares the fishes.