It’s a terrible thing when you buy a wireless adapter and it’s not working properly. First, you still can’t connect to your wireless network. Second, it’s a complete waste of money. Unless you have a solution, just get a refund.
To avoid any frustration when your TP-Link adapter is not showing 5GHz Wi-Fi, we’re going to tell you a little more about wireless adapters, routers, wireless frequency bands, why 5GHz isn’t showing, and how to fix it.
CONTENTS
What Is a Wi-Fi Adapter?
Most devices have integrated wireless adapters. However, you can always buy a wireless adapter to add wireless connectivity to your device.
For example, if you think the integrated Wi-Fi adapter isn’t working, you can always add a new one. Here are reasons to get one:
- Cheap: It’s much cheaper than paying for repairs. Giving your laptop to a repair shop is going to cost you much more than simply getting a USB Wi-Fi adapter, assuming that your USB ports work well.
- Simple installation: There’s no tricky installation procedure because it’s much like a USB computer mouse. You plug it into a USB port and it installs the drivers that are required for the adapter to work.
- Improved speed: In most cases, your wireless connection will improve because Wi-Fi adapters are devices specifically made for establishing a wireless connection between your device and the router.
Dual-Band Routers
We’re going to tell you a little about the most common kind of router currently on the market because it might have something to do with the fact that your TP-Link adapter isn’t showing 5GHz Wi-Fi.
The reason dual-band routers are commonplace is that they have the two most commonly supported wireless bands. These frequencies are broadcast across a certain area and wireless adapters are the ones that pick them up and get the data over these frequencies.
2.4GHz vs. 5GHz Wireless Bands

The 2.4GHz (Gigahertz) and 5GHz wireless frequency bands are part of the dual-band router because they’re complimentary. The 2.4GHz band can cover a wider area than the 5GHz band. However, it’s much slower than 5GHz.
Recommended reading:
- TP-Link Router Lights Meaning: Everything You Need to Know
- TP-Link Router Orange Light: An In-Depth Guide
- 5 Steps To Fix The TP-Link WiFi Extender Red Light
Still, the most significant difference between 2.4GHz and 5GHz wireless frequency bands is the speed. 2.4GHz can support a theoretical maximum of 600Mbps (Megabits per second), whereas 5GHz can support approximately 1300Mbps.
Reasons TP-Link Adapter Isn’t Showing 5GHz Wi-Fi
Like with any issue regarding hardware, there’s always a simple reason. Of course, the reasons TP-Link adapter isn’t showing 5GHz Wi-Fi can be quite general, but they can also be quite specific:
- Disabled 5GHz band: The first and most obvious reason is that it’s a human error. Someone that has access to the router’s settings might have purposefully disabled the 5GHz frequency band.
- Incompatible router: Another reason is that your router might not support 5GHz because it’s simply outdated. Then, you need to get a new dual-band router that has 5GHz capability.
- Incompatible TP-Link adapter: Unless you have a TP-Link adapter from when TP-Link started making Wi-Fi adapters, then it’s highly unlikely that this is the reason 5GHz isn’t showing up on Wi-Fi.
- Outdated wireless driver: Fortunately, this is rarely the case as the wireless adapter driver installs itself as soon as you plug in the USB Wi-Fi adapter stick. So, we’re going to assume there’s little chance this could happen.
TP-Link Adapter Not Showing 5GHz Wi-Fi Fixes
Now that we’ve got that out of the way, we can discuss the fixes for the issue. It’s important to bear in mind that if none of these work you might need to get a replacement of your TP-Link adapter, or get a refund and buy a better one.
Update Wireless Driver
The first thing you need to do is check if your wireless driver is up to date. To do this, you need to go to the Search box next to the Windows menu button. Type Device Manager, and click on the first result that appears.
Once you do that, a new window will appear, and in that window, you need to locate the section Network adapters. Expand the section, and locate the TP-Link wireless adapter driver. Right-click on it and click the Update driver.
Once you click on it, a new window will appear, and you need to choose Search automatically for drivers. If there are no updates found, you can select Search for drivers on Windows update. When there’s an available update, it’s going to update itself.
Update Router Firmware
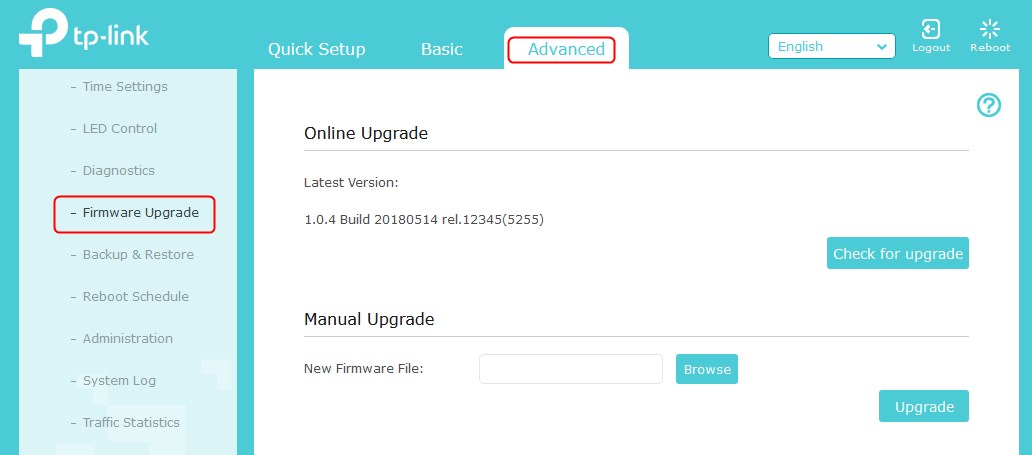
To update your router’s firmware, you simply need to do a factory reset. Firmware updates on most routers are usually automatic. However, some of them have manual updates, and here’s a guide on how to update router firmware.
For a factory reset, just get a paperclip or a needle-like object and locate the Reset button on the back of your router. Once you do, press it with the paperclip for at least 30 seconds. Once it resets, the new firmware is going to be installed.
Disable 2.4 GHz Band
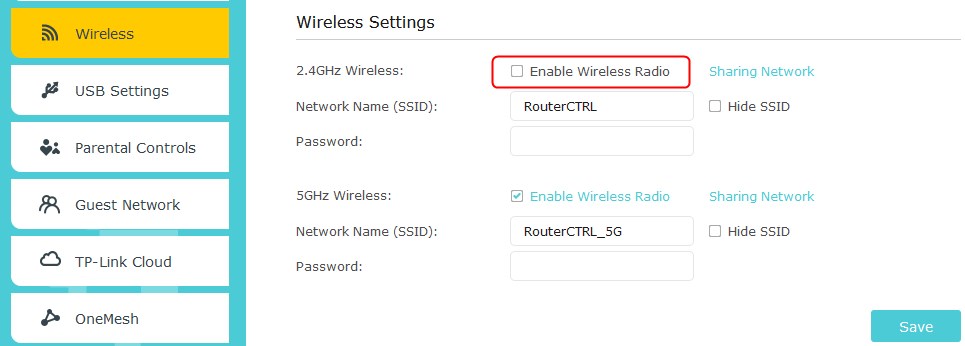
Another thing you can try is to disable the 2.4 GHz band in your router’s settings. To do this, you need to type your router’s IP address into the address bar of your browser and hit Enter. Once there, type your credentials in and log in.
Next, you need to find the Wireless section in your router’s settings. When you find this section, with most routers, you’ll have two separate sections, 2.4GHz and 5GHz, and two checkboxes or drop-down menus to enable or disable these wireless frequency bands. Simply disable the 2.4GHz frequency band and click Save.
Change Preferred Band
To change the preferred band on your device, you need to go to Device Manager. Expand the Network Adapters section, and find the TP-Link wireless adapter driver. Right-click on it, and click on Properties.
Go to the Advanced tab. Once there, click on Preferred Band. It can also be just Band. There’s going to be a drop-down menu that lets you choose the band. Choose 5GHz and click OK. Once you do this, 5GHz Wi-Fi should show up on the list of available networks.
Reinstall Adapter
Once you plug the TP-Link wireless adapter into your device, go to Device Manager. Find the Network Adapters section and expand it. Right-click on the TP-Link wireless adapter driver and click Uninstall.
Next, click the Action button in the upper left corner of the window and select Scan for hardware changes. After this is done, the driver for your TP-Link Wi-Fi adapter should be reinstalled. Try scanning for 5GHz networks.
Conclusion
A simple driver update or plug/unplug should fix the issue. If that doesn’t work, try changing the preferred band or disabling the 2.4GHz frequency band on your router’s settings page. Finally, if your TP-Link adapter isn’t showing 5GHz Wi-Fi after everything, consider getting a better brand or model of wireless adapters.

Hey, I’m Jeremy Clifford. I hold a bachelor’s degree in information systems, and I’m a certified network specialist. I worked for several internet providers in LA, San Francisco, Sacramento, and Seattle over the past 21 years.
I worked as a customer service operator, field technician, network engineer, and network specialist. During my career in networking, I’ve come across numerous modems, gateways, routers, and other networking hardware. I’ve installed network equipment, fixed it, designed and administrated networks, etc.
Networking is my passion, and I’m eager to share everything I know with you. On this website, you can read my modem and router reviews, as well as various how-to guides designed to help you solve your network problems. I want to liberate you from the fear that most users feel when they have to deal with modem and router settings.
My favorite free-time activities are gaming, movie-watching, and cooking. I also enjoy fishing, although I’m not good at it. What I’m good at is annoying David when we are fishing together. Apparently, you’re not supposed to talk or laugh while fishing – it scares the fishes.
