Although TP-LINK is a well-known brand in the networking industry, mainly because of the quality of its products, there are situations when you may experience some issues. One such example is when TP-LINK keeps disconnecting from the internet.
This can be pretty frustrating because today we are heavily dependent on the internet. Most of our devices simply don’t work well without an internet connection and this is the reason why we have to fix this issue as soon as possible.
In this article we are going to see what are the main causes of this problem, and also go through some tried and tested solutions that can help you fix the issue on your own.

CONTENTS
Why Does My TP-Link Router Keep Disconnecting?
There are several different reasons why your TP-LINK router keeps disconnecting. For example, there can be some interference or conflicts, software and compatibility issues, weak signal, and similar. The good thing is that you can actually do something about it and fix the issue on your own.
And now, let’s see what you can do in order to fix the TP-LINK disconnecting issue.
Recommended reading:
- TP-Link Adapter Not Showing 5GHz Wi-Fi (Causes and Solutions)
- 5 Steps To Fix The TP-Link WiFi Extender Red Light
- TP-Link Connected But No Internet Access (Troubleshooting TP-Link Internet Connection)
- TP-Link Router Orange Light: An In-Depth Guide
- How to Reset TP-Link Extender?
How To Stop My TP-Link Router From Disconnecting?
Here are some of the solutions we have selected for you. Hopefully, your connection will be up and running by the end of this article.
Is The Signal Strong Enough?
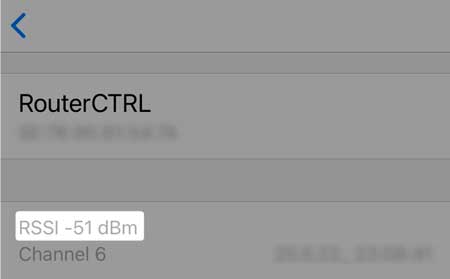
If you have connected your device using a wireless connection, it is good to check whether the signal is strong enough. It is possible that your device is too far from the router and the signal is pretty weak and unstable. Here is how you can check your wireless signal strength. Alternatively, you can move the device closer to the router and see whether that fixes your issue.
Check All The Cables
A damaged or loose cable or connector is another reason why your TP-LINK router keeps disconnecting. You should inspect all the cables and connectors coming into your router and modem and see if they are firmly connected. Please check both ends of each cable.
You can also check whether there is some visible damage on the cables or any abnormal bending. If you notice something, try to replace that cable or connector and see whether that will fix the issue.
Restart Your TP-LINK Router
Restarting the router is one of the simplest, but highly effective solutions. During the restart, the routers’ memory will clear, and in most cases, any software glitches that might have caused the issue will be resolved.
However, it is important to give the router enough time before trying the next solution.
To do this properly, unplug the power cord from the electrical outlet and then plug it back in after a few minutes. Then turn on the router and wait till the TP-LINK LED lights stabilize. After that, connect your device and see what is happening.
Switch From 2.4 to 5GHz
Your TP-LINK router should support both the 2.4GHz and the 5GHz network. In case you have been connected to the 2.4GHz one, try connecting to your 5GHz network. This network generally has less interference than the 2.4GHz network. However, in case your router supports just 2.4GHz networks, please skip to the next solution.
Restart Your Network
Another similar solution requires you to restart your entire network. This includes restarting the modem and the router in a specific order. To be more precise, you should disconnect the power cable from the router and the modem. Then leave them disconnected for five minutes or so.
After that plug the power cord back into the modem and let it boot up and stabilize. This shouldn’t take more than two minutes. Next, connect the power cable back into the router and wait till it boots up again. When the LED lights stabilize, connect to the internet and see whether TP-LINK keeps disconnecting again.
NOTE: If your router has a battery backup, remove it after you disconnect the modem from the power source and plug it back in before you connect the power cord.
Disable Smart Connect On Your TP-LINK Router
The main idea behind the Smart Connect feature on TP-LINK routers was to automatically connect the device to the band that will provide the best performance for that device. However, this feature can cause frequent disconnecting and one of the things you can do is to disable it and see whether it will make any changes.
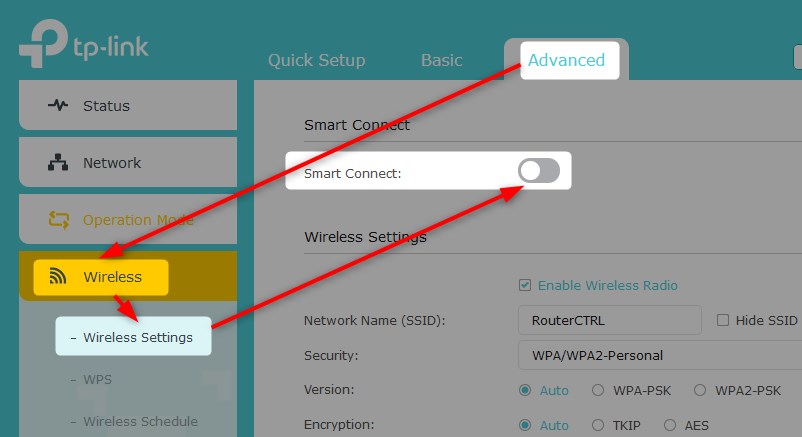
In order to disable this feature, you need to login to your TP-LINK router.
Click on the Advanced tab at the top.
Now in the menu one left, click on Wireless and then select Wireless Settings.
If your router supports this feature you will see Smart Connect at the top of the page and a toggle on/off button. Make sure to disable it and click on Save to confirm the changes.
Have You Updated Your Router Firmware Recently?
Some Internet Service Providers push the firmware upgrades automatically whenever they have a new, stable firmware version available. However, some don’t do this and you should upgrade the router firmware by yourself.
In order to do this, you need to have access to the network and the router’s admin dashboard. You can follow our guide on how to upgrade the router firmware. After the router firmware update is completed, give it some time and see whether the router keeps disconnecting. In case it does, please try the following solution.
Get In Touch With Support
If you have tried the solutions we have just recommended and the router is still disconnecting, it is definitely time to get in touch with support. Contact your Internet Service Provider and explain what bothers you. Try to explain the problem in detail, and ask if they can help you resolve the problem.
They can test your connection and perform some remote troubleshooting and they can also guide you through the troubleshooting process. Eventually, if their remote assistance doesn’t help you fix the issue, they can send a tech guy to your address.
Final Words
These are the best ways that can help you fix the TP-LINK keeps disconnecting issue. Try them one by one and always make sure not to rush things up. Make sure to give the router enough time before moving to the next solution.
By doing this you will see whether a specific issue has worked or not. In most cases, you should be able to fix the problem before you have the chance to contact support.

Hey, I’m David. I’ve been working as a wireless network engineer and a network administrator for 15 years. During my studies, I also worked as an ISP field technician – that’s when I met Jeremy.
I hold a bachelor’s degree in network engineering and a master’s degree in computer science and engineering. I’m also a Cisco-certified service provider.
In my professional career, I worked for router/modem manufacturers and internet providers. I like to think that I’m good at explaining network-related issues in simple terms. That’s exactly what I’m doing on this website – I’m making simple and easy-to-follow guides on how to install, set up, and troubleshoot your networking hardware. I also review new network equipment – modems, gateways, switches, routers, extenders, mesh systems, cables, etc.
My goal is to help regular users with their everyday network issues, educate them, and make them less scared of their equipment. In my articles, you can find tips on what to look for when buying new networking hardware, and how to adjust your network settings to get the most out of your wi-fi.
Since my work is closely related to computers, servers, and other network equipment, I like to spend most of my spare time outdoors. When I want to blow off some steam, I like to ride my bike. I also love hiking and swimming. When I need to calm down and clear my mind, my go-to activity is fishing.
