The status LED lights on the TP-Link router are there to inform us whether the network and the connection are working properly. Depending on the situation, these lights can be off, blinking, or solid. In this article, we are going to give a brief explanation of the TP-Link router lights, what they mean, as well as when they signal us that there is a specific problem.
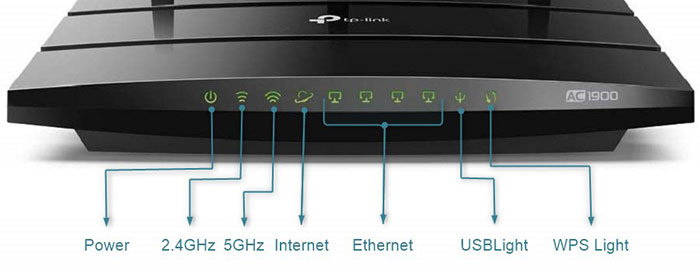
CONTENTS
What Does Each Light Mean ON My TP-Link Router?
And now, let’s see what each light on your TP-Link router means.
Power Light
There is no need to explain the Power light meaning. However, you should know that this light is normally solid green when it’s ON.
2.4ghz Light
Most routers today work with the 2.4 and 5GHz band at the same time. Both of them have their advantages and disadvantages. For example, the 2.4GHz connection is slower, but its range is much longer than the 5GHz one. Also, the interference from other devices is greater when the 2.4GHz network is used. On the other hand, the 5GHz provides higher speeds but a shorter range.
This light is reserved for the 2.4GHz network. When this light is on, the 2.4GHz network is active. When it’s off it means that the 2.4 GHz network is disabled.
5ghz Light
This light indicates that the 5GHz network is active when the light is on. Just like the 2.4GHz light, when it’s off it means that the 5GHz network is disabled.
You can choose whether you want to use both the 2.4 and 5GHz networks at the same time or you want to use just one. It greatly depends on your own needs.
Internet Light
This light indicates that the TP-Link router has connected to the internet successfully. Normally it is green. However, if you see this light off, it usually means that the network cable has been disconnected.
There are also situations when you will see this light being orange or amber. This indicates that there is no internet connection, but that the network cable is connected to the port.
In case you experience some connection problems, and you see the orange light on the TP-Link router, here is a detailed article covering this issue and what you can do to fix the problem on your own.
Recommended reading: TP-Link Router Orange Light: An In-Depth Guide
Ethernet Lights
There are usually four Ethernet ports at the back of the router where you can connect different devices using an Ethernet cable. When the device is plugged into the adequate Ethernet port and it is turned on, the corresponding Ethernet light will be on.
If no devices are connected to the Ethernet port, or the device is connected but not turned on, the appropriate Ethernet light will be off.

USB Light
Your TP-Link router has a USB port at the back which allows the user to connect a peripheral like a printer or an external storage device directly to the router. This makes the connected devices accessible to other devices over WiFi.
If you have no USB devices connected to this port, the USB light will be OFF. However, when you connect the USB device to the router the USB light will start blinking. When this light is ON, it means that the connected USB device is ready for use.
WPS Light
WPS (Wi-Fi Protected Setup) is a feature that lets you connect WPS-enabled devices to the network without entering the WiFi password.
When you press the WPS button, the WPS light will start flashing. It usually lasts for 2 minutes and during that time you have to enable WPS on the device you want to connect to the network. When the WPS connection is established the WPS light will be on for the next 5 minutes, and then it will turn OFF. Of course, when you don’t use this feature the WPS will be OFF all the time.
Recommended reading:
- How to Configure TP-Link Router?
- How to Change TP-Link Wi-Fi Password?
- TP-Link Router Login and Basic Configuration
Final Words
Normally, these lights will be off or blink green or be solid green. However, if you notice they have changed their color to orange or red, then it is a sure sign there is a problem in the network or with the connection.
Here is a brief list of the things you can try in order to fix some network problems when you notice that the internet connection is down and the LED lights have changed their color.
- Restart the TP-Link router
- Check the cables and connectors and see if there are loose or damaged ones
- Check whether everything is properly connected to the correct ports
- Check whether your ISP is down
- Upgrade the router firmware
- Reset your TP-Link router to factory settings
- Contact your ISP support
- Contact TP-Link customer support
Depending on the router model, the order of the lights or their shape may be different. However, the symbols are the same so you won’t have any problems recognizing what is what.

Hey, I’m David. I’ve been working as a wireless network engineer and a network administrator for 15 years. During my studies, I also worked as an ISP field technician – that’s when I met Jeremy.
I hold a bachelor’s degree in network engineering and a master’s degree in computer science and engineering. I’m also a Cisco-certified service provider.
In my professional career, I worked for router/modem manufacturers and internet providers. I like to think that I’m good at explaining network-related issues in simple terms. That’s exactly what I’m doing on this website – I’m making simple and easy-to-follow guides on how to install, set up, and troubleshoot your networking hardware. I also review new network equipment – modems, gateways, switches, routers, extenders, mesh systems, cables, etc.
My goal is to help regular users with their everyday network issues, educate them, and make them less scared of their equipment. In my articles, you can find tips on what to look for when buying new networking hardware, and how to adjust your network settings to get the most out of your wi-fi.
Since my work is closely related to computers, servers, and other network equipment, I like to spend most of my spare time outdoors. When I want to blow off some steam, I like to ride my bike. I also love hiking and swimming. When I need to calm down and clear my mind, my go-to activity is fishing.

The TP-Link hardware revisions starting a few years ago have introduced a change where the lights for the WiFi (2.4GHz and/or 5GHz) and WAN/internet and LAN/ethernet interfaces no longer blink to indicate activity on those interfaces. For example, I have an Archer C7 (hardware version V2.0) where the lights do blink, but from recent YouTube videos of the Archer C7 (presumably hardware versions newer than V2.0), the lights don’t blink. I also have an Archer C1200 (V1.0) where the lights don’t blink, I bought this 2nd hand but now cannot use it for what I intended to as a result of the absence of blinking. I also have the older TL-WR1043ND (V2.1) and TL-WDR4300 (V1.7) routers, both of which their lights do blink. Even looking at the photos of the newer Archer A8, I can see that there’s only 1 light for all the LAN/Ethernet interfaces, so clearly TP-Link are trying to make these lights as useless as possible.
The whole purpose of these lights is to blink upon interface activity so the user can immediately identify if there’s an absence of, or an excess of, traffic on that interface when there shouldn’t be, that is why they were invented decades ago. If TP-Link replace the blinking function with just keeping the lights on instead, all that can be determined by the user is that there is a link, which is pretty useless. Furthermore, if TP-Link go a step further and have just 1 light for all 4 LAN/ethernet interfaces, then that is even more useless as the user can’t even determine which interface has an issue.
Does anyone know why TP-Link are making these light-related changes? I’ve been a huge TP-Link supporter for years, having bought many of their products and recommending them to my friends & family, but now I’m forced to look for alternatives because this light issue is simply unacceptable from a network architecture standpoint.
Hi,Great information,but can you tell me how to stop sony playstation from making my tv buffer?