TP-Links is a well-known manufacturer of WiFi networking devices that has been on the market for years. They have managed to build trust among customers who want high quality and reliable equipment.
However, even their devices tend to experience some issues, but the truth is that in most cases the problem isn’t in the router itself, but some other external factors are causing the problem. The LED lights on the TP-Link router are there to tell us more about the status of our connection and activity so it is good to know what they mean when problems occur.
The issue we are going to cover in this article is the TP-Link orange light, what it means, what are the possible causes and of course, how you can fix it.
CONTENTS
What Does The TP-Link Router Orange Light Mean?

According to TP-Link we can see the Internet light on the router to be orange. It indicates that the Internet port is connected, but that there is a problem connecting to the ISP.
This can be caused if your ISP is having some problems or is working on the network. Sometimes, the router settings get messed, so an intervention from your side is necessary. Or there are some firmware issues, which is, once again, easily fixable.
How To Fix The TP-Link Router Orange Light?
The orange light on your TP-Link router can be fixed pretty quickly. All the solutions we will present below have been tested and we are sure one of them will help you resolve this issue.
So, let’s start!
Reboot The Modem
Turn off the modem and unplug it from the electrical outlet. In case your modem is using a backup battery, remove it.
Leave the modem off for 60 seconds and connect it to the electrical outlet and turn it on. Wait for the modem to boot up
Check the Internet light now. If it’s still orange, move to the next step.
Is Your ISP Network Down?
If your ISP is having some troubles with their network or they are just performing scheduled maintenance, it is normal to experience some networking issues yourself. These issues can trigger the orange light on your TP-Link router.
The easiest way to check whether your area is affected by an outage is by getting in touch with the ISP support and asking them that. You can also login to your ISP account and most of them will show a warning message informing you about a possible outage and also give you the estimated time when they expect to get it fixed. Normally, they are doing everything they can to fix issues like that as fast as possible.
Recommended reading:
- Orange Light on Belkin router: Meaning and How to Fix it?
- How to Fix the Cox Router Blinking Orange Light?
- AT&T Broadband Light Red: Meaning and How to Fix it?
There are also websites designed to monitor different services for downtime so you can find info on those as well.
MAC Binding Problem (If You Are Using Cable Internet Services)
This issue happens from time to time and can be represented by the orange light on your router. In order to fix it do the following:
- Disconnect the Power and Coax cable from the modem
- Connect the Power cable back in. Leave the coax cable disconnected for now.
- Connect the modem to the WAN port of the router with an Ethernet cable.
- Power on the modem.
- After 5 minutes connect the coax cable back in.
- Wait until the modem connects to the Internet and check the Internet light, and try to visit some websites.
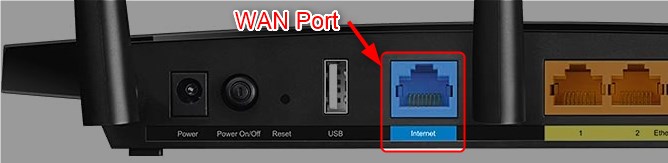
The orange light should be no problem any more. However, if the problem continues, try the following.
Upgrade Your Router Firmware
Every router firmware upgrade comes with some security patches as well as some performance tweaks. It is not unusual to fix the TP-Link orange light with a simple firmware upgrade if there is an available one.
First download the right firmware from the official TP-Link website. Make sure to select the correct hardware version.
Extract the firmware to your Desktop.
Access your TP-Link router settings and click on Advanced in the top horizontal menu.
Then select System Tools in the menu on the left, and click on Firmware Upgrade.
In the Manual Upgrade section click the Browse button next to the New Firmware File field.
File Explorer will open, find and select the firmware file you have unpacked on your Desktop. Click on it, and then click Open.
At the end click Upgrade.
Leave the firmware upgrade to complete and the router to reboot.
When the router boots up again, give it some time to stabilize and then check the Internet light. It should be OK now.
Clone Current Device MAC Address
This is a pretty simple solution that has proven itself as successful in such cases.
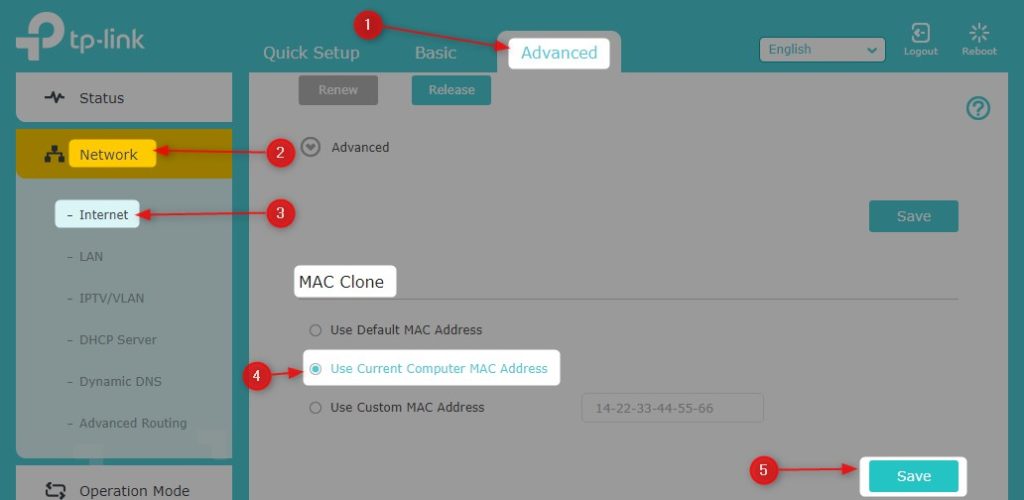
Make sure that your PC and router are connected. You can use an Ethernet cable for this.
Now, login to your TP-Link router.
When you access the admin dashboard, select Advanced from the horizontal menu at the top.
Then click on Network in the left-hand menu.
Click on Internet in the sub-menu.
Scroll down to the MAC Clone section and check the “Use Current Computer MAC Address” radio button.
Click the Save button to confirm the changes.
Now check whether the Internet light is still orange on your TP-Link router.
Reset Your Router To Factory Settings
IMPORTANT: If you decide to reset the TP-Link router to factory settings you need to know that you will have to configure it from scratch in order to be able to use your internet connection as before. This is because all the custom settings are going to be reverted to their default values after the process completes.
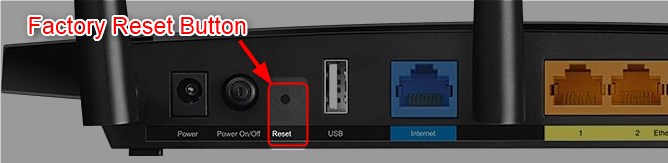
- Find the Reset button at the back of the router.
- Press the button with a paper clip or something similar and keep the button pressed until you see the Power LED light blink.
- Then release the button and the router will reboot.
- When it boots back again it will have all the settings restored to the default ones.
Make sure to check the Internet light when you complete the router setup.
Please avoid resetting the router to factory settings if you aren’t sure about the default login details.
Contact Your ISP Support
If you have tried everything we have suggested and the orange light is still there please contact support. You can ask your ISP to test your connection or clear it remotely. Make sure to explain the problem in as many details as you can. They can guide you through the necessary steps you can take in order to fix the problem, and even send a technician to check what is causing the problem and fix it.
Final Words
At the end we hope that you have managed to fix the TP-Link router orange light. It is good to remember that you can fix this problem and you will definitely remember what you need to do if it happens again.

Hey, I’m David. I’ve been working as a wireless network engineer and a network administrator for 15 years. During my studies, I also worked as an ISP field technician – that’s when I met Jeremy.
I hold a bachelor’s degree in network engineering and a master’s degree in computer science and engineering. I’m also a Cisco-certified service provider.
In my professional career, I worked for router/modem manufacturers and internet providers. I like to think that I’m good at explaining network-related issues in simple terms. That’s exactly what I’m doing on this website – I’m making simple and easy-to-follow guides on how to install, set up, and troubleshoot your networking hardware. I also review new network equipment – modems, gateways, switches, routers, extenders, mesh systems, cables, etc.
My goal is to help regular users with their everyday network issues, educate them, and make them less scared of their equipment. In my articles, you can find tips on what to look for when buying new networking hardware, and how to adjust your network settings to get the most out of your wi-fi.
Since my work is closely related to computers, servers, and other network equipment, I like to spend most of my spare time outdoors. When I want to blow off some steam, I like to ride my bike. I also love hiking and swimming. When I need to calm down and clear my mind, my go-to activity is fishing.

When I was upgrade the firmwere has fales. I want to reset the router to factory setting since the power light are non stop sparking. (can’t login the router again) However after i press reset botton over 20 secends the light still on. What whould I do now?
Thanks but none of the above worked with my TP-Link Router (Archer AX 1500). Instead I had to manually Release and Renew DHCP Dynamic IP Address. In fact, to make it work permanently I had to manually write Google’s DNS (8.8.8.8) as Primary DNS. Maybe something wrong with my ISP, but connecting a computer directly to Internet (using the router cable) works fine.
This was incredibly helpful, much more so than the manufacturer’s site. Thank you!
Thanks for the advice. Mine has an orange light, I’ve reset both it and the Spectrum modem several times, and I cannot get an internet signal or get a router connection recognized. If I can’t reach the router via its wireless connection, how can update the firmware? Unfortunately my laptop does not have a hardwire connection port.
Many thanks for any assistance you can provide.