Having a home network with multiple connected devices used to be a luxury only a few years ago. Nowadays, it’s a must in every home, so much so that every family member seems to stall whenever there is a bandwidth disruption. Besides getting occasional internet service interruptions, you will also see some strange things on your network.
For example, you may have tsclient on your network? What is it and what is doing on my network, you may ask? Well, we’re here to answer that question.
Whenever you see a strange thing like that, it gives an impression that maybe your network security has been compromised. Naturally, you will panic, and the first thing on your mind is how to get rid of it.
There’s nothing wrong with that, and it’s the right thing to do (or think), especially when the number of threats and malicious intruders is increasing constantly. Having a reasonable security measure, including the best antivirus software, does not promise your network is safe. Hackers are known to be pretty savvy these days, and they can break into any network, personal or business.
Luckily, we have good news for you – the tsclient is (most likely) not a threat.
CONTENTS
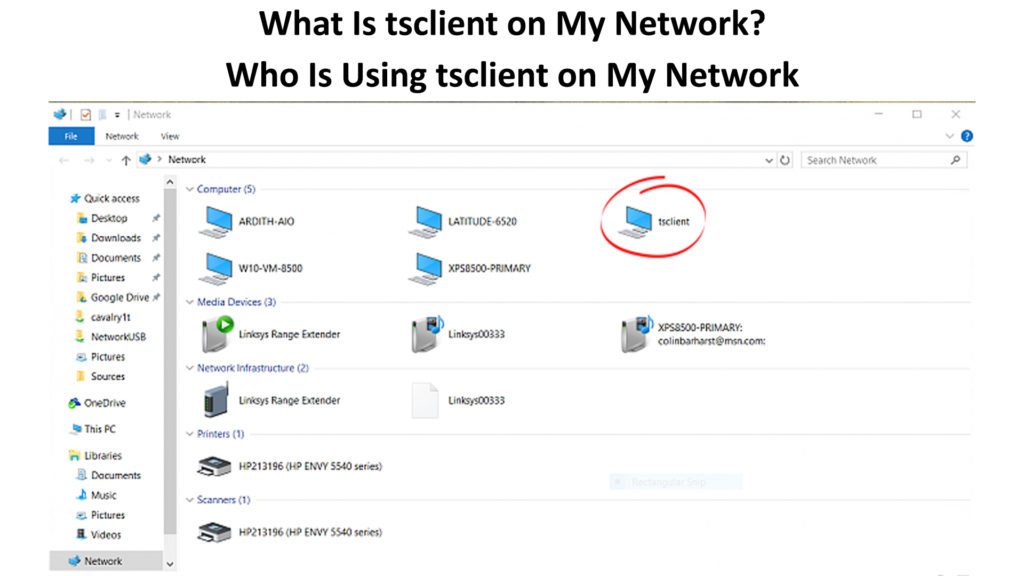
What is tsclient and Why is it on Your Network?
Tsclient stands for Terminal Server Client. Its software allows you to control one computer from another computer remotely. It’s a handy feature when you think of today’s remote working environment that’s happening everywhere in the world.
When you access a remote computer from another computer or device, it will show tsclient on the network. Technically, there’s nothing wrong with that; it’s just an indication that you are accessing a remote computer from your local device.
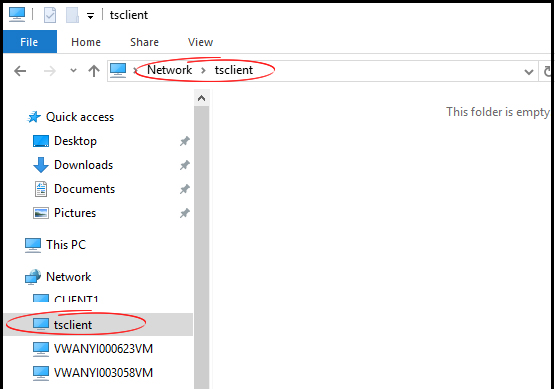
Is tsclient on Your Network Safe?
If you really connect to a remote computer and show the tsclient is displayed on your local network, it’s perfectly safe. But, if you’re not, and the client still displays on your network, you have something of a concern. Your network may have been compromised by malicious intruders who managed to sneak their device or program into your network by disguising themselves as the client.
Recommended reading:
- AboCom Device on My Network (What is This Unknown Device?)
- CyberTan Technology On My Network (What Is That?)
- Ralink Technology Corp On My Network (What Is This Unknown Device on My Network?)
Your local computer appears on the remote device as “\\tsclient”. It lets you attach a local drive or other accessories as if it was attached to the remote device itself. When your computer runs the Remote Desktop service, and you let the default port (TCP port) in from other networks or from the internet, you’re risking malicious intruders getting into your network.
When that happens, you’d want to find out what it was and find ways to identify it. Read this post to the end to learn how to remove tsclient from your network and fix the problem.
How to Go to tsclient Drives?
You can access client drives as \\TSCLIENT\C. You will note that there’s no need to indicate the remote workstation machine name. You may also receive an error message like “\\tsclient\C is not accessible”, or “Attempt to access invalid address”. It means the problem lies on the remote computer and not your local device.
How to Remotely Access a Network Drive?
Follow these steps on your computer:
- Go to the search box next to the Windows icon on the bottom-left of your computer screen.
- Type \\ and follow with the IP address of the remote computer. Next, press <Enter> key.
- Right-click the folder if you want to create one for the network drive.
- Choose Map network drive from the context menu.
How to Map a Network Drive
Follow these steps to map a network drive from the remote computer:
- Open Windows Explorer on the remote computer.
- Go to the Tools menu and select Map Network Drive.
- Select the desired drive from the list.
How to Delete tsclient from my Network?
Firstly, follow these steps to find tsclient on your network:
- Go to the search box next to the Windows icon on the bottom-left of your computer screen.
- Type “gpedit.msc”, and press the <Enter> key.
- Open up the Server manager > Tools > Group Policy Management, and select the policy.
- Right-click on the policy and choose Edit.
- Tsclient will show up in your network.
How to Turn off tsclient?
Follow these steps to turn tsclient off:
- Go to Microsoft’s Remote Desktop Protocol (RDP) server.
- Start “Remote Desktop Session Host Configuration”
- Select Properties.
- Choose the Client tab.
- Go to the Redirection page and uncheck the Drive box.
Conclusion
During your busy online activities on your home network, you may find strange things like tsclient on your network? It’s always easy to click on the ‘X’ when you see one popping up on your Windows, but sometimes you need to stay wary about such strange things appearing on your network. For all you know, malicious intruders like hackers, viruses, and malware might already be inside your network.
Luckily you have come to this post to give you a guide on how to fix this problem. It might not be malicious after all when you know you have accessed a remote desktop from a local device. However, it’s always an intelligent action to brush aside any suspicious device or program that can get the better of your network.

Hey, I’m Jeremy Clifford. I hold a bachelor’s degree in information systems, and I’m a certified network specialist. I worked for several internet providers in LA, San Francisco, Sacramento, and Seattle over the past 21 years.
I worked as a customer service operator, field technician, network engineer, and network specialist. During my career in networking, I’ve come across numerous modems, gateways, routers, and other networking hardware. I’ve installed network equipment, fixed it, designed and administrated networks, etc.
Networking is my passion, and I’m eager to share everything I know with you. On this website, you can read my modem and router reviews, as well as various how-to guides designed to help you solve your network problems. I want to liberate you from the fear that most users feel when they have to deal with modem and router settings.
My favorite free-time activities are gaming, movie-watching, and cooking. I also enjoy fishing, although I’m not good at it. What I’m good at is annoying David when we are fishing together. Apparently, you’re not supposed to talk or laugh while fishing – it scares the fishes.
