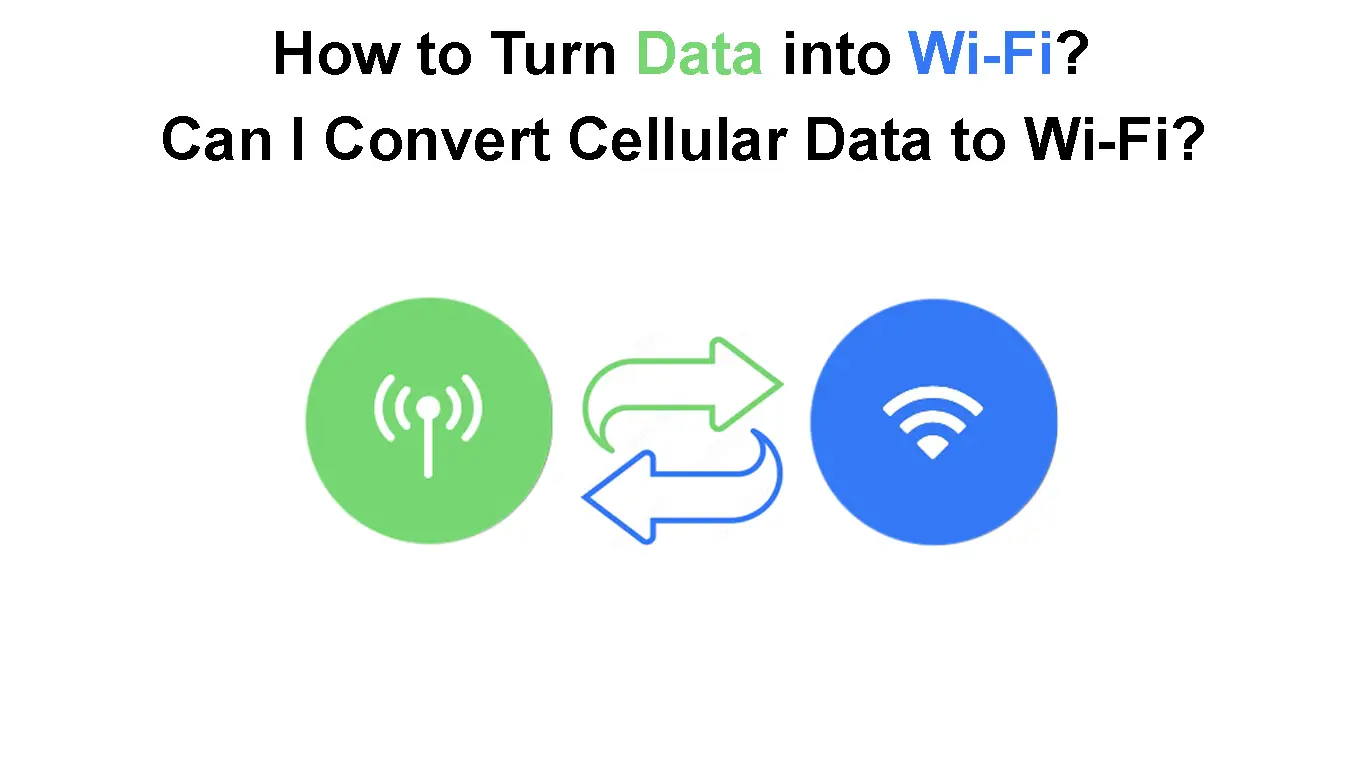Wi-Fi networks are one of the most reliable ways to get connected to the internet. Wi-Fi is available in many businesses and homes to ensure we stay connected. Internet access is vital in people’s daily lives as most services and businesses can now be conducted online.
However, despite the widespread internet use, not all places have Wi-Fi connectivity or reliable internet access. In other circumstances, a Wi-Fi network could be available but inaccessible because you do not know the password. Sometimes the available networks could be public networks that are barely secure and will expose you to risks.
The workaround for such scenarios is using your phone’s cellular data since cell service availability is more widespread than Wi-Fi.
Therefore, this article provides solutions for converting your cellular data into Wi-Fi to ensure you stay connected.
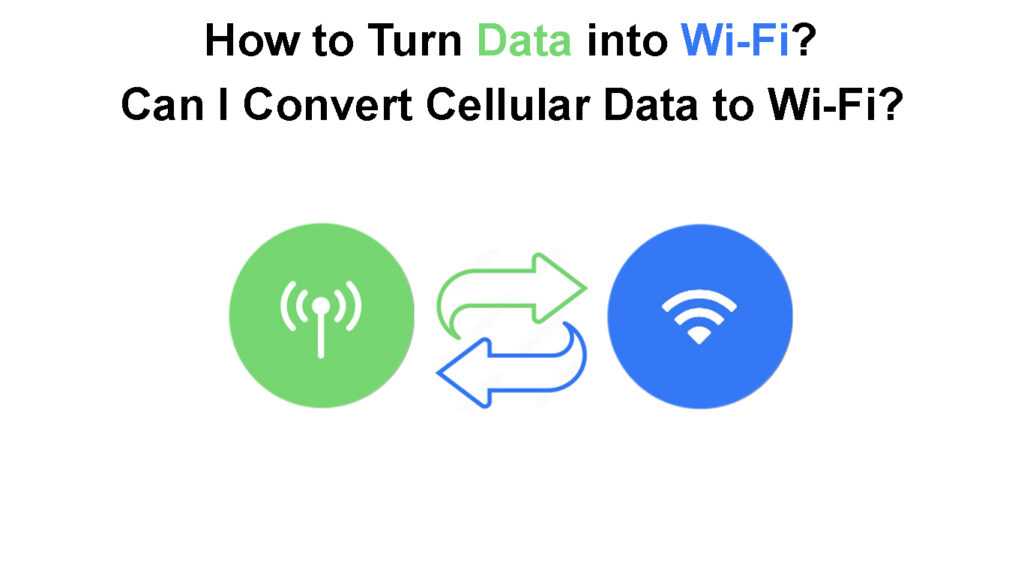
CONTENTS
Can I Convert Cellular Data into Wi-Fi?
Yes, you can convert the cellular data on your SIM card to Wi-Fi, and there is more than one way to do it. Mobile phone manufacturers equip their phones with the Hotspot feature that allows you to broadcast your phone’s internet connection as Wi-Fi.
Once you enable the setting, you can connect up to ten devices and access the internet as long as you have an active data package.
You can also purchase a Hotspot device (MiFi routers) and insert your SIM card to broadcast cellular data as a Wi-Fi network.
Some routers also have sim card slots where you can insert the sim card and activate Hotspot functionality on the router.
To summarize, you can use any device with a sim card slot and the hotspot feature to turn data into Wi-Fi.
What is a Hotspot?
To understand what a hotspot is, we must know what tethering is regarding internet connectivity. Tethering is sharing a phone’s internet access with another device, e.g., another phone, computer, or Playstation.
You can share your phone’s internet connection using a USB cable or Bluetooth or make your phone work as an access point that broadcasts Wi-Fi.
Phone Tethering Explained
When you make your phone act as an access point, you are said to have created a mobile Hotspot.
A hotspot is a wireless access point created using dedicated hardware or software to enable internet access via Wi-Fi. Mobile hotspots generally work by converting 3G/4G/5G signals into Wi-Fi signals.
Therefore, you can convert your cellular data into Wi-Fi by activating your phone’s hotspot capabilities.
Alternatively, you can convert your cellular data using gadgets for the exact purpose. These devices are hotspot devices, pocket/travel routers, or Mi-Fi.
However, Mi-Fi is a brand name trademarked by various organizations worldwide, like Novatel (now INSEEGO WIRELESS, INC.) in the US and 3 in the UK.

Mobile hotspot devices can connect to more devices and provide faster internet speeds than when using the hotspot feature on your phone.
Mi-Fi Devices (Mobile Hotspots) Vs. Personal Hotspots and Phone Tethering
Public hotspots are locations where people can access the internet via Wi-Fi. These public hotspots are mainly created by businesses that wish to provide internet access to their clientele. They are usually unsecured and free, but some organizations and ISPs charge for the service.
Public hotspots are not secure due to the number of people who can easily access the network, and some people might use the opportunity to inject malware or spy on users.
Below is the procedure for activating the hotspot functionality on Android and iOS phones. We will also examine how you can use a hotspot device to turn data into Wi-Fi.
Activating Hotspot Connectivity on Android
Before you activate your phone’s hotspot Wi-Fi, ensure it has an active data package, and cellular data is turned on.
By following the steps below, you can turn Wi-Fi into data using the Hotspot feature.
- Open your app launcher and tap on Settings.
- Select Network and Internet > Hotspot and Tethering.
- Tap on the Wi-Fi hotspot and toggle the slider next to Use Wi-Fi hotspot to the right to activate hotspot connectivity
- You can update the hotspot details as you please using the available options. You can change the Hotspot name, Hotspot password, and hotspot security protocol.
- Also, enable the Turn off hotspot automatically option since hotspot connectivity drains the phone’s battery. The setting will switch off your hotspot Wi-Fi if it stays idle for a long.
Enabling the Hotspot Feature on an Android Phone
Another approach to activating hotspot Wi-Fi on Android is:
- Unlock your phone and swipe down from the top of the screen to access the quick settings.
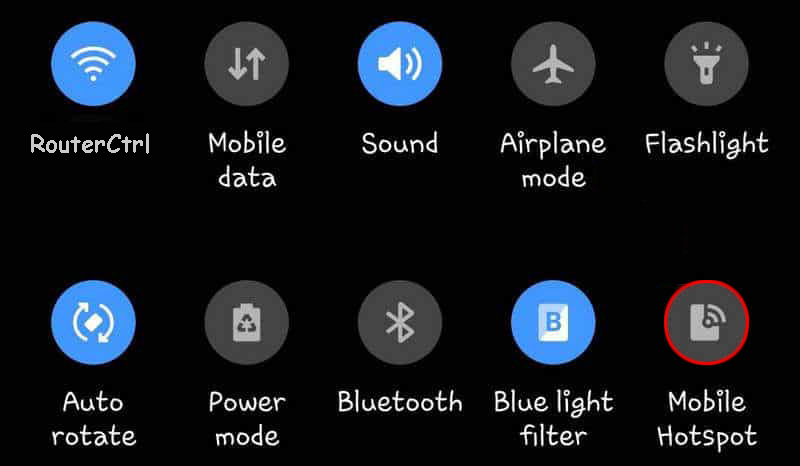
- Click on the hotspot icon and wait for it to be highlighted; once it does, your phone’s hotspot is active.
You can press and hold the icon to access other tethering settings such as USB, Bluetooth, and Ethernet. However, since we are interested in creating a wireless network, click on Wi-Fi hotspot to update settings such as the hotspot name and password.
If you do not see the hotspot icon in the quick settings, tap on the pencil icon to add the hotspot to the quick settings.
Recommended reading:
- How to Connect Smart TV to Optimum Wi-Fi Hotspot? (Step-by-Step Guide)
- How Do I Make a Wi-Fi Network Trusted on Android? (Try These Simple Fixes)
- How to Make Open Wi-Fi Networks Closed? (Make Your Wi-Fi Network Secure)
Note that the procedure might differ slightly from device to device since manufacturers can tweak the base android system. However, you can launch the Settings app on any Android device and use the search tool to look for hotspot settings as an easier shortcut.
Activating Hotspot Connectivity on iOS
iPhone and iPad users can activate their gadgets’ hotspots by following these steps:
- Open the settings on your device and navigate Settings > Personal Hotspot or Cellular > Personal Hotspot
- Then toggle the slider on Allow Others to Join to the right.
- Note the Wi-Fi password as you will use it to connect other devices to the hotspot network.
Creating a Personal Hotspot on an iPhone
Using a Mobile Hotspot Device
There are some things you should ensure are in order before activating a mobile hotspot device. They are:
- Ensure the device is fully charged.
- Remember to insert the sim card you intend to use for your connection.
- Go through the user manual for all the nitty gritty settings that need to be updated for a stable connection. You can visit the manufacturer’s website for the correct operation instructions if it has no user manual.
After charging and familiarizing yourself with the device, you can turn it on and log into the web interface to update various settings, such as the network name and password. You can access the device’s settings by following the procedure below:
- Power the device and connect to its wireless network using a phone or laptop. The default Wi-Fi name and password will be on the package or sticker with the hotspot device.
- Launch a browser and visit 192.168.1.1 or its dedicated website to access the device’s web interface.
- Enter the admin password to sign in. Usually, the admin password and Wi-Fi password are the same.
- Once you access the web interface, you can modify various settings.
Verizon has more instructions on using mobile hotspot devices from various brands.
Once you have activated the hotspot on a primary device, you can connect a limited number of devices (usually 10 to 15) to the Wi-Fi network. To do this, simply search for available Wi-Fi networks and select the hotspot network, then enter the password, and you are done.
Conclusion
To conclude, you can use the hotspot function on your phone to convert data into Wi-Fi to ensure you stay connected and no data goes to waste. Some carriers might disable the setting on your phone. Activating it, in this case, would be illegal. Therefore, follow the right channels to enable hotspot connections if the setting is disabled.
In most cases, carriers and phone manufacturers who disable the function charge a fee to enable it. You can pay the fee or use alternative means, such as a MiFi device.

Hey, I’m Jeremy Clifford. I hold a bachelor’s degree in information systems, and I’m a certified network specialist. I worked for several internet providers in LA, San Francisco, Sacramento, and Seattle over the past 21 years.
I worked as a customer service operator, field technician, network engineer, and network specialist. During my career in networking, I’ve come across numerous modems, gateways, routers, and other networking hardware. I’ve installed network equipment, fixed it, designed and administrated networks, etc.
Networking is my passion, and I’m eager to share everything I know with you. On this website, you can read my modem and router reviews, as well as various how-to guides designed to help you solve your network problems. I want to liberate you from the fear that most users feel when they have to deal with modem and router settings.
My favorite free-time activities are gaming, movie-watching, and cooking. I also enjoy fishing, although I’m not good at it. What I’m good at is annoying David when we are fishing together. Apparently, you’re not supposed to talk or laugh while fishing – it scares the fishes.