BT Wi-Fi is reliable, especially if you’re looking for internet coverage across the whole home. Through the BT hub and extenders, subscribers can get top-notch speeds at different points of their homes. Many users prefer turning off Wi-Fi at night to regulate children’s access to the internet. However, you may face challenges when trying to switch off your Wi-Fi, or you might not know how to do that.
Therefore, this article will show you different ways to turn off your BT Wi-Fi regardless of what BT hub model you own.

CONTENTS
How to Turn Off BT Wi-Fi
There are different hub models for BT internet, which might confuse one on how to turn off your Wi-Fi. Fortunately, the steps here will work regardless of what BT hub you own.
If you use a third-party router with BT internet, consult the user manual or visit the manufacturer’s website for instructions on how to turn off Wi-Fi.
For BT hub users, let us dive right in.
Using the Hub Manager Page
You can quickly turn off your BT Wi-Fi by logging into your hub’s administration page and disabling wireless connectivity.
BT refers to the administration page as the hub manager, and you can access it as long as you have a web browser on your internet-capable device.
The procedure slightly differs depending on your hub model; therefore, we will look at the process for each model.
The Smart Hub 2
To use the hub manager:
- Ensure your device has a connection to BT internet, preferably through an ethernet connection.
- Open your web browser and enter the address 192.168.1.254 into your address bar, and hit enter.
- Once on the hub manager page, click on the wireless tab so you can adjust the wireless settings.
- Alternatively, you can click on the advanced settings>wireless and proceed with the steps below.
- On the next page, click on change settings at the top right corner of your screen.
- A pop-up will prompt you to enter your admin password. You can find the password on the sticker on the back of the BT hub.
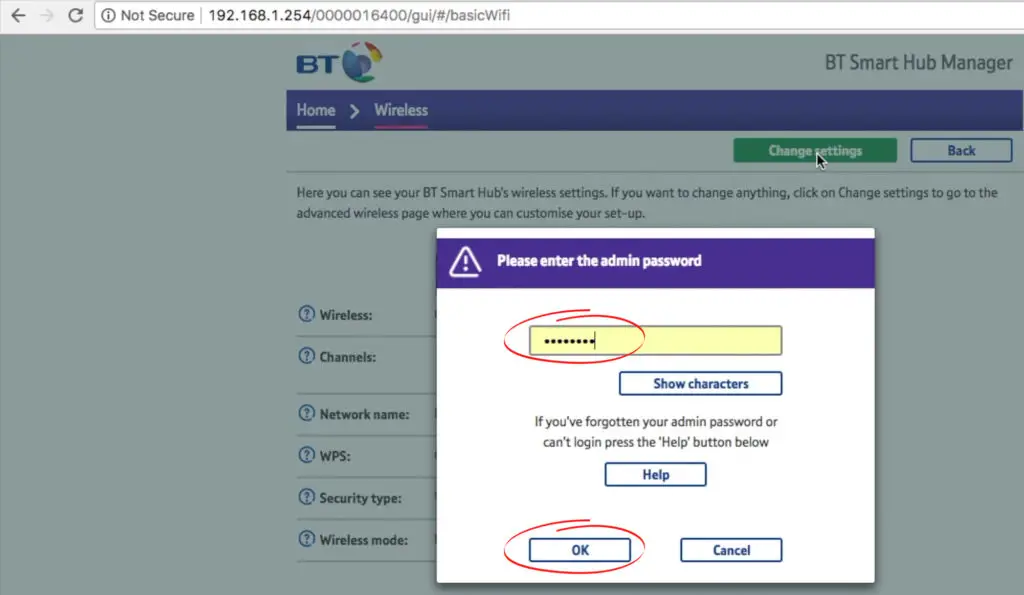
- Click on enter and wait for the page to load, as it might take a few more seconds than expected.
- Then click on the switch next to wireless, under the 2.4GHz band, to change it from on to off. Do the same for the 5GHz option.
- Once both bands are off, click on save on the top right corner to implement the settings.
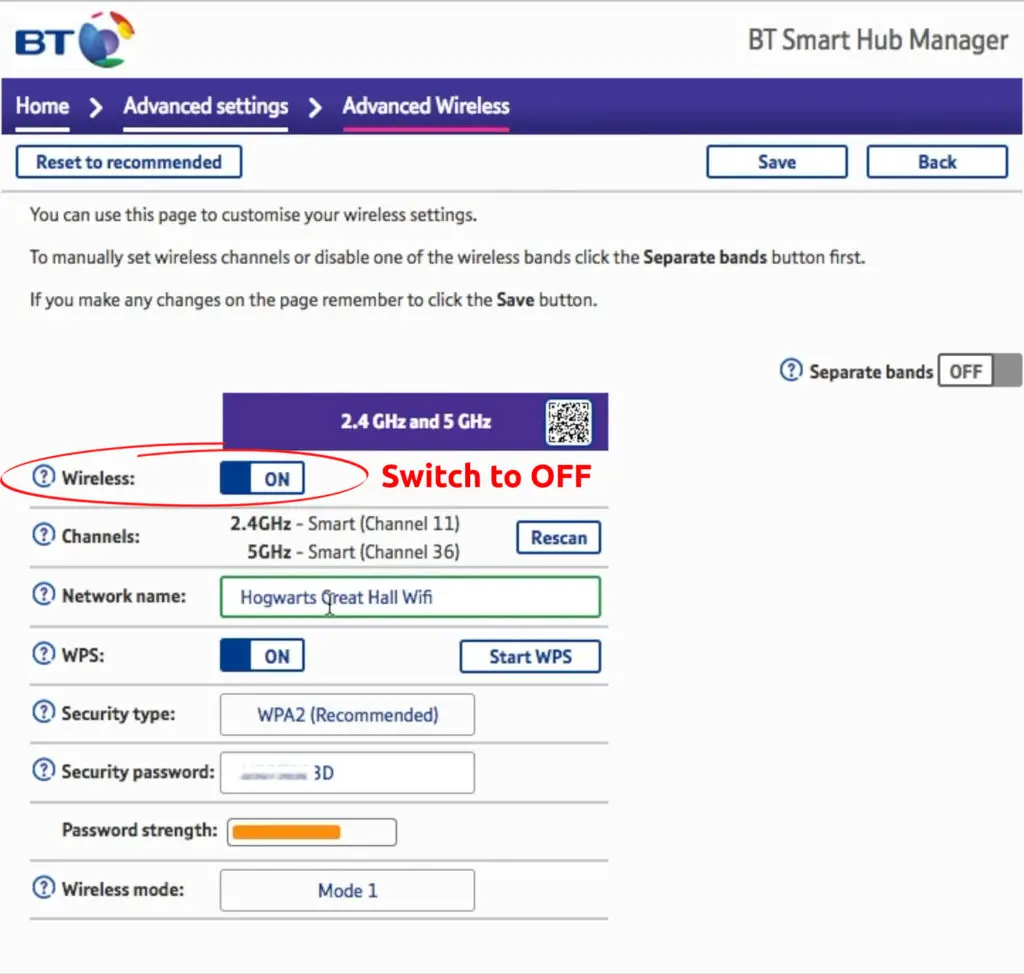
The above procedure also works for the BT Smart Hub and BT Ultrasmart hub models.
The BT Home Hub 4 and Home Hub 5
- Ensure you have a connection to the home hub, preferably via Ethernet.
- Then go to the home hub manager page by entering 192.168.1.254 in your browser’s address bar and pressing enter.
- Click on settings and type in the password into the pop-up window. The default password is on the pull-out card on the back of the hub.
- Next, navigate advanced settings>continue to advanced settings
- Click on the wireless tab then on the 2.4GHz wireless option
- Then, next to the wireless network enable option, click No.
- Move to the 5GHz wireless option and toggle to No on the wireless network enable option.
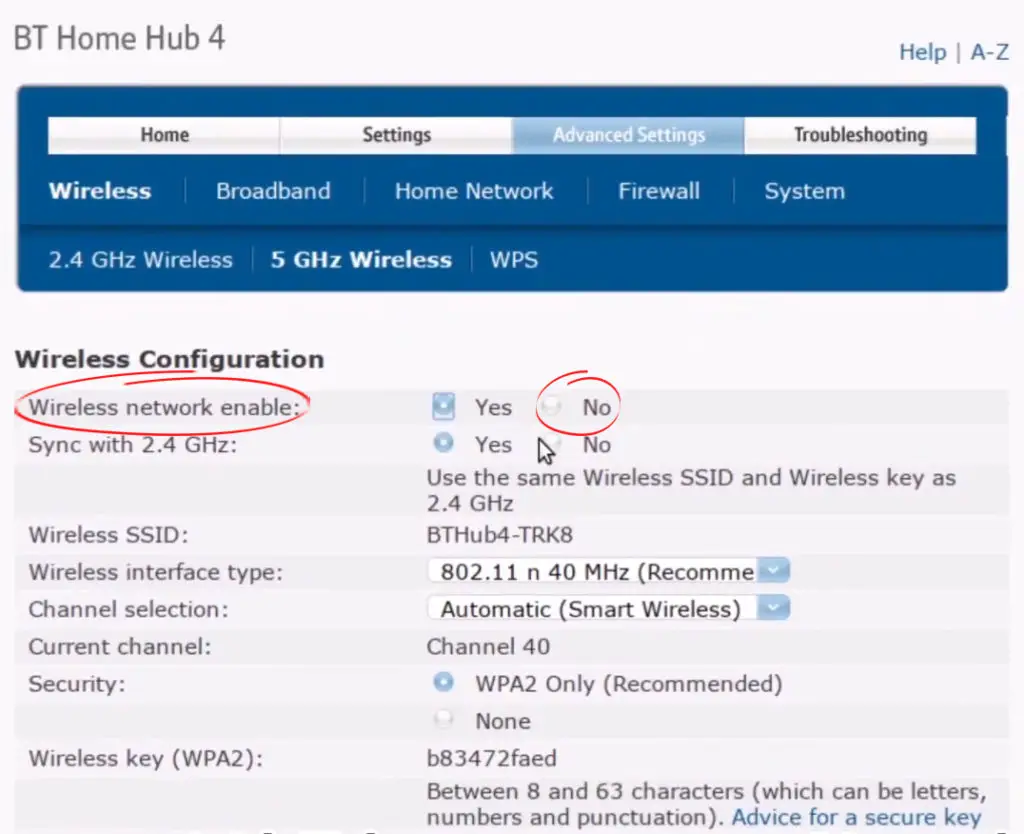
- Whenever you toggle the Wi-Fi radios between on a pop-up will ask if you are sure. Always click Yes to continue.
- Finally, click on the apply option at the bottom of the page to complete the changes.
BT Hub 3
- Ensure the internet device has a connection to your BT network, preferably via Ethernet.
- Load the hub manager page via 192.168.1.254 in a browser’s address bar.
- Navigate settings>wireless
- Then select No next to the broadcast SSID option.
- Click Apply to save the settings.
BT Whole Home Wi-Fi
- Log into the hub manager page using an internet device connected via Ethernet to the primary disk.
Whole home Wi-Fi users should use http://mybtdevice.home and Whole home Wi-Fi 6, Mini Whole Home Wi-Fi, and Premium subscribers should use http://btwhole.home to access the hub manager.
- Enter the admin password and click enter. You can find the default password on the sticker at the back of your disc.
- Go to the Wireless tab and click change settings at the top of the screen.
- Enter your admin password in the pop-up and hit enter.
- Next, toggle the slider off under the 2.4GHz and 5GHz bands.
- Click on Apply to save your settings.
Pausing Wi-Fi Using BT Applications
BT has apps for BT hubs and BT whole home Wi-Fi routers. The apps allow for extensive control of the hub’s settings. Thus, they are a helpful tool you should have.
You will need your BT ID if logging in for the first time. If you do not have a BT ID, you can register for one using your email and account number.
By using the app and setting schedules, you will be using the access controls feature.
It used to be accessible via the hub manager page, but BT now requires you to use the app to set schedules.
BT App
You can also disable Wi-Fi using the BT app available on Google Play or Appstore.
The app does not allow you to switch off Wi-Fi completely but it prevents access to the internet through a wireless connection.
Therefore, if you intend to disable internet connectivity via Wi-Fi, you can use the app.
The steps are;
- Log in to the app using your BT ID and click on the More tab from the home page.
- Then click on your Wi-Fi network>control Wi-Fi access for your devices.
- Select the bedtime option>edit bedtime and set the night time limits as you please.
- Ensure to save your settings.
BT Whole Home App
BT whole home Wi-Fi users can use the app to control various settings. Among them is to pause Wi-Fi connectivity.
To pause Wi-Fi, launch the app and tap on the pause option. That will stop all devices on your Whole home network from accessing the internet through Wi-Fi.
The app can also schedule times when you want the Wi-Fi disabled, which, in our case, is at night.
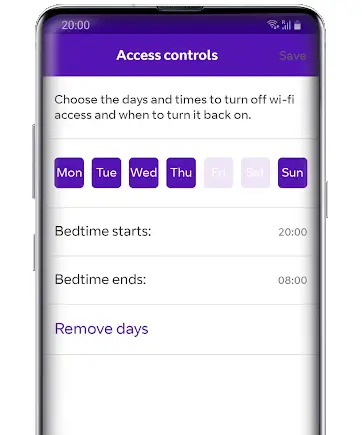
The steps are:
- Launch the My BT Whole Home app and go to My devices.
- Select all the devices you wish to control Wi-Fi access for and tap Save on the top right of the screen.
- Name the group with a name you can remember and save.
- Next, click on the group and choose the Bedtime option.
- Click on the edit bedtime option to set the times as you please.
- Tap on the save at the top of the screen to implement the settings.
How to Turn Off Wi-Fi and Create a Bedtime Schedule Using My BT Whole Home App
https://www.youtube.com/watch?v=lNk5PQKdnzk
Cutting Power to the BT Home Hubs
The Home Hub 2 does not stop wireless broadcasting once you disable the Wi-Fi radios.
BT forum moderators suggest that this allows hub 2 to still communicate with the disks.
However, some users believe it is a bug that should be fixed with upcoming updates.
Therefore, to completely stop wireless broadcasting, you can;
- Switch off the BT hub using the power button
- Use a socket timer to cut off power at night and restore it in the morning
- Switch off the power outlet that provides you BT hub with electricity.
Conclusion
To conclude, the above procedures should enable you to stop BT Wi-Fi connectivity in your home both at night and during the day.
Also, BT internet users with older BT hub models should consider upgrading to access the full range of BT services. If you encounter any challenges, you can contact BT customer service as they are always ready to help.

Hey, I’m Jeremy Clifford. I hold a bachelor’s degree in information systems, and I’m a certified network specialist. I worked for several internet providers in LA, San Francisco, Sacramento, and Seattle over the past 21 years.
I worked as a customer service operator, field technician, network engineer, and network specialist. During my career in networking, I’ve come across numerous modems, gateways, routers, and other networking hardware. I’ve installed network equipment, fixed it, designed and administrated networks, etc.
Networking is my passion, and I’m eager to share everything I know with you. On this website, you can read my modem and router reviews, as well as various how-to guides designed to help you solve your network problems. I want to liberate you from the fear that most users feel when they have to deal with modem and router settings.
My favorite free-time activities are gaming, movie-watching, and cooking. I also enjoy fishing, although I’m not good at it. What I’m good at is annoying David when we are fishing together. Apparently, you’re not supposed to talk or laugh while fishing – it scares the fishes.

