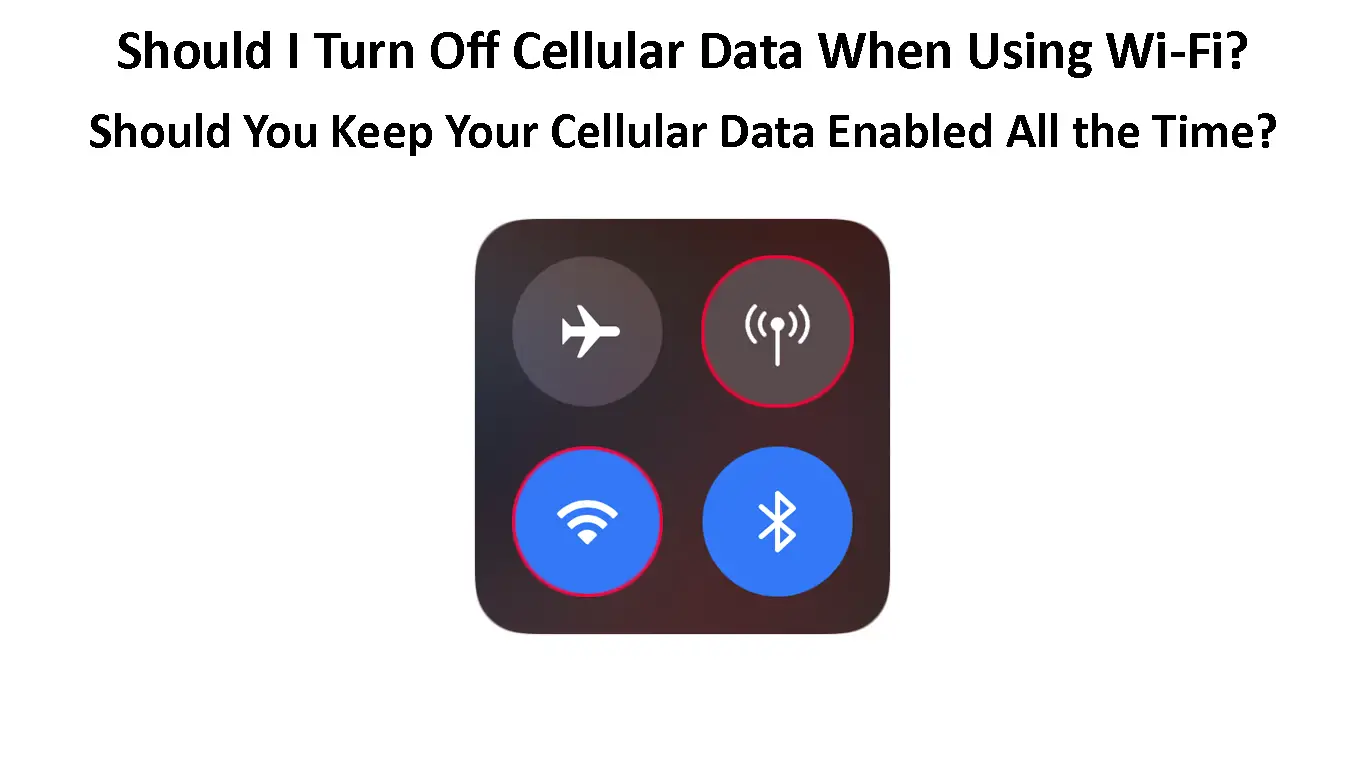When it comes to wireless internet, we have two options: Wi-Fi and Cellular Data. Depending on the device you are using, you can either use Wi-Fi only or have the possibility to use both Wi-Fi and cellular data.
While having a device that supports both Wi-Fi and cellular connections is excellent, we have to ask ourselves – should I turn off cellular data when using Wi-Fi? In this article, we are going to try to give an answer to this question. But first, let’s learn a few things about Wi-Fi and Cellular data.
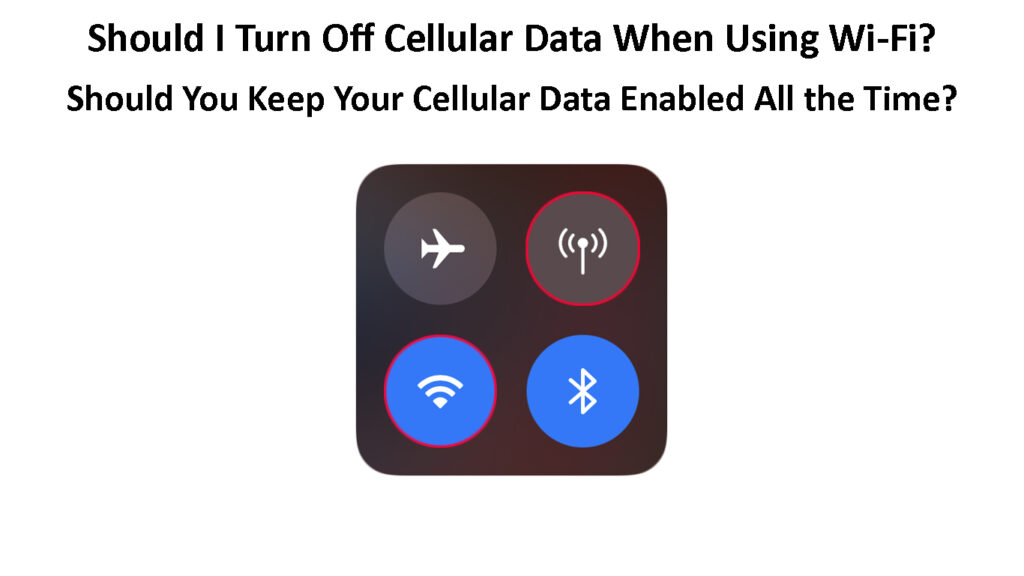
CONTENTS
Wi‑Fi Data and Cellular Data: What’s the Difference?
But what are the key differences between Wi-Fi and cellular data?
To use a Wi-Fi internet connection, we need to connect to a wireless router. On the other hand, a router is not required for a cellular data connection.
When it comes to the Wi-Fi connection range, the Wi-Fi range is pretty limited, no matter whether you are connected to a 2.4 GHz or a 5 GHz Wi-Fi network. On the other hand, this is not the case with cellular connections.
Wi-Fi connection allows us to connect many devices to the network. On the other hand, this can also be done with a cellular connection if you turn your smartphone into a hotspot, but you need to take care of your data plan or it can be pretty expensive.
Wi-Fi Vs. Cellular Data
When Should You Use Cellular Data?
Although Wi-Fi connection is most frequently used, the cellular data connection can be a true lifesaver in some situations.
For example, when you need to connect your laptop to the internet quickly, and your best option at the moment is a public Wi-Fi network, it is much better to turn your smartphone into a hotspot, and use your phone’s cellular connection to get things done. So, if you are concerned about your privacy, this is a more secure option than connecting to a public/unsecured Wi-Fi network.
On the other hand, when the Wi-Fi signal is too weak or there is no internet at all because of an internet service outage, using a cellular connection is an excellent option.
NOTE: If your data plan is not unlimited, you have to pay attention to how much data you are using. International data plans can be pretty expensive.
Should You Turn Off Cellular Data When Using Wi-Fi?
Well, normally our smartphones and Wi-Fi tablets with Cellular data prioritize the Wi-Fi connection over the cellular. So, once you’re within the range of a Wi-Fi network you’ve been already connected to, your device will connect to the Wi-Fi and will stop using your cellular connection.
So, based on this, there is no need to turn cellular data off.
On the other hand, it is well known that cellular data increases battery consumption, so leaving it enabled will drain your battery faster. If you want to avoid this, you should turn off your cellular connection once you connect to Wi-Fi.
And one more thing – most smartphones today have this so-called Wi-Fi Assist option. If this option is activated on your device (and it is activated by default), then it will switch automatically to cellular data whenever it detects that the Wi-Fi signal is weak or unstable.
This can be pretty expensive depending on the data plan you are using. Therefore, we recommend disabling Wi-Fi Assist.
Disabling Wi-Fi Assist on iPhone
If you want to disable Wi-Fi Assist on your iPhone, tap on the settings icon, and then go to Cellular or Mobile Data.
Make sure that Mobile Data is enabled or you won’t be able to change the Wi-Fi Assis settings. Scroll all the way down to the list until you see Wi-Fi Assist. Tap the button next to it to disable it.
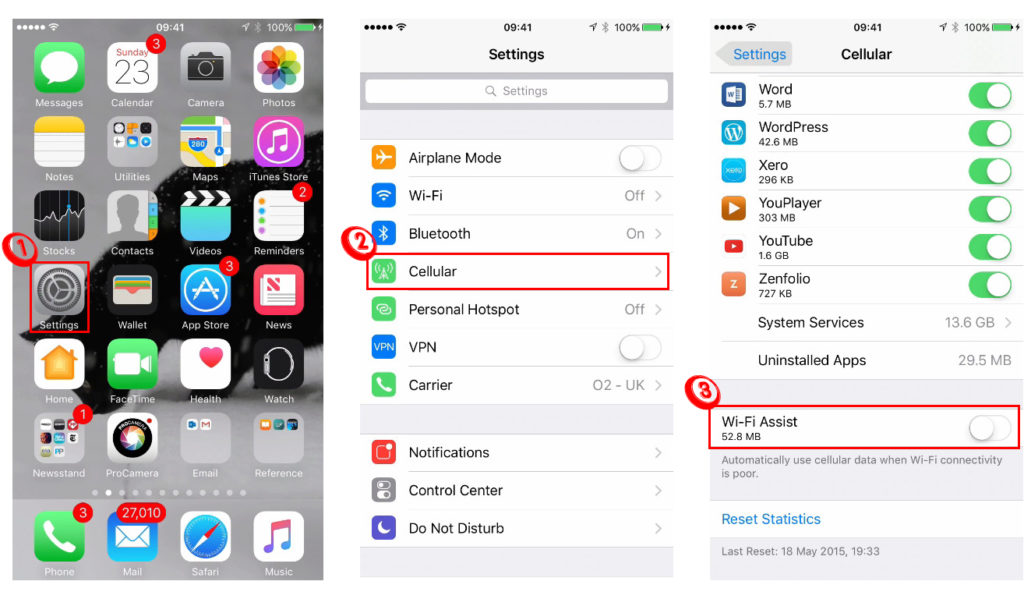
Disable Wi-Fi Assist on Android
Wi-Fi Assist can be easily disabled on your Android phone as well.
Unlock your phone and swipe down from the top of the display.
Tap on the Settings icon (gear icon) and then select Connections.
Tap on Wi-Fi and enable it if it isn’t already active.
Tap on Advanced.
Tap on Auto-switch to a mobile network to disable it.
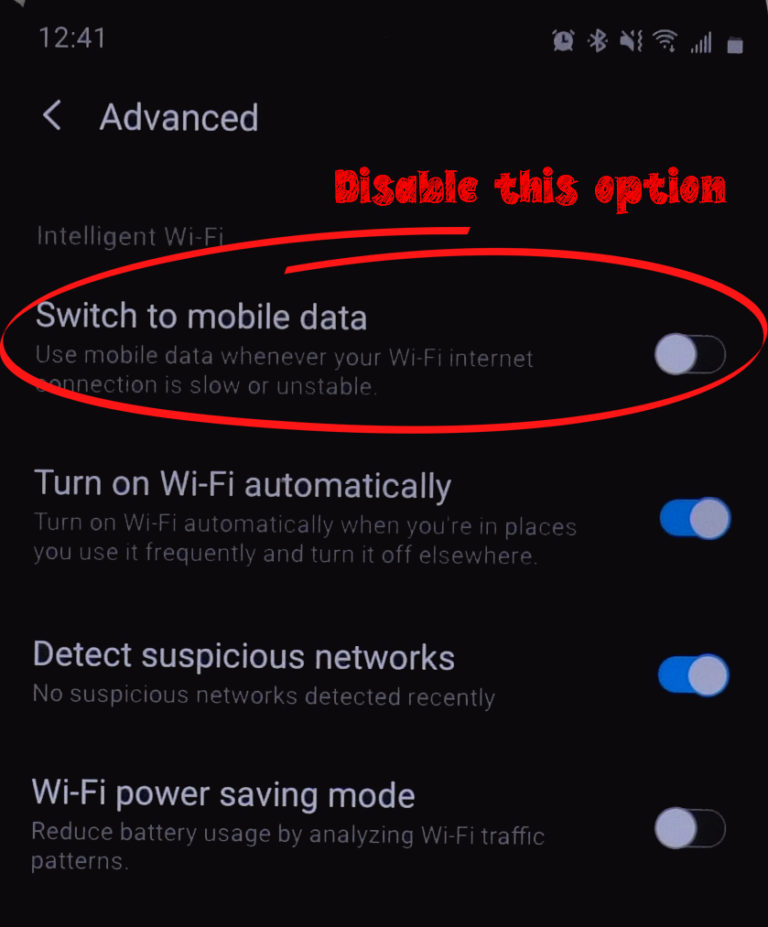
That’s it! You have successfully disabled the Wi-Fi assist option on your device. There is no need to be concerned about unexpected data plan charges or unintended data plan usage.
How to Turn Cellular Data On And Off?
Now that you have learned how to disable Wi-Fi Assist on your device, you can turn your cellular data on and off whenever you want. Here is how to do it on your iPhone or Android phone.
iPhone
If you want to turn cellular data on or off on your iPhone follow these steps.
- Unlock the iPhone and tap on the Settings icon.
- Tap on Mobile Data.
- Tap the swipe button next to Mobile Data (Cellular Data) to enable or disable your cellular connection.
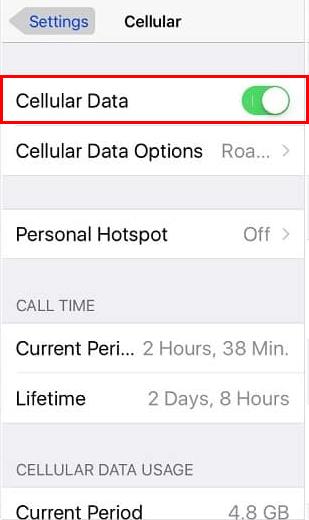
On iPhone, there is also a quick and easy way to enable and disable cellular data from the Control Center. The Control Center gives you instant access to the options and features we use most frequently.
- Take your iPhone to wake it up and swipe up.
- The Control Center will appear.
- Tap the Cellular data icon. It’s gray with a white symbol on it when disabled, and green with a white symbol when enabled.
![]()
Android
Enabling and disabling cellular data on your Android phone is extremely easy as well.
- Unlock your Android phone.
- Swipe from the top of the screen twice to expand the Control Center.
- Tap on Mobile Data.
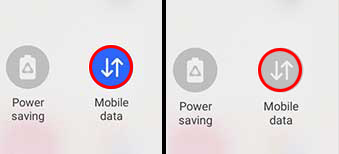
Another way to do this is to:
- Swipe from the top of the screen and click the gear icon to enter Settings.
- Then tap on Connections.
- Tap on Data usage.
- Tap on the toggle button next to Mobile data to enable your cellular connection.
Final Words
It is entirely up to you whether you will turn off cellular data when using Wi-Fi or not. However, choosing to use one network at a time can definitely save you some money and have positive effects on your network.
There is nothing wrong with switching between connections manually and enjoying the best networking experience. Finally, always connect your device to Wi-Fi if you are in range. This is the best way to stay within your data plan limits.

Hey, I’m Jeremy Clifford. I hold a bachelor’s degree in information systems, and I’m a certified network specialist. I worked for several internet providers in LA, San Francisco, Sacramento, and Seattle over the past 21 years.
I worked as a customer service operator, field technician, network engineer, and network specialist. During my career in networking, I’ve come across numerous modems, gateways, routers, and other networking hardware. I’ve installed network equipment, fixed it, designed and administrated networks, etc.
Networking is my passion, and I’m eager to share everything I know with you. On this website, you can read my modem and router reviews, as well as various how-to guides designed to help you solve your network problems. I want to liberate you from the fear that most users feel when they have to deal with modem and router settings.
My favorite free-time activities are gaming, movie-watching, and cooking. I also enjoy fishing, although I’m not good at it. What I’m good at is annoying David when we are fishing together. Apparently, you’re not supposed to talk or laugh while fishing – it scares the fishes.