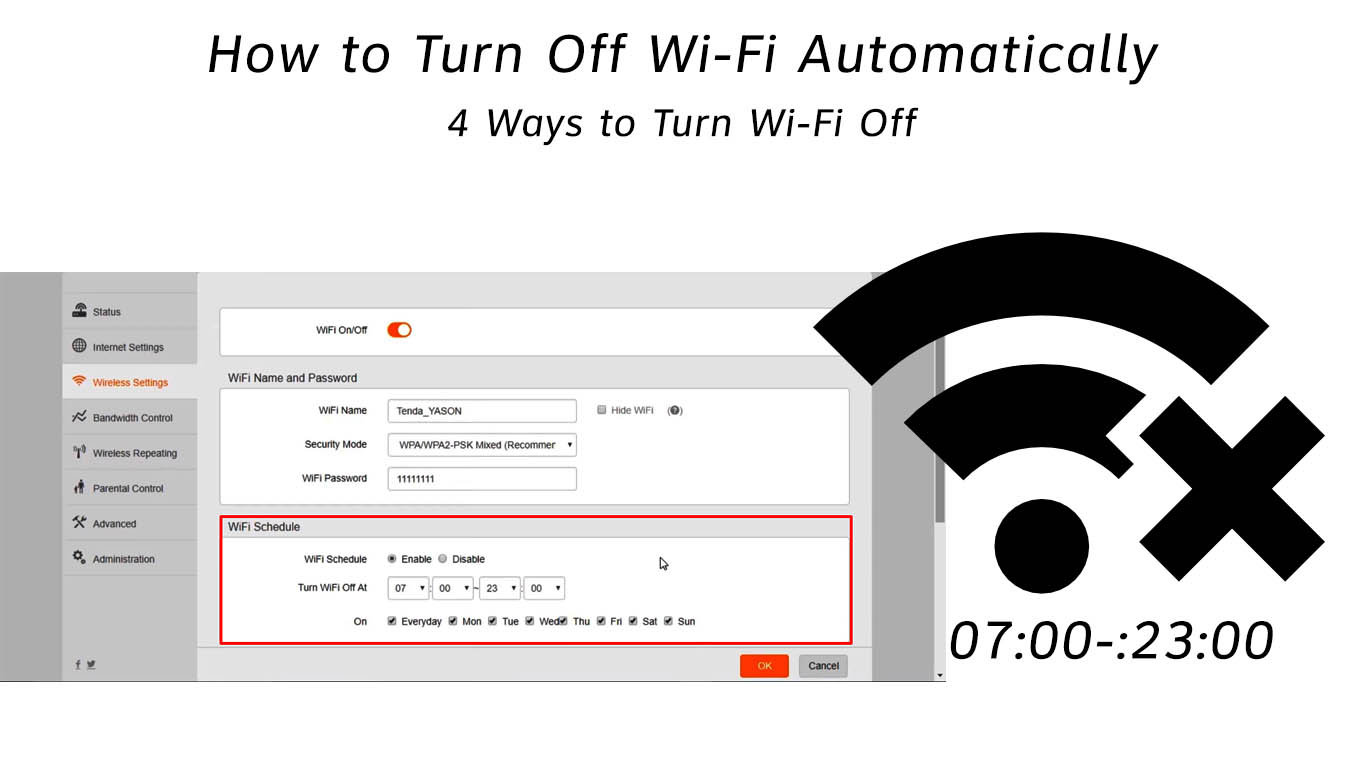As humans, we always look for ways to simplify our lives. From the transport means to the tools we use at work. It is no surprise that we also want to avoid daily repetitive tasks such as toggling Wi-Fi on and off.
The challenge arises when you realize information on automating this simple task is hard to find. Take a sigh of relief as we look into different ways to turn off your Wi-Fi automatically.
CONTENTS
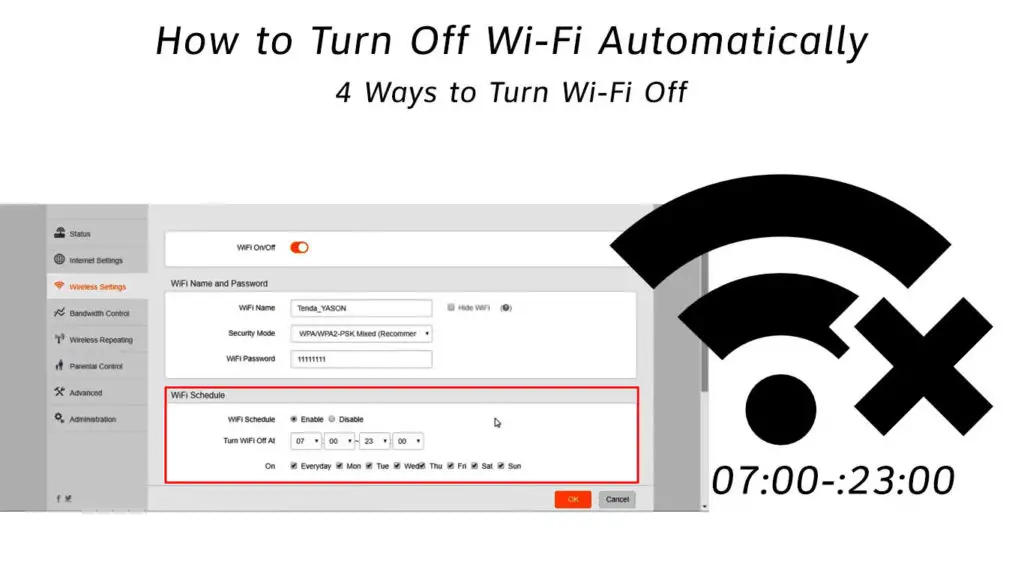 Why Is it Necessary to Turn Off Your Wi-Fi?
Why Is it Necessary to Turn Off Your Wi-Fi?
There are many reasons for you to turn off your Wi-Fi. Some of them include:
- Wi-Fi routers operate using electricity. When you are not using Wi-Fi, switching it off is advisable to cut electricity bills and conserve energy. We’re all trying to be greener, aren’t we?
- Wi-Fi emits radio-frequency waves, which is a form of radiation. Switching off the Wi-Fi router cuts off these emissions that are dangerous to human health (in large doses).
- Even though manufacturers make routers to withstand 24/7 use, switching off your router at night ensures better protection against damage by power surges and prolongs the life of your router.
- Switching off the router enhances the signal quality in the morning. Daily rebooting sorts out technical issues from the previous night.
How Do You Turn Wi-Fi Off Automatically?
Turning Wi-Fi off automatically is definitely better than doing it manually. Manual methods will become tedious over time since you have to unplug (or turn off) the router every night. Using automatic methods makes things much easier You just have to create a schedule once, and you don’t have to think about it after.
There are a bunch of ways to set your router to automatically go off and back on within the periods you set. We look into these methods in the sections below. These methods are efficient and easy to use since they require one-time configuration and nothing more.
- Using a Timer Outlet
A mechanical or digital outlet timer needs to be plugged into a wall socket. The router’s power cable is then plugged into the power port on the timer. The steps to set it up are simple and easy to follow.

Check the plugs on your timer to ensure they are compatible with your wall socket outlet. First, you have to plug the timer into an outlet and turn on the switch. Input the time you want your timer to go off and back on using its dials (or keys).
Recommended reading:
- My Internet Keeps Disconnecting Every Few Minutes (Possible Solutions)
- Why Does Cox Internet Keep Disconnecting?
- Why Does My Android Phone Keep Disconnecting from Wi-Fi? Troubleshooting Guide
Plug the router into the timer since both need power to work efficiently. You will not need to make any further adjustments to the timer as long as the timer has a power supply throughout.
If you wish to change the time your router goes off, change the intervals on the timer.
- Use the Router’s Parental Control Settings
If your router has a built-in timer, you won’t have to use the timer outlet. It is a better feature since it works best for parental control and allows remote access.
You need to log in to your router’s management page and navigate to the router settings to access this feature. The steps vary depending on the type of router you have. However, they are usually under parental control settings. To be sure, consult your router’s manual or contact the manufacturer.
You can set the inbuilt timer to cut the internet connection at particular times and turn it back on when you want to use the internet.
Note: This method doesn’t disable your Wi-Fi – it just prevents devices from connecting to Wi-Fi. So, if you want to completely turn your Wi-Fi off, this is not a viable option.
- Use Applications to Manage the Wi-Fi router
Some Internet service providers and router manufacturers have applications that allow you to access the router through your phone and control all the settings. Good examples are the Google Home app, NETGEAR Nighthawk app, and TP-Link. Once you download these applications, they give you access to the router’s settings and allow you to set on and off times.
Some other providers may not have applications to help you access your router remotely. In this case, third-party apps such as Tasker can be useful. With this particular app, you get to turn off Wi-Fi on your phone automatically. The timer will automatically go on and off according to the task you created in the app.
VIDEO TUTORIAL – How to Create a Wi-Fi Auto OFF Task in Tasker
Note: Third-party apps you install on your phone, like Tasker, can disable Wi-Fi on your phone, but will not disable Wi-Fi on your router – your router will still send the Wi-Fi signal.
- Using a Web Browser to Access Your Router Settings
Every router has the so-called default IP address that you can use in a browser to access the router settings. When you access the settings page, you can control the router and enable/disable Wi-Fi or create a schedule (on some router models) that would disable the Wi-Fi automatically. With these schedulers, you can disable Wi-Fi overnight or during any time of day.
The first step is to key in the default IP address in your Web browser’s search bar and press enter. The most common addresses used by various router models are 192.168.0.1 and 192.168.1.1. Then, you will have to key in your password and router address in order to log in. They are usually found on a label at the back of your router.
Once you log in, you will have to look for a Wi-Fi scheduler. It is often located under Wireless Settings > Advanced. Below, you can see how to disable Wi-Fi automatically on a NETGEAR router.
STEP 1 – Go to Wireless > Advanced tab > Wireless Settings. You can set a separate schedule for 2.4 and 5 GHz – you can disable one or both bands. Click on Add a New Period.
STEP 2 – Set Start/End times and Recurrence Pattern. You can select just certain days or create a daily Wi-Fi AUTO OFF Schedule.
Conclusion
Setting your router to switch itself on or off automatically simplifies one more aspect of your life. The various methods listed above ensure you do not have to go to your router every night and turn it off. We hope our tips made your life a little bit easier.

Hey, I’m Jeremy Clifford. I hold a bachelor’s degree in information systems, and I’m a certified network specialist. I worked for several internet providers in LA, San Francisco, Sacramento, and Seattle over the past 21 years.
I worked as a customer service operator, field technician, network engineer, and network specialist. During my career in networking, I’ve come across numerous modems, gateways, routers, and other networking hardware. I’ve installed network equipment, fixed it, designed and administrated networks, etc.
Networking is my passion, and I’m eager to share everything I know with you. On this website, you can read my modem and router reviews, as well as various how-to guides designed to help you solve your network problems. I want to liberate you from the fear that most users feel when they have to deal with modem and router settings.
My favorite free-time activities are gaming, movie-watching, and cooking. I also enjoy fishing, although I’m not good at it. What I’m good at is annoying David when we are fishing together. Apparently, you’re not supposed to talk or laugh while fishing – it scares the fishes.