Turning off Xfinity Wi-Fi at night, whether to have a good night’s sleep or conserve bandwidth, can be tricky. The Xfinity Gateways are available in different versions, so it could be hard to find the correct procedure. Fortunately, below is a consolidated guide on different ways to disable Xfinity Wi-Fi regardless of the gateway version in your home.

CONTENTS
How to Turn Off Xfinity Wi-Fi
The easiest way to disable Wi-Fi is to cut the power supply to the Xfinity gateway. Also, remember to remove the battery if your gateway has one.
However, that would also cut the internet connection throughout your home.
You can disable the Wi-Fi fully or partially and leave wired connections active through the xFi website or the Xfinity gateway administration page (10.0.0.1).
The platforms have unique features that set parameters on enabling and disabling Wi-Fi, who can access Wi-Fi, and when they can access Wi-Fi.
The said features are only available to Xfinity subscribers who use the official Xfinity gateways. Also, you cannot disable the Wi-Fi radio with the xFi app.
When using third-party routers with Xfinity internet, the Xfinity gateway is put in Bridge mode, thus disabling xFi features.
Comcast internet users who have third-party routers or modems can consult the respective manual on disabling Wi-Fi.
Using the Gateway Administration Tool
To access the administration page, use a device connected to the Xfinity network via ethernet or wirelessly.
Log In to the Administration Page
Launch the web browser on your device and enter 10.0.0.1 in the address bar. The address is the default IP address of the Xfinity gateway.
Next, a password and username prompt will appear on the screen. The default password and username are password and admin, respectively.
If you changed the passwords and username, use the new ones you set, then click OK.
You have now successfully accessed the administration page.
Deactivate Wi-Fi Radios
On the left of the administration page, navigate to gateway>connection> Wi-Fi.
You will see your Wi-Fi network name or names (in case you have a dual-band or 3-band router).
Click Edit next to each Wi-Fi band and then disable under wireless network.
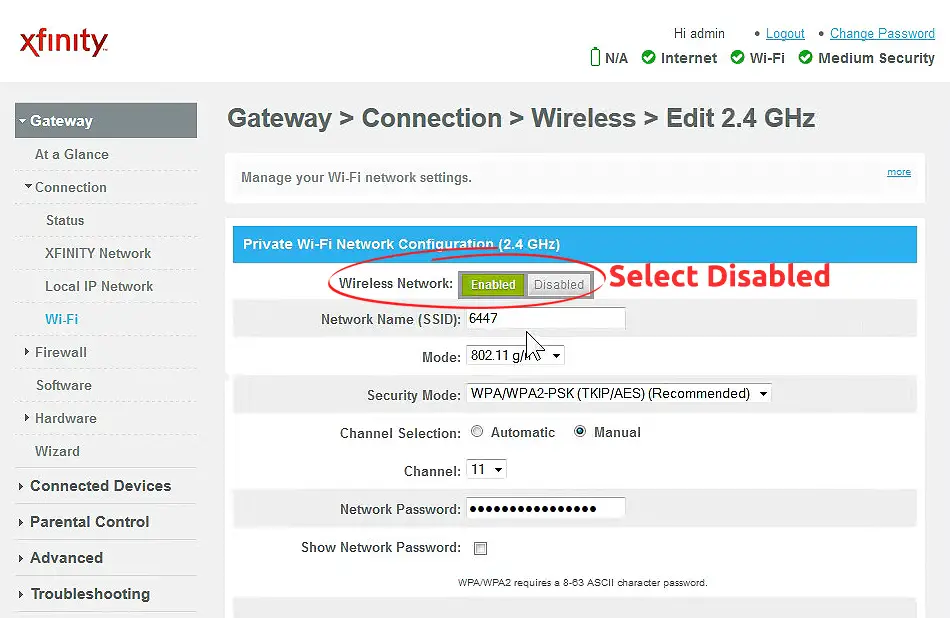
Disable Wireless Broadcasting
Alternatively, uncheck Enabled in the Broadcast Network Name (SSID) box at the bottom of the page.
The change does not disable the Wi-Fi radio, but it hides your Wi-Fi’s name from discovery by other devices. They would have to enter the Wi-Fi name to reconnect manually.
Click on save settings to apply the new changes.
If you have xFi pods, only one Wi-Fi band will be active; use it to disable the Wi-Fi. XFi pods automatically use the band with the best connection hence why only one band will be active.
Disable Wi-Fi via xFi
Xfi is an Xfinity Wi-Fi feature that gives users more control over their smart devices and wireless connections. They can access it through the Xfinity xFi app on android and iOS or the on the xFi website.
It is advisable to use xFi through the app instead of the website because it does not support all xFi features.
To turn off Wi-Fi by disabling wireless broadcasting, you have to use the gateway management page or cut the power supply to the gateway. Otherwise, you can use the alternative methods below to restrict internet access through Wi-Fi.
All the settings in this section are under profile settings on the app.
The People tab on the app’s launch page allows you to organize devices in the house according to who uses them.
Therefore, you can sort all the devices you wish to disable Wi-Fi on under one profile. That way, you can use the xFi features to cut internet access automatically at night.
Downtime
Downtime is an xFi setting that allows users to block home Wi-Fi access on devices under a profile.
The settings allow one to set parameters in terms of days and time. Here’s what you need to do to set up downtime settings:
Select the settings icon on the top left corner of the screen under your preferred profile.
Select Create Schedule. It is in blue next to Downtime.
Choose the schedule’s name from the available templates. They are Anytime, Homework, Dinner, and Bedtime.
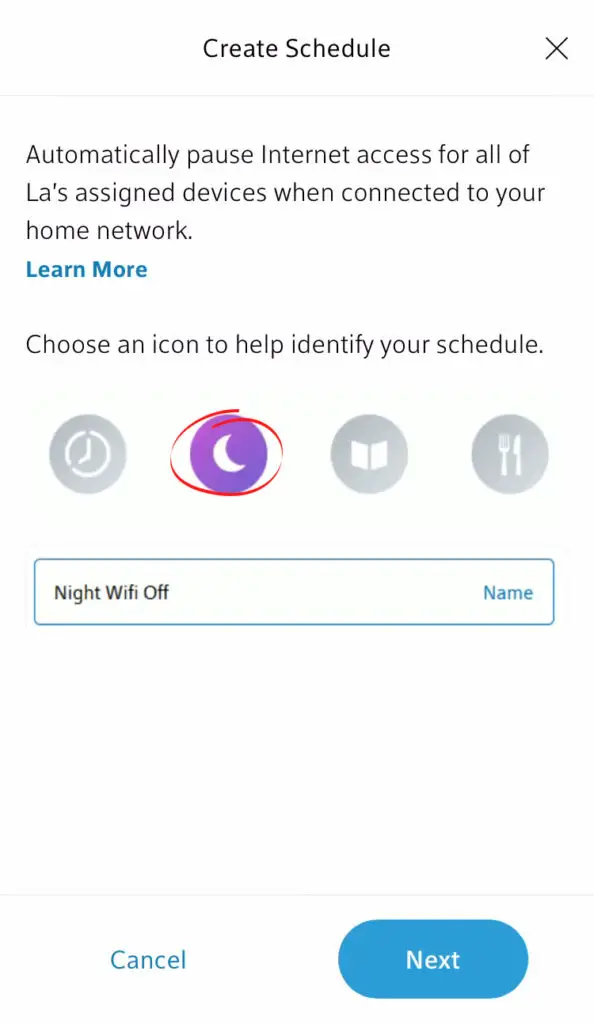
Click next and select the duration the schedule should apply, then select Apply.
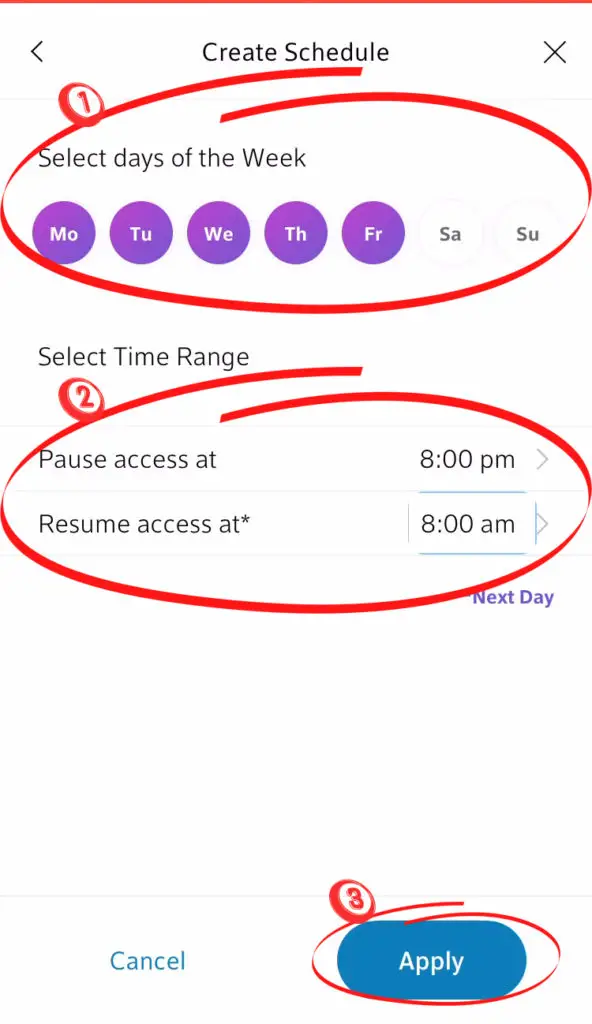
Active Time Limits
The setting lets the primary user limit how long a profile can use the Wi-Fi. Once a profile nears the limit, the primary user receives a notification about the same.
The setting is essential in limiting internet usage for children. To activate it, do the following:
- Select a profile. Tap Settings on the top left corner of the screen
- Check any of the boxes next to weekdays and weekends.
- Adjust duration and allow the app to pause Wi-Fi once a user reaches the limit.
- Click Apply.
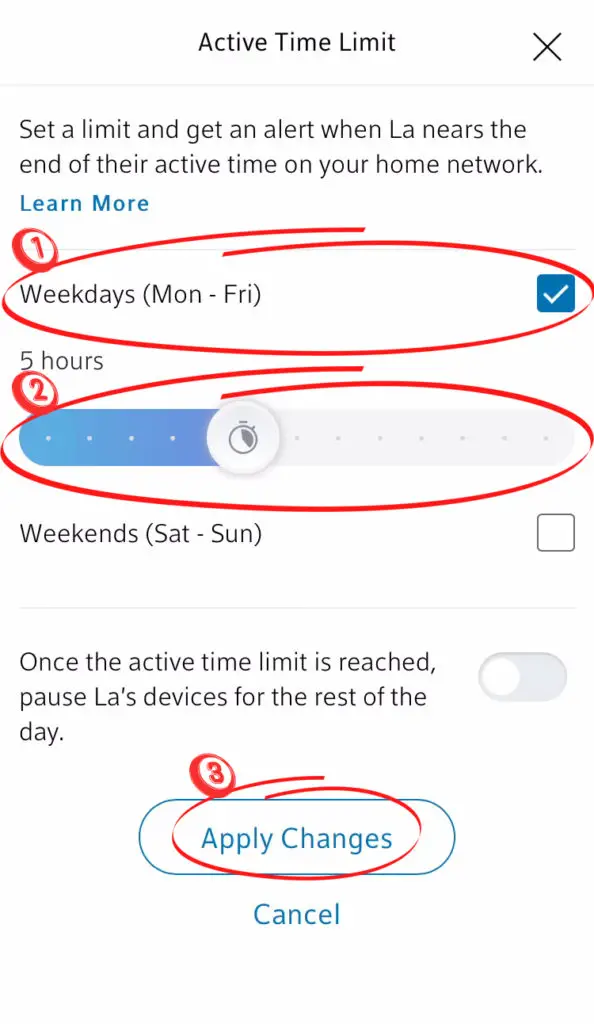
Any device you add to a profile with limiting settings will also be subject to the set parameters.
Navigate the connect tab on the app’s launch page to view paused devices that cannot access Wi-Fi.
You can also pause Wi-Fi for all devices under a profile without setting time limits. To do it, click on a profile and select pause all devices.
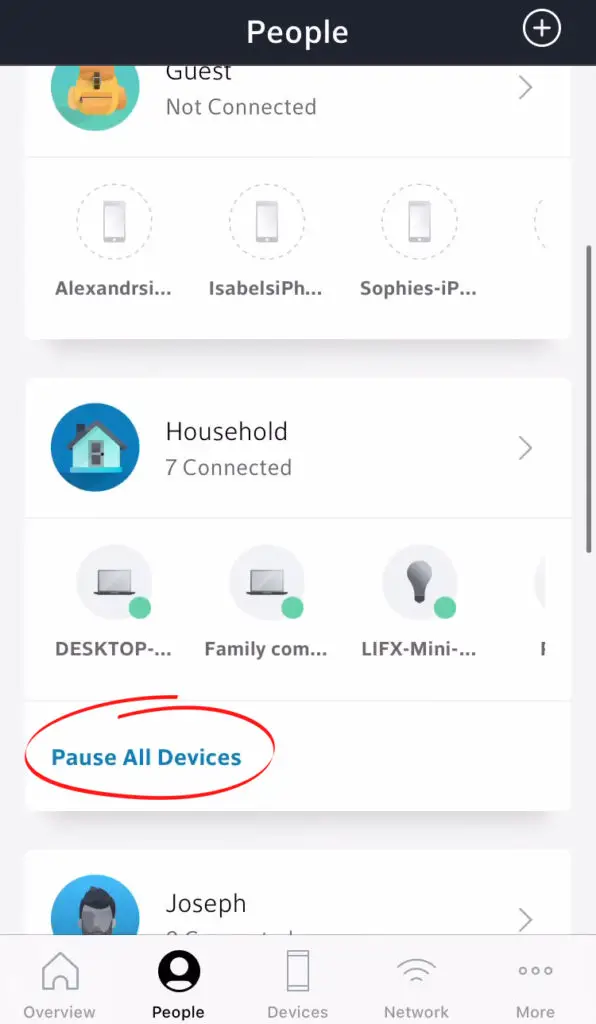
Users can also disable Wi-Fi access for specific devices using parental control settings. The settings will allow them to block sites, pause Wi-Fi for devices and deny internet access to individual devices.
How to Disable Xfinity Wi-Fi at Night
Permanently Limit Wireless Access
You can permanently limit the devices that can access Wi-Fi through MAC filtering. The settings will allow only specific devices on the network regardless of their profile.
MAC filtering is more efficient than using profiles because it limits the number of devices on your network. Users can also block all new devices from joining the network even if the new joining device has the password.
To activate:
- Navigate to gateway>connection> Wi-Fi on the gateway administration page.
- Click on the MAC filtering setting and select the SSID name you want to apply filtering to from the drop-down list on the Wi-Fi page.
- You can click on Allow or Deny in the MAC Filtering Mode list.
- If you click Allow, the gateway will block all devices from using Wi-Fi except those on the wireless control list.
- The Deny option will allow all devices to use Wi-Fi except those on the wireless control list.
- Navigate to Auto-Learned wireless clients, select the device, and click ADD to add devices on the wireless control list.
- Alternatively, go to Manually-Added wireless clients, type in the device’s MAC Address and name, and click ADD.
- Finally, click on Save filter settings to apply changes.
Add your device to the wireless control list if you activate MAC filtering on the same access point you are using. Otherwise, you will lose connection once you apply the changes.
VIDEO TUTORIAL – How to Set Up MAC Filtering Using Xfinity Gateway GUI
Conclusion
Turning Wi-Fi off at night will now be easy if you follow the above procedures systematically. Xfinity has a wide range of control features to regulate Wi-Fi; therefore, be sure to utilize those that suit you. You can always contact customer support if you face any further challenges or if you have any questions.

Hey, I’m Jeremy Clifford. I hold a bachelor’s degree in information systems, and I’m a certified network specialist. I worked for several internet providers in LA, San Francisco, Sacramento, and Seattle over the past 21 years.
I worked as a customer service operator, field technician, network engineer, and network specialist. During my career in networking, I’ve come across numerous modems, gateways, routers, and other networking hardware. I’ve installed network equipment, fixed it, designed and administrated networks, etc.
Networking is my passion, and I’m eager to share everything I know with you. On this website, you can read my modem and router reviews, as well as various how-to guides designed to help you solve your network problems. I want to liberate you from the fear that most users feel when they have to deal with modem and router settings.
My favorite free-time activities are gaming, movie-watching, and cooking. I also enjoy fishing, although I’m not good at it. What I’m good at is annoying David when we are fishing together. Apparently, you’re not supposed to talk or laugh while fishing – it scares the fishes.

