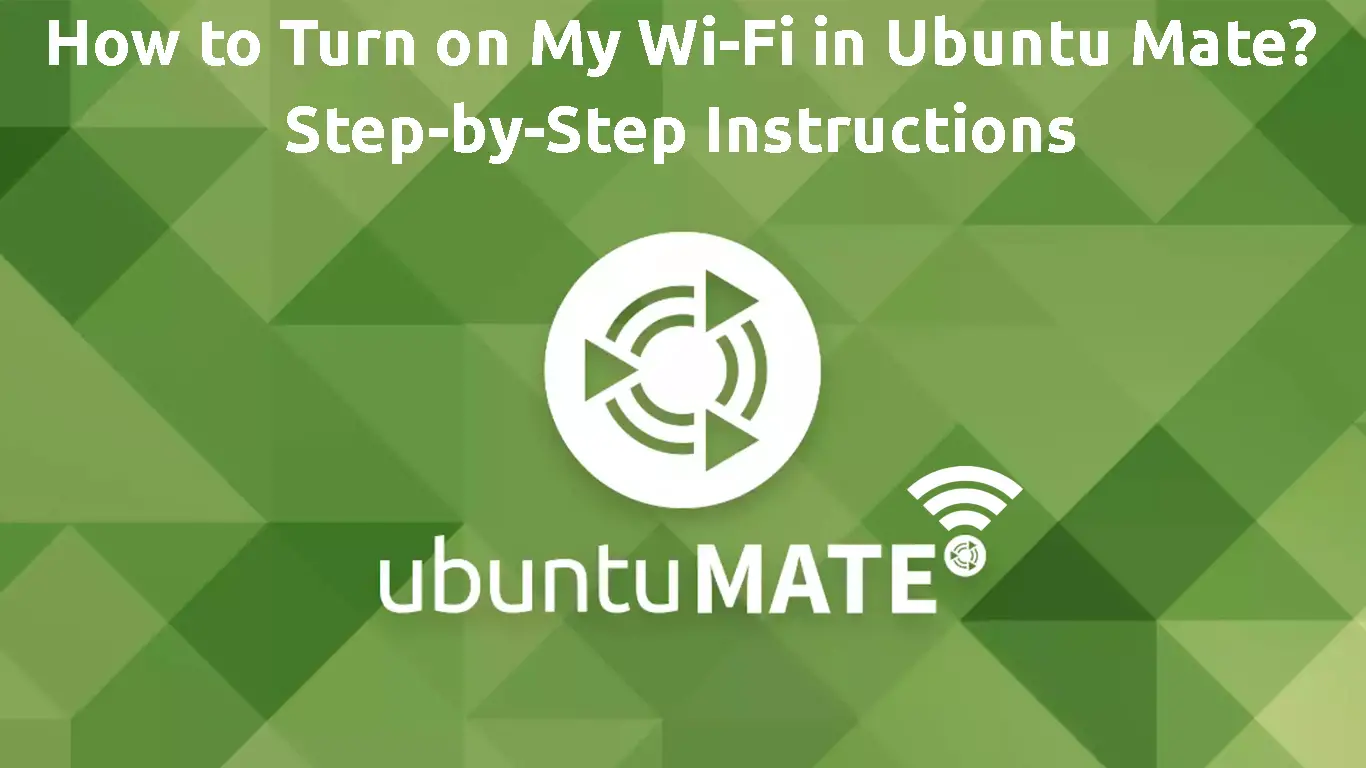Ubuntu may not be a familiar name for many internet users. But when we mention Windows and macOS, everyone knows they are the operating systems that run your computers. Well, Ubuntu is actually an alternative to those operating systems, and Ubuntu Mate is its derivative. In this post, we are going to show you how to turn on your Wi-Fi in Ubuntu Mate.
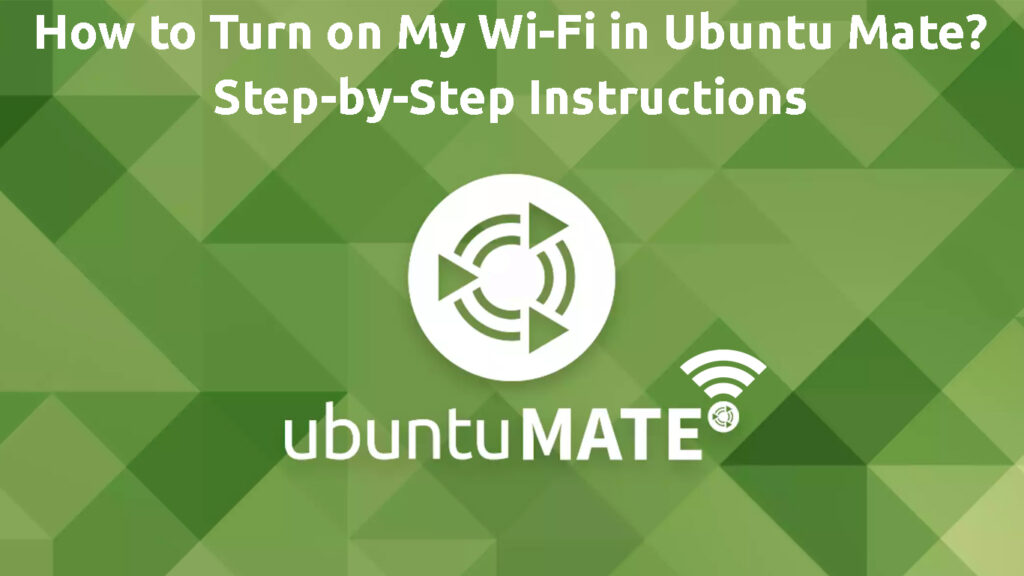
CONTENTS
Ubuntu Mate Operating System
Ubuntu Mate is an operating system based on Linux, and it’s free. It’s a derivative of the main platform, Ubuntu. These two OS differ in a way that main Ubuntu’s user interface is GNOME 3 desktop environment, while Ubuntu Mate uses a dedicated MATE desktop environment which uses GNOME 2 as a base.
Introducing Ubuntu Mate
People who use Ubuntu Mate will find it a very stable operating system. In addition, it’s user-friendly, and you can configure its desktop environment in many ways. Moreover, it doesn’t require powerful hardware. As a result, it suits modern computers well and will make them faster. However, it is still usable for older computers due to its simplicity and lightweight.
Connecting to Your Wi-Fi Network in Ubuntu Mate
Generally, the process of connecting to your Wi-Fi network in Ubuntu Mate is about the same as connecting it in other operating systems such as Windows 10 or macOS. Here are the steps to turn on your Wi-Fi in Ubuntu Mate:
- Look at the top bar and on the right, you can find the system menu. Open it.
- When your Wi-Fi network is not active, there’s a tab that says, “Wi-Fi Not Connected.” Select it and a menu will pop up.
- Choose Select Network.
- Find your desired Wi-Fi network and click on the name (SSID).
- Next, click Connect.
- You may be asked for a password. Enter the password and click Connect.
- If you’ve not changed the default username and password, you will be using the credentials you can find at the back of your Wi-Fi router. But, for the sake of security, we highly recommend you change the username and create a strong password to safeguard your Wi-Fi network from unwanted intruders.
- When you’ve successfully connected to your Wi-Fi network, the network icon will have lines filled up. Better reception will fill up more lines so that full lines show a maximum signal. That way, you will know if you have a strong Wi-Fi signal or not.
Connecting to Wi-Fi in Ubuntu
Wi-Fi Connection Troubleshooting
Sometimes, you might have trouble connecting your Wi-Fi network to Ubuntu Mate. But we’ve got you covered. Follow these methods to fix the connection issues:
- Restart your computer – switch it off and pull out the plugs. After a short wait, reconnect the plugs and switch on your computer and wait until it’s fully reloaded. Then, reconnect to your Wi-Fi and see if it works.
- If that doesn’t work, the problem could lie in your Wi-Fi router or modem. Apply the same technique by switching these devices off and pulling out all the cords and power plugs. Wait for a few minutes and put all the cords and plugs back in. Wait for the lights to turn on, and try connecting to your Wi-Fi network again.
- If you cannot see the Wi-Fi icon, right-click on the taskbar. Next, select Add to Panel and follow with Add Indicator Applet complete. The Wi-Fi icon should appear, and you can try to reconnect to your Wi-Fi.
Frequently Asked Questions
Question: Why is my Wi-Fi not available in Ubuntu Mate?
Answer: Follow these troubleshooting steps:
- Make sure your wireless adapter is working, and your Ubuntu must be able to recognize and identify your device.
- Make sure your wireless adapter has proper drivers.
- Go to Wireless Connections and ensure you have an internet connection.
- Otherwise, head to Ubuntu’s official help service. Ask questions about your Wi-Fi connection issues, and someone should be able to offer solutions to your problem.
Question: What’s Ubuntu’s network manager, and how does it work?
Answer: Ubuntu’s network manager makes sure you stay connected by managing all your network devices. In addition, you can also employ a VPN (Virtual Private Network) where the network manager integrates the VPN service with your Wi-Fi network. In short, by default, the network manager takes control of your devices and connections.
Introduction to Ubuntu Network Manager
Conclusion
Ubuntu’s quiet revolution has gained many new admirers who are probably tired of Windows’ occasional instabilities. However, despite its simplicity, you may find connecting or turning on Wi-Fi in Ubuntu Mate not as easy as you might think.
Luckily this article can guide you through the process of connecting your Ubuntu Mate machine to Wi-Fi. We have walked you through the steps to connect to Wi-Fi and listed some troubleshooting tips in case you fail to connect to your Wi-Fi network.

Hey, I’m Jeremy Clifford. I hold a bachelor’s degree in information systems, and I’m a certified network specialist. I worked for several internet providers in LA, San Francisco, Sacramento, and Seattle over the past 21 years.
I worked as a customer service operator, field technician, network engineer, and network specialist. During my career in networking, I’ve come across numerous modems, gateways, routers, and other networking hardware. I’ve installed network equipment, fixed it, designed and administrated networks, etc.
Networking is my passion, and I’m eager to share everything I know with you. On this website, you can read my modem and router reviews, as well as various how-to guides designed to help you solve your network problems. I want to liberate you from the fear that most users feel when they have to deal with modem and router settings.
My favorite free-time activities are gaming, movie-watching, and cooking. I also enjoy fishing, although I’m not good at it. What I’m good at is annoying David when we are fishing together. Apparently, you’re not supposed to talk or laugh while fishing – it scares the fishes.