If you didn’t have a cellular plan with a reputable provider, you would’ve experienced frequent coverage disruptions. Even the best providers would have some cellular coverage glitches from time to time. That is not good for both business and personal communications.
With Wi-Fi calling, everyone can still make calls if you can connect to a Wi-Fi network. To do that, you just have to turn on Wi-Fi calling. If you don’t know how to turn on Wi-Fi calling on your iPhone, you’ve come to the right place. In this post, we will show you how to enable Wi-Fi calling, make and receive calls through your other devices, and troubleshoot the most common Wi-Fi calling issues.
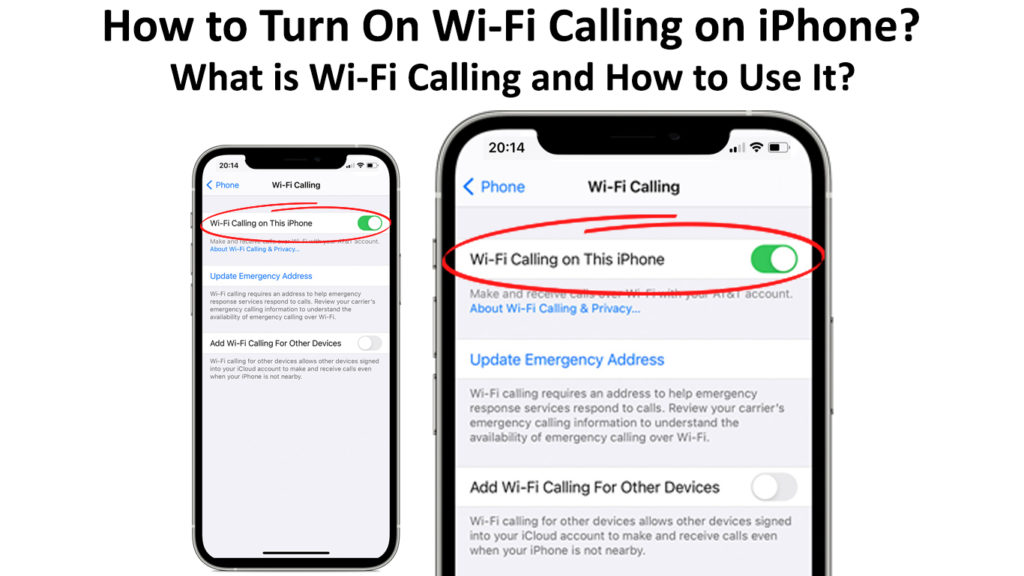
You can easily activate Wi-Fi calling on your iPhone (model iPhone 5c or later) through your phone carrier. However, not all mobile carriers provide Wi-Fi calling features. Check with your carrier if your cellular plan includes Wi-Fi calling capability.
This feature is not automatically enabled on your phone, but you can toggle it on and off. You can follow these steps to enable it if your carrier provides support for Wi-Fi calls:
- Tap on Settings.
- Scroll down and tap on Cellular.
- Make sure your Cellular data toggle is on.
- Go further down and tap on Wi-Fi Calling.
- Look for the Wi-Fi Calling on This iPhone toggle and tap to turn it on.
- You will see a screen that prompts “Enable Wi-Fi Calling?” Tap Enable.
- That’s it! Your Wi-Fi calling feature is now active. You can read a write-up about Wi-Fi calling and privacy at the bottom that gives you more information.
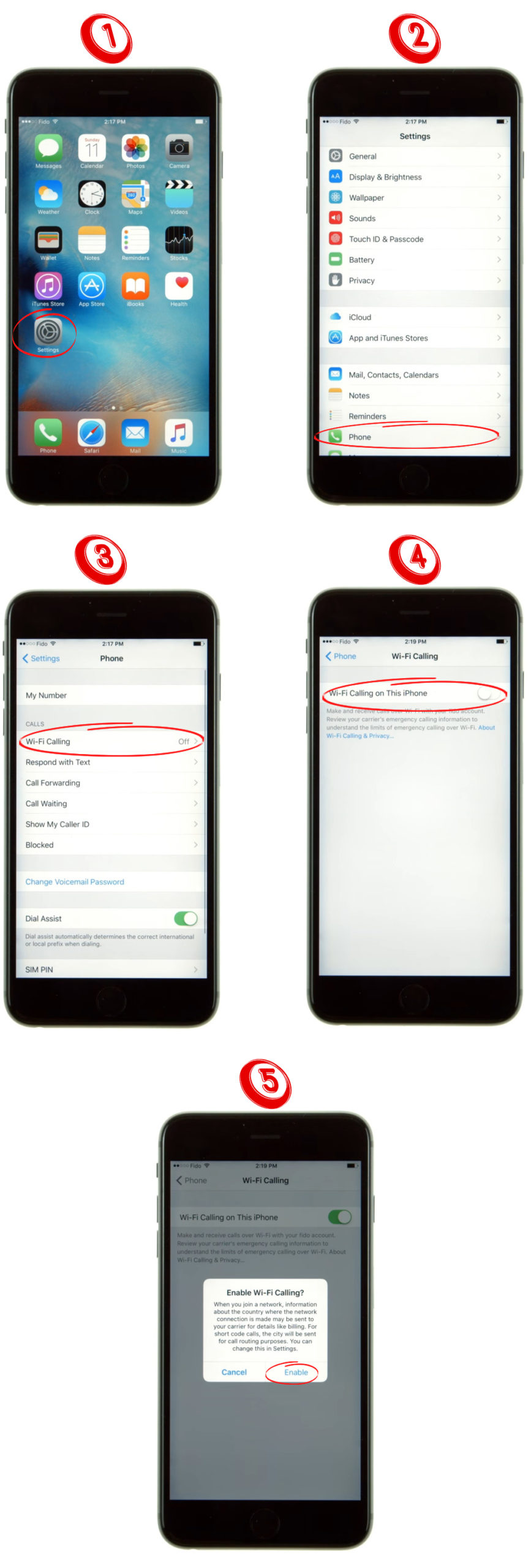
There’s another way you can set up Wi-Fi Calling on your iPhone. Follow these steps:
- Go to the Settings app.
- Scroll further down and tap on Phone.
- Scroll down to the CALLS section. The first item is Wi-Fi Calling.
- Tap on the Wi-Fi Calling to turn it on.
- It directs you to the same page – Wi-Fi Calling on This iPhone.
Sometimes, you may need to provide an emergency address that can be useful to the emergency services in case you have to make an emergency call. You can also change the emergency address any time you want. Just go to the Settings again.
Choose Cellular and Wi-Fi calling. Tap the Update Emergency Address and replace it with the new address.
CONTENTS
How to Make Wi-Fi Calls on Your iPhone
You can make the call the same way you would normally do since you have already activated the Wi-Fi calling feature on your iPhone earlier. In the background, the iPhone actually routes the call over Wi-Fi.
Add Other Devices
If you have an iPhone, chances are you also have other Apple devices like iPad, Mac, and Apple Watch. The Apple ecosystem is known for its device interconnectivity. This also applies to Wi-Fi calling. You can always add your other Apple devices to enable Wi-Fi calling on them through your phone settings.
Once you enable this feature, you will be able to make and receive calls not just on your iPhone, but also on your iPad, Mac, and Apple Watch. Here are the steps:
- First, ensure all your devices have the latest software update.
- Tap the Settings app on your iPhone.
- Scroll down and tap on Phone.
- Scroll down and tap on Wi-Fi Calling under CALLS.
- Tap on the ‘Add Wi-Fi Calling for Other Devices.’
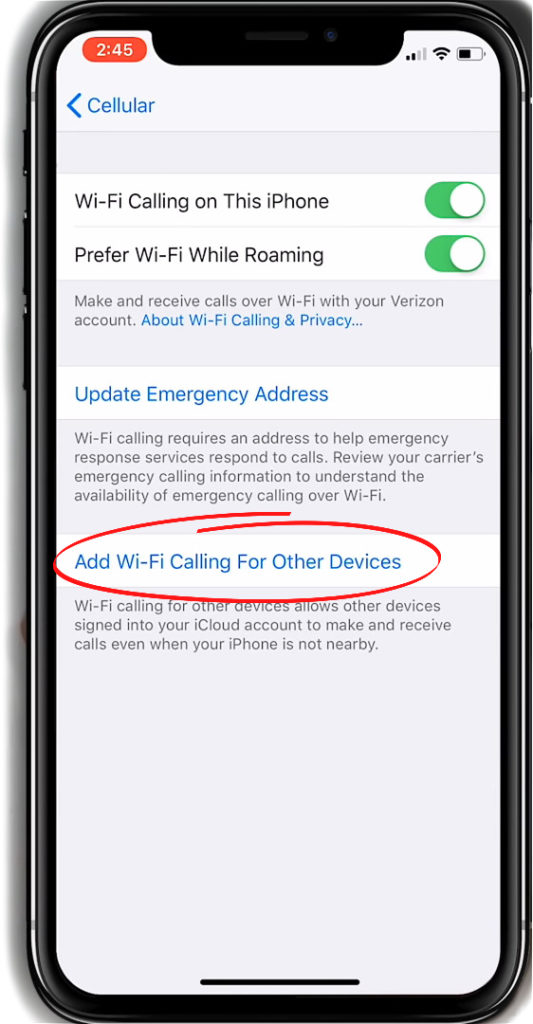
- On the previous page, tap Calls on Other Devices.
- You will see a list of your other devices.
- Select any other device that you want to add.
- You can now use the added device to make Wi-Fi calls.
Troubleshooting Wi-Fi Calling Issues
Restart Your iPhone
Like with many other electronic devices on your home Wi-Fi network (router, modem, or computer), when you experience some kind of issue, restarting is one of the first fixes to try. Restarting your iPhone may remove software bugs or minor processing glitches in the phone. Follow these simple steps to restart your iPhone:
- Press the power button and hold. If you use face recognition, press both the power button on the right and either the volume up or volume down button on the left at the same time.
- Next, you will see a slider at the top.
- Slide the toggle to the right to turn your phone off.
- Hold on for a short while and push the power button to restart your iPhone.
- Set up Wi-Fi Calling again.
- Sometimes it will work just by doing this simple restarting process.
How to Turn Off or Restart Your iPhone
Check if Your iPhone connects to a Wi-Fi
Naturally, you have to turn on Wi-Fi on your iPhone in order for the Wi-Fi calling feature to work. You need to go to Settings and see if Wi-Fi is turned on. If not, tap Wi-Fi, and you will see a list of Wi-Fi networks in the vicinity. Then select your desired Wi-Fi to connect to it.
If you have already set your Wi-Fi to Auto-join earlier, your phone should connect to the Wi-Fi network automatically once you turn on the Wi-Fi feature.
Check Your SIM Card
You might have already restarted your iPhone, but you still can’t make it work. What about your SIM card? If you eject and reinsert the SIM card, it could probably fix your Wi-Fi calling issue. Look for the SIM card tray at the side. Take out your SIM card using the ejector tool if you still keep it.
Otherwise, a straightened paper clip can do the same job. Inspect the SIM card and look for damage or dust. If there’s nothing wrong with it physically, put it back in the tray and push the tray back to position.
Reset Network Settings
If you reset your iPhone network settings, the action will erase all your Wi-Fi settings. So, you will need to set up the Wi-Fi fresh from the start. Hopefully, that will also erase possible software bugs causing your iPhone’s Wi-Fi calling fails. These are the easy steps you can follow to reset your iPhone’s network settings:
- Go to the Settings app.
- Scroll down and tap on General.
- Scroll right to the bottom and tap on Transfer or Reset iPhone.
- You will come to the page “Prepare for New iPhone”. But that’s is not our intention. Tap on Reset.
- On the next page, tap on Reset Network Settings.
- Once the reset is complete, you will need to type in your password again to connect to Wi-Fi (some apps like Cellular, VPN, and Bluetooth will also reset).
Resetting Network Settings on an iPhone
Contact Your Service Provider
If you still cannot use the Wi-Fi Calling feature after trying all the suggested fixes, call up your carrier’s customer service. You can tell the customer service representative how you tried setting it up, but you still cannot make it work. There could be some issues with your account or maybe some other technical glitches that only your carrier can fix.
Final Thoughts
Having an iPhone probably excites a lot of people. It’s an added advantage if you also have other Apple devices like iPad, Mac, and Apple watch because they run efficiently on the Apple ecosystem. In this post, we have guided you on how to turn on Wi-Fi calling on your iPhone, and how to enable Wi-Fi Calling for your other Apple devices. So, the next time you are out of your cellular network’s range, you can always make a call using your Wi-Fi connection.

Hey, I’m Jeremy Clifford. I hold a bachelor’s degree in information systems, and I’m a certified network specialist. I worked for several internet providers in LA, San Francisco, Sacramento, and Seattle over the past 21 years.
I worked as a customer service operator, field technician, network engineer, and network specialist. During my career in networking, I’ve come across numerous modems, gateways, routers, and other networking hardware. I’ve installed network equipment, fixed it, designed and administrated networks, etc.
Networking is my passion, and I’m eager to share everything I know with you. On this website, you can read my modem and router reviews, as well as various how-to guides designed to help you solve your network problems. I want to liberate you from the fear that most users feel when they have to deal with modem and router settings.
My favorite free-time activities are gaming, movie-watching, and cooking. I also enjoy fishing, although I’m not good at it. What I’m good at is annoying David when we are fishing together. Apparently, you’re not supposed to talk or laugh while fishing – it scares the fishes.
