It’s hard to imagine a house without a TV nowadays. Of course, the capabilities of TVs have improved, as well as the complete technology in general.
Classic and traditional TVs are obsolete – new and modern ones must be able to connect to the Internet, so it is very important to know how to do it.
No doubt you’ve heard of the LG brand. It is one of the world’s most famous manufacturers of TVs and other electronic equipment (air conditioners, mobile phones, washing machines, refrigerators)
The main topic of this article is establishing the wireless connection between an LG smart TV and the internet. In addition to the detailed steps for this procedure, we will try to list some problems that may occur when connecting to WiFi. Naturally, we will also show you how to troubleshoot them and fix them.
The process of connecting your LG smart TV to Wi-Fi is not a complicated procedure and following the steps below you will do it in less than a minute.
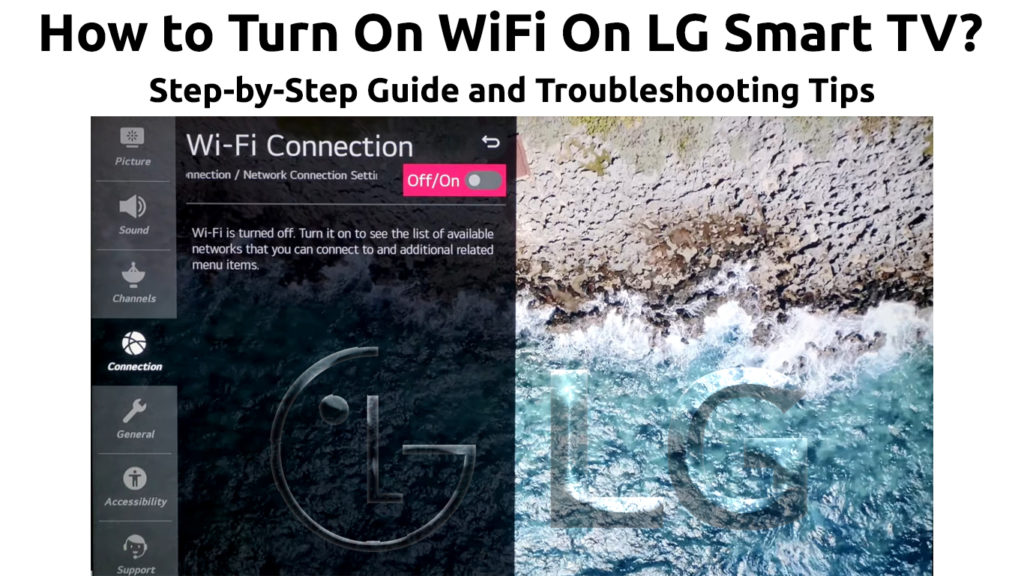
CONTENTS
Steps to Turn on WiFi on Your LG Smart TV
Let’s go through the steps to connect:
- On the remote control that came with your LG TV, find and press the Home button.
- Select the Settings option – this option is located in the upper right corner of the screen (Or even simpler, find the Settings button on the remote control and press it – in most cases, the LG remote control has this button), then tap OK on the remote.
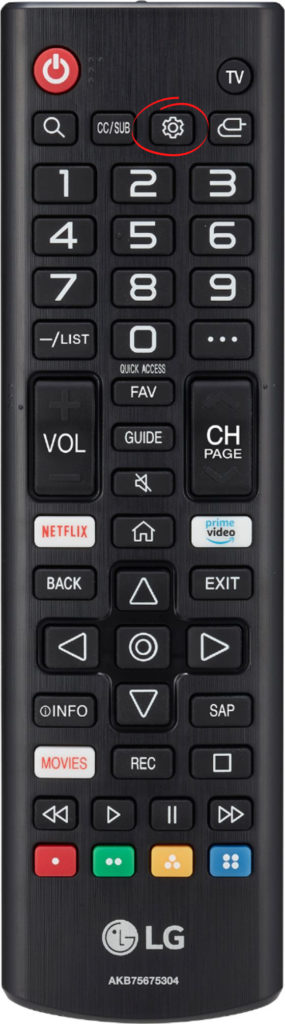
- Now, tap Network and press OK on the remote.
- From the menu that opens on the left, click Network, then scroll to WiFi Connection and press OK on the remote.
- Available WiFi networks will open. Choose yours and enter the WiFi password.
That should be the whole procedure.
How to Enable Wi-Fi on an LG TV and Connect it to Wi-Fi
Problems Connecting Your LG Smart TV to WiFi
Sometimes, certain problems may occur when trying to connect your Smart TV to WiFi.
If this is the case with your LG smart TV, don’t worry. Below we will try to list the most common problems you may experience when connecting your TV to WiFi, and we will also show you how to solve them.
Issues and Fixes
- If your LG smart TV can’t connect to WiFi, the first thing you should do is the following – disconnect your devices (router, modem, TV) from the power source (it does not matter in which order you turn them off). After approximately 30 seconds, reconnect them to the power source. First, turn on the modem and router, and after a few moments turn on the LG TV.
- Did you know that some of the electrical devices such as microwave ovens, other routers, cordless phones can cause problems and interfere with the Wi-Fi signal? In case some of these or similar devices are located near the router, find them a new place or find a new place for your router.
- If the first two methods did not solve the problem, you may be able to turn off the Quick Start Feature as follows: On the remote control, find and press the Settings option, and then tap All Settings. Now select General, then turn off QuickStart. After you have done all this, turn off the TV and turn it back on to see if the problem with the Internet has been resolved.
LG TV – Enable/Disable Quick Start
- Is there a USB stick attached to your LG TV? If so – remove it, this is also one of the potential causes that can lead to interference and problems with Wi-Fi.
- Maybe, there’s nothing wrong with your LG TV. The problem is maybe in the router. The easiest way to solve this dilemma is to activate the hotspot on your mobile phone and try to connect the TV to that WiFi hotspot.
- Also, you can try using an Ethernet cable instead of WiFi. If your TV connects to the Internet when using a wired connection, your TV likely has a problem receiving the WiFi signal.
- Incorrect time zone or incorrect date on your LG TV could cause various connection issues. Press Settings on your LG remote control and then access All Settings. From the General section tap on Time & Zone and set the correct time and date.
How to Set Time/Date on an LG TV
- Outdated software can also cause a problem when connecting the TV to WiFi. When this is the cause, then it’s time to update your LG TV. To update it, you will either need to use an Ethernet connection or a USB drive (for offline update). If you’re connected to the internet via Ethernet cable, Press Settings on your LG remote control. Open All Settings and then click General. You will now see the option About this TV (or Support>Software Update, depending on the model) – click on it and finally tap on Check for updates. After this, restart the TV. You could also enable Auto Updates so you don’t have to wonder whether your TV is running or the latest software version or not.
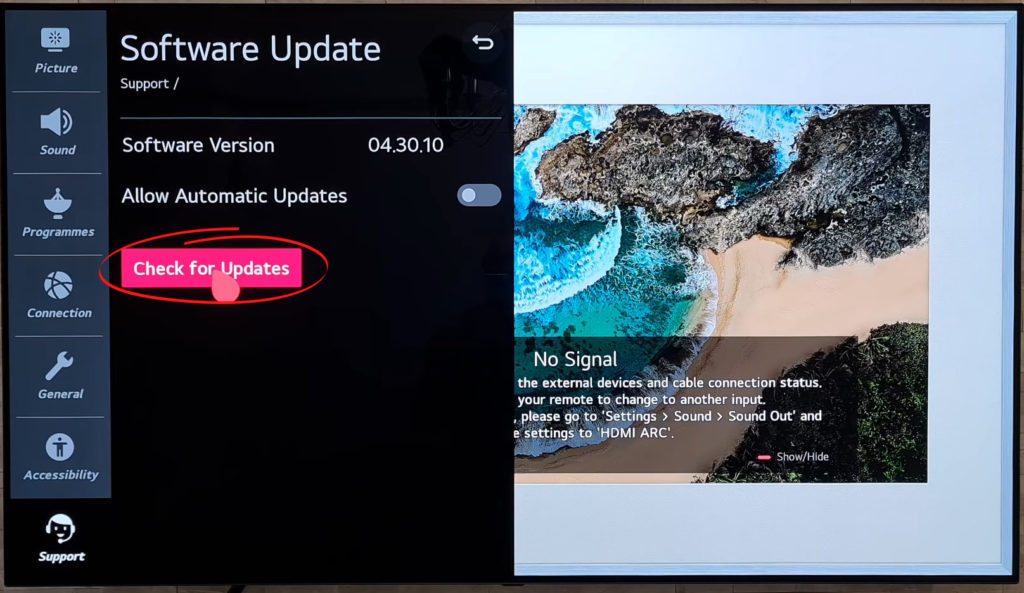
The other option is to update your TV in offline mode. This is a bit more complicated option so we recommend you use the Internet connection if possible. If you still want to update your TV without connecting it to the Internet, you will need a USB drive. You will have to visit LG’s support page and download the latest software version. Before downloading it, you will need to check your current software version to see if the latest version and the current version are the same. If they are, then you don’t even need to update your TV.
Once you download the latest version, you need to transfer the update file onto a USB drive and connect the drive to your LG TV. The popup window will appear the moment you plug in the USB. From there, you just need to follow the on-screen instructions and wait for the TV to install the update.
How to Update an LG TV via USB
Did You Know?
Do you know how to connect your LG TV to Wi-Fi if you lose the remote control? Is this even possible? Absolutely yes! To see a step-by-step guide on how to do it, click here.
Conclusion
We sincerely hope our guide helped you connect your LG TV to WiFi or maybe solve the connection problems you were facing. Keep visiting RouterCtrl for more interesting tutorials.

Hey, I’m Jeremy Clifford. I hold a bachelor’s degree in information systems, and I’m a certified network specialist. I worked for several internet providers in LA, San Francisco, Sacramento, and Seattle over the past 21 years.
I worked as a customer service operator, field technician, network engineer, and network specialist. During my career in networking, I’ve come across numerous modems, gateways, routers, and other networking hardware. I’ve installed network equipment, fixed it, designed and administrated networks, etc.
Networking is my passion, and I’m eager to share everything I know with you. On this website, you can read my modem and router reviews, as well as various how-to guides designed to help you solve your network problems. I want to liberate you from the fear that most users feel when they have to deal with modem and router settings.
My favorite free-time activities are gaming, movie-watching, and cooking. I also enjoy fishing, although I’m not good at it. What I’m good at is annoying David when we are fishing together. Apparently, you’re not supposed to talk or laugh while fishing – it scares the fishes.
