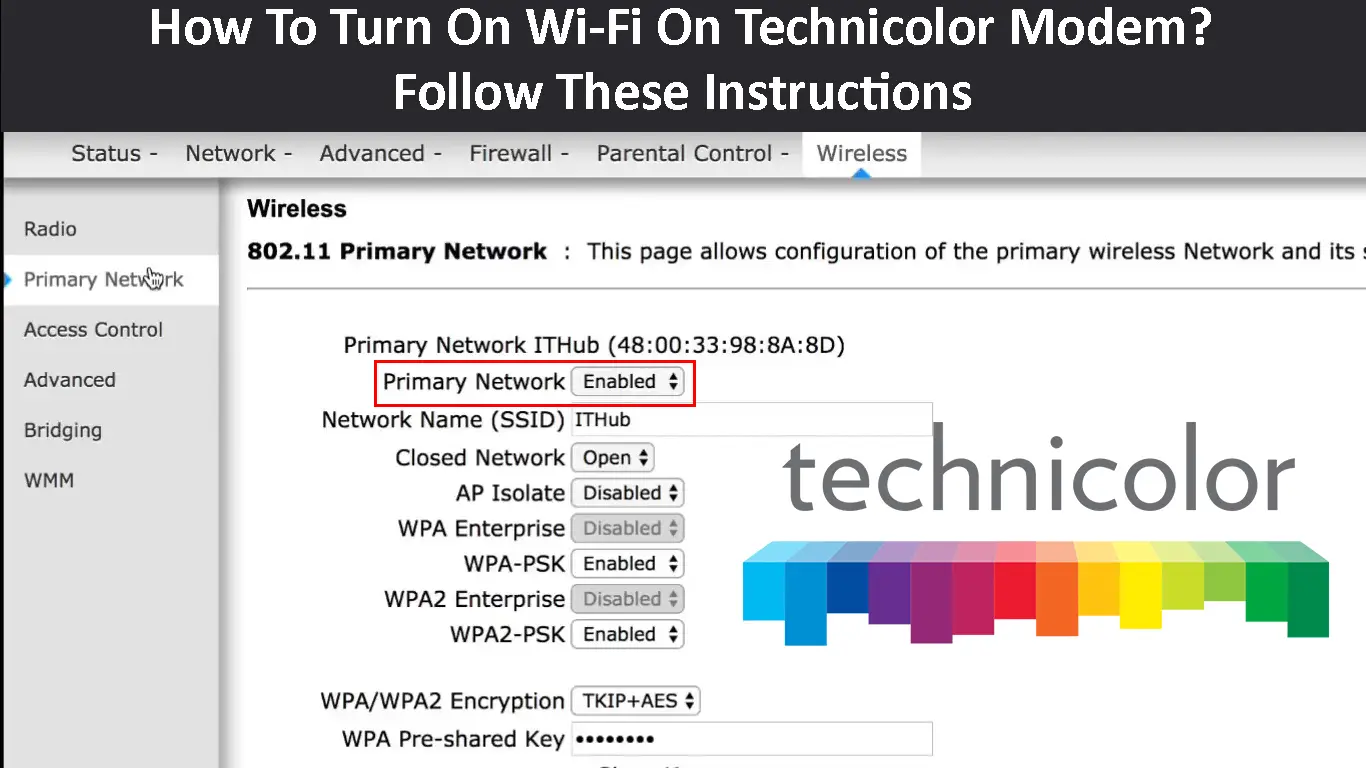Most of the devices we use today can’t work properly if they aren’t connected to Wi-Fi. Although we can easily enable and disable Wi-Fi on these devices, we need to know how to turn our Wi-Fi on and off on the modem.
Whether you want to do it for security reasons, to enable/disable the 2.4GHz or 5GHz band, or for some other reason, this article is everything you need to turn on Wi-Fi on your Technicolor modem.
The steps are pretty much the same for other modems, but the graphical user interface will be different for some other router brands and models.
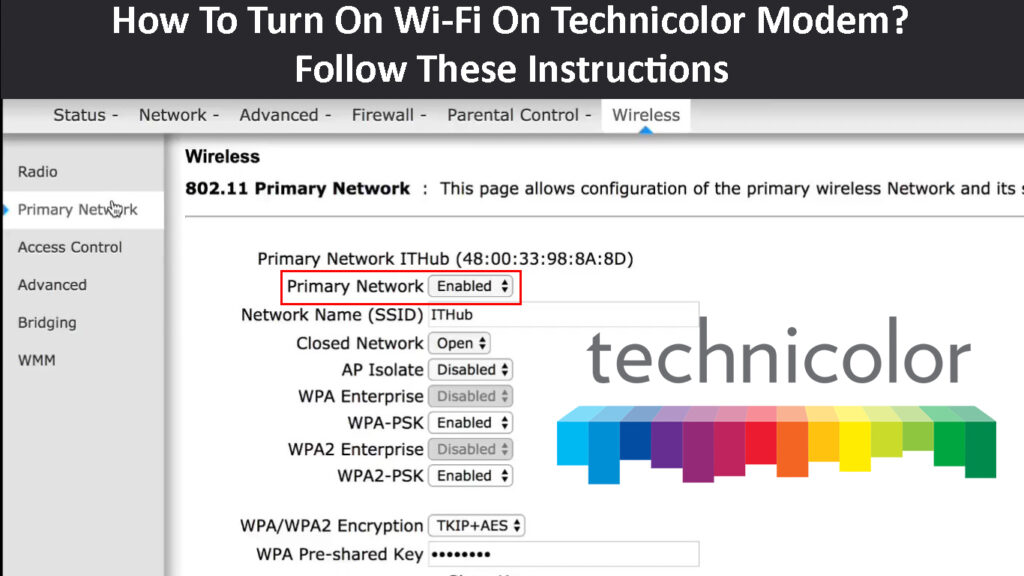
CONTENTS
Turn On Wi-Fi On Technicolor Modem In 5 Steps
Before we begin, it’s important to prepare some things. We need to connect the modem to a computer, and we need the login details ready.
The admin login details are usually printed on a label somewhere on the modem.
Connect Your Computer to the Modem
Since Wi-Fi is disabled at the moment, we need a device that can be connected to the modem using an Ethernet cable.
So, grab your laptop or desktop computer and plug one end of the Ethernet cable into the Ethernet port on the computer, and the other end should go to the yellow LAN port on the modem.

Launch the Web Browser
Now open a web browser on your computer. You can use any of the modern browsers like Chrome, Microsoft Edge, or Mozilla.
Enter the Admin Login Details
At this point, you should enter the default Technicolor modem IP address into the browser’s address bar.
This IP is usually 192.168.0.1, but you can check whether this is the correct IP by following this guide.
Press the Enter key after you type in the IP address. If it is the right one, you will be asked to enter the username and password. Use the ones printed on the modem label, or use the ones provided by your ISP if you have them.
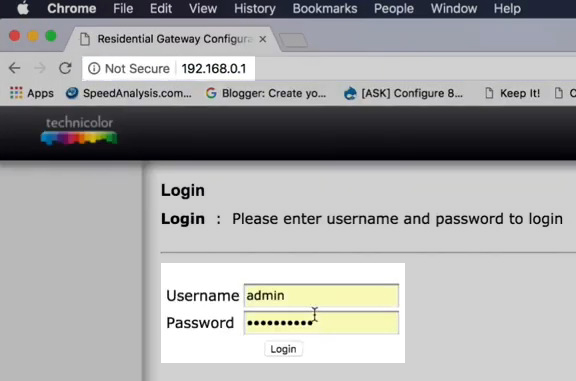
Click on Submit/Login to access the Technicolor modem’s admin dashboard.
Find the Wireless Section
When you see the admin dashboard, you can click on Wireless on the Home screen and the Wireless Configuration page will open.
Alternatively, you can click on Advanced at the top-right of the screen.
Now click on Wireless in the menu on the left to expand it and then click on Primary Network.
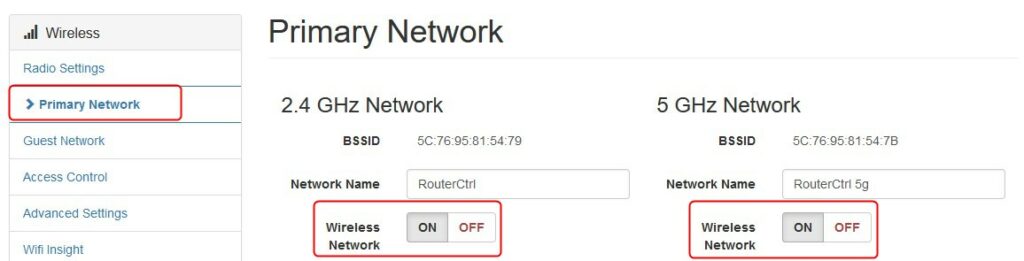
Now, you can enable and disable Wi-Fi by clicking on the ON/OFF buttons next to Wireless Network.
You can keep both networks enabled or just one. If you choose to have them both turned on, make sure to give them different names. It is usually enough to add 5G at the end of the 5GHz network name, and you will know which network you are connecting to.
In the end, click on Save Settings to confirm your choice.
Now, you can connect your devices to your Wi-Fi network.
How to Connect Your Device to Wi-Fi?
When you enable Wi-Fi on your Technicolor modem, it is time to connect your devices.
Windows 11 – To connect your computer running on Windows 11, you need to click on the Wi-Fi icon at the bottom-right of the screen. Then click the small arrow next to Wi-Fi. From the list of networks select the one you want to connect to. Click on it and then click on Connect. Enter the Network security key and click the Next button.
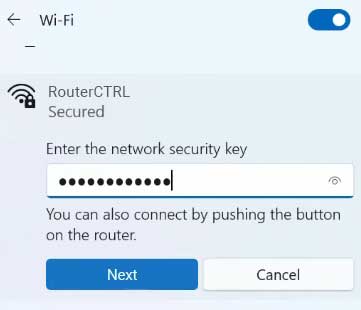
Android – Unlock the phone. Click on the Settings icon, then select Connections, and then tap on Wi-Fi. Tap on the network name you want to connect to and enter the password. Click on Connect.
Connecting an Android Phone to Wi-Fi
iPhone – Unlock the iPhone and click on the Settings icon. Click on Wi-Fi. Tap on the network name you want to connect to. Enter the Wi-Fi password and then tap on Join.
MacBook – Click the wireless icon at the top of the screen. From the list, select the network you want to connect to and click on it. Enter the password and click on Join.
Should You Keep Your Wi-Fi ON All the Time?
When it comes to wireless routers and Wi-Fi modems, we usually think of them as “set it and forget it” devices. But the question is – whether Wi-Fi should be on all the time?
Unfortunately, there is no definite answer to this question. Some people recommend turning off Wi-Fi during the night due to health or security concerns. On the other hand, most people don’t pay attention – for them, it is perfectly fine to have Wi-Fi always on.
Recommended reading:
- Can’t Connect to Wi-Fi With Full Wi-Fi Signal? (Try These Solutions)
- How to Limit Wi-Fi Connection Time? (Step-by-Step Guide)
- How to See All Available Wi-Fi Connections? (Easy Ways to See Available Wi-Fi Networks)
You should probably have in mind that, when you turn off Wi-Fi, some devices in your household will stop working properly. We are not talking about smartphones and laptops, but wireless switches and smart light bulbs, smart TVs, and so on. Luckily, once you turn Wi-Fi on, these devices will reconnect and continue to work normally.
So, it is entirely up to you to decide. You can keep your Wi-Fi on all the time or turn it off when needed. Of course, when you are not at home for a longer period of time, like weeks or months, it is recommended to turn off Wi-Fi. Or you could turn off the modem and router completely.
Final Words
Although some modems have a dedicated switch that can help you turn Wi-Fi on and off, but your Technicolor modem may not have such a button. In that case, it is good to know how to turn on Wi-Fi on a Technicolor modem.
The steps described in this article should help you accomplish that with ease. Just make sure to have the correct login details, and there should be no problems.

Hey, I’m Jeremy Clifford. I hold a bachelor’s degree in information systems, and I’m a certified network specialist. I worked for several internet providers in LA, San Francisco, Sacramento, and Seattle over the past 21 years.
I worked as a customer service operator, field technician, network engineer, and network specialist. During my career in networking, I’ve come across numerous modems, gateways, routers, and other networking hardware. I’ve installed network equipment, fixed it, designed and administrated networks, etc.
Networking is my passion, and I’m eager to share everything I know with you. On this website, you can read my modem and router reviews, as well as various how-to guides designed to help you solve your network problems. I want to liberate you from the fear that most users feel when they have to deal with modem and router settings.
My favorite free-time activities are gaming, movie-watching, and cooking. I also enjoy fishing, although I’m not good at it. What I’m good at is annoying David when we are fishing together. Apparently, you’re not supposed to talk or laugh while fishing – it scares the fishes.