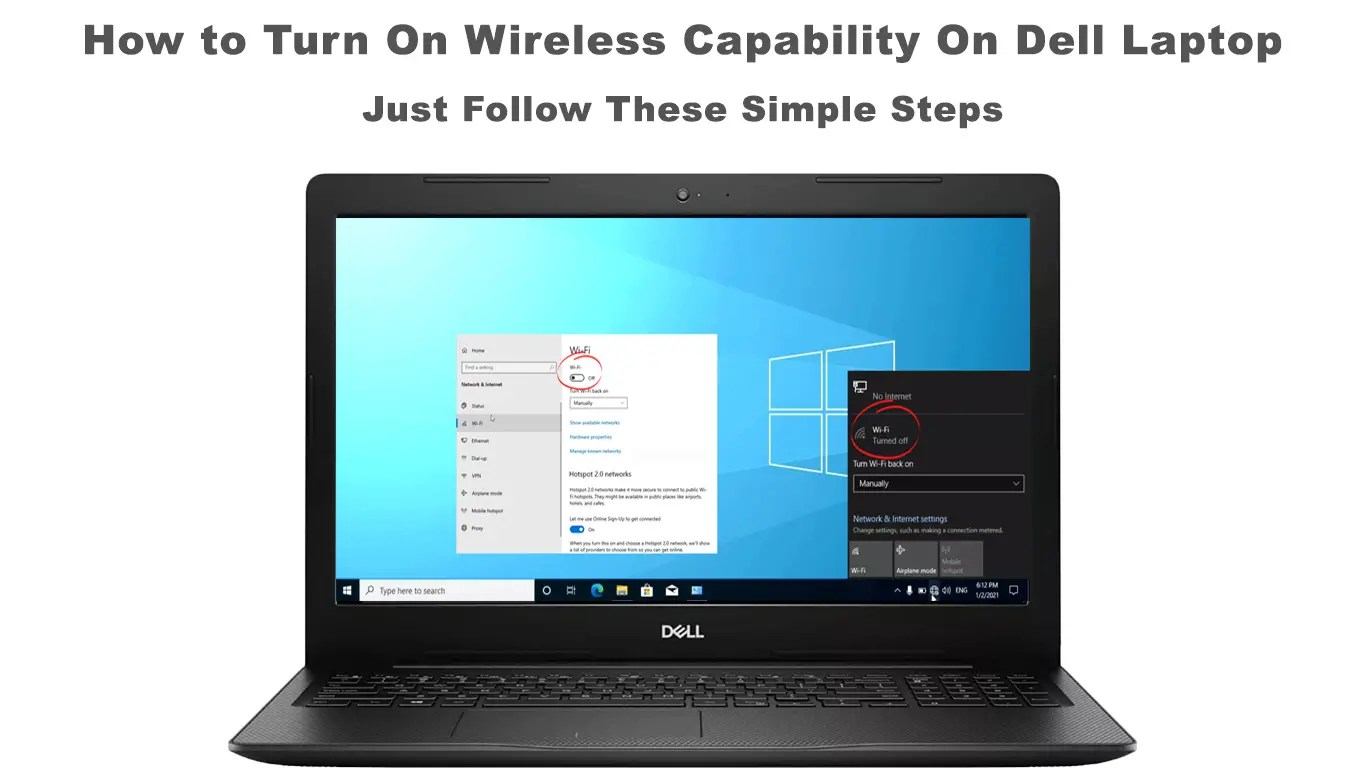Very often, naive users would have thought the internet connection on a brand new laptop is automatically set up. Unfortunately, that is not always the case. Some manufacturers let you take a few simple tasks before you can connect to the Wi-Fi network. In this post, we have prepared a guide to show you how to turn on wireless capability on your Dell laptop.
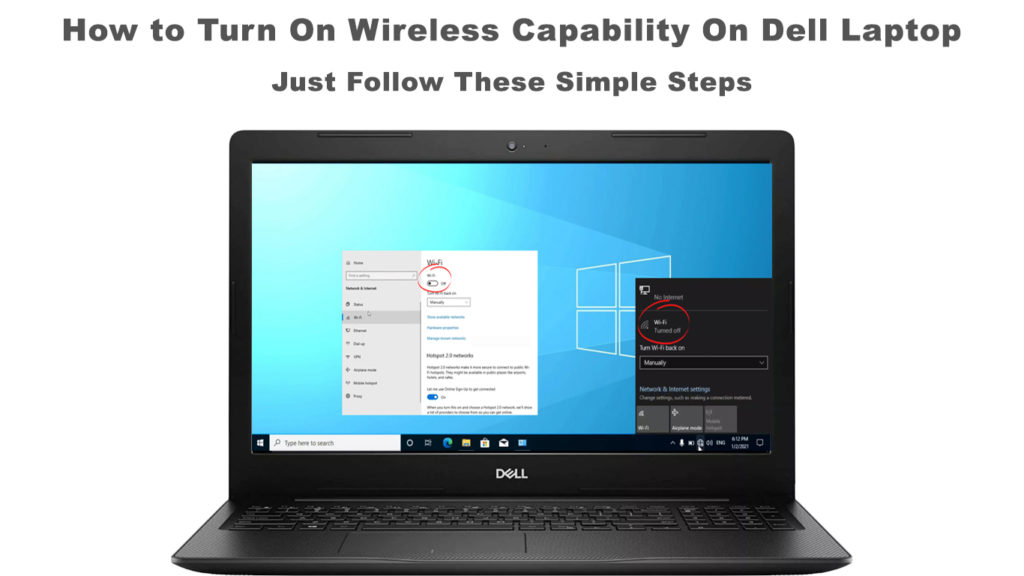
CONTENTS
Dell Laptop Wireless Capability
Most, if not all, Dell laptops have a wireless capability, also known as Wi-Fi connectivity. To have a Wi-Fi network on your Dell laptop, the manufacturers connect a network adapter (aka Wi-Fi card) to the laptop’s motherboard.
However, sometimes you may not see that the laptop has an active Wi-Fi connection the moment your turn it on. Follow this straightforward guide below to turn on wireless capability on your Dell laptop.
Sometimes, there is a key on the keyboard to turn the wireless Wi-Fi on or off. The most common place is in a row of Function keys at the uppermost area of the laptop’s keyboard. Press once to turn the Wi-Fi network on, and press once more to turn it off.
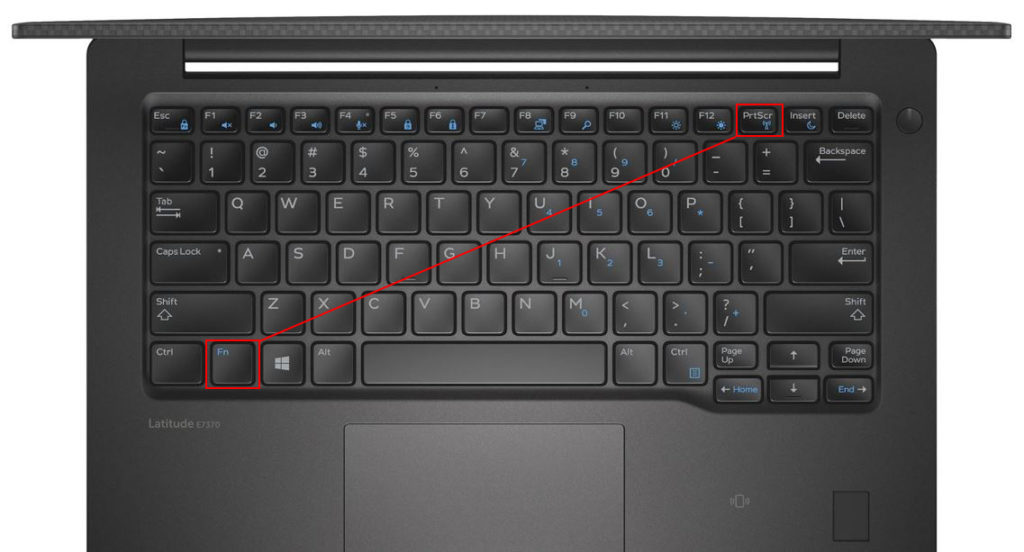
If the function is not on the keyboard, you may find a physical button on the side of the laptop, usually on older models.

Turn on Wi-Fi in Windows 10
If there are no physical keys or buttons to turn on Wi-Fi, you can use Windows 10. Follow these steps:
- Go to Start and click on the Settings icon.
- Choose Network & Internet.
- Select Wi-Fi from the menu on the left.
- Press the On toggle to turn the Wi-Fi on – a blue highlight will appear.
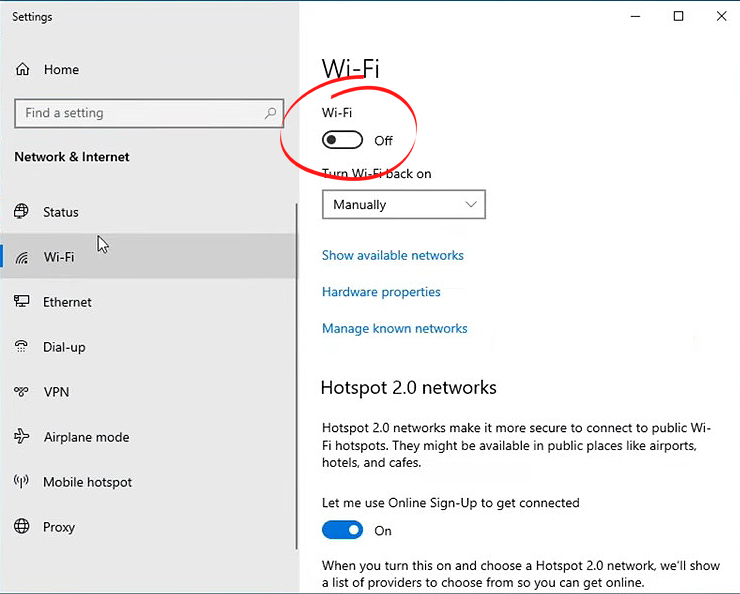
There’s a much quicker way to do it. Click on the Wi-Fi network icon at the bottom-right of the laptop screen. A list of strong Wi-Fi networks located in the vicinity of the laptop will appear. Click on your desired network to turn on wireless capability on your Dell laptop.
Occasionally, your Wi-Fi won’t turn on due to multiple factors. Don’t call up your Internet Service Provider or Dell’s customer service yet – we’ve got you covered as well. Here are some possible causes and quick fixes.
Modify Adapter Options
The following steps will help you check and enable network adapter:
- Right-click on the Windows icon at the bottom-left of your Dell laptop’s screen.
- Select Network Connections, and you will see a Network Status page.
- Click on Change adapter options under Advanced network settings.
- Right-click on the Wi-Fi network and select Enable. Or, if it’s already enabled, select disable first, wait a few seconds, and then right-click again and select Enable.
How to Enable Wi-Fi on a Dell Laptop (4 Methods)
Modify Power Options
Understandably, you need to set your laptop’s power usage to a lower option for various reasons, like preserving battery power. However, having that option enabled could generate some interference with the Wi-Fi network (it could disable your wi-fi adapter to preserve power). We have prepared the following steps to ensure setting the laptop’s power to a maximum capacity.
- Go to the Control Panel.
- Choose Hardware and Sound from the menu on the left.
- Click on Power Options.
- Choose the High-performance power plan option.
Ensure Wi-Fi Driver is Up-to-date
Whenever there is a Windows update, it may mess up some applications and tools such as the Wi-Fi driver. If the Wi-Fi driver runs into an error and is not updated, perform the following steps:
- Right-click on the Windows icon located at the leftmost of the bottom taskbar.
- Select Device manager.
- Find Network adapter and right-click on it.
- Choose the Wi-Fi driver and right-click to select Update driver.
- Choose Search automatically for drivers and follow the rest of the instructions to update.
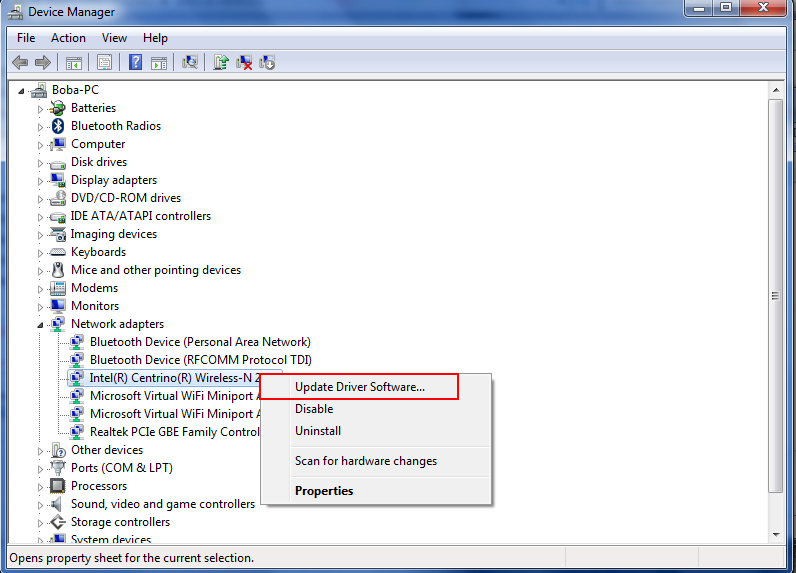
Reinstall Wi-Fi Driver
If the last method doesn’t work, you may need to uninstall and reinstall the Wi-Fi driver entirely. Since you’re getting access to the same device, i.e., the Wi-Fi driver, repeat the first four steps in the last fix.
This time when you reach step 4, select Uninstall driver. After that, restart your Dell laptop, and the Wi-Fi driver will automatically install when your computer reboots.
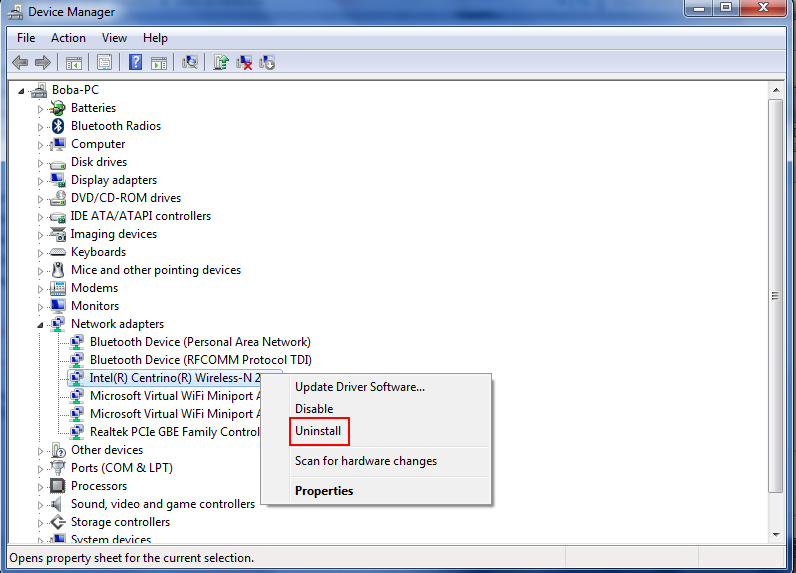
Check the Network Adapter (Wi-Fi Card)
We have mentioned at the beginning of this post that a network adapter or Wi-Fi card connects to your laptop’s motherboard. That’s what enables wireless capability on your Dell laptop. If none of the above fixes can address the issue, then it could be due to a faulty Wi-Fi card.
To check on the Wi-Fi card, you may need a little bit of DIY ability. If you don’t feel competent enough, you might not be able to perform this task and you should call a technician instead. But it’s a pretty simple operation.
Firstly, open up your dell laptop and look for the Wi-Fi card. Detach it using a small screwdriver and reconnect it to ensure it’s firmly attached to the laptops’ CPU. If you still cannot turn on the Wi-Fi network, then you probably need to replace it. And it might be better if you replace it with an external Wi-Fi adapter for convenience, in case it has to be replaced again in the future.
Remove Unknown Devices from the Network
Believe it or not, your computer is an easy target for internet hackers. It won’t make it any better if you take your internet safety measures for granted. Your inability to turn on a Wi-Fi network could be a sign of a hacker’s presence in your network. Take the following steps to get rid of those unwanted hackers:
- Launch your internet browser.
- Visit your router’s configuration page.
- Find the Devices Attached section.
- Search for unknown devices.
- Select those unknown devices and press the Remove button.
Once you remove unknown devices (potential intruders), turn on your Wi-Fi network to see if it works this time.
Conclusion
We have shown you how to turn on wireless capability on a Dell laptop using a physical button/key, as well as using Windows settings and router settings. Additionally, we have also listed out a few possible causes that might be in the way of having a Wi-Fi connection on your laptop. Hopefully, one of our fixes helped you restore your Wi-Fi connection.

Hey, I’m Jeremy Clifford. I hold a bachelor’s degree in information systems, and I’m a certified network specialist. I worked for several internet providers in LA, San Francisco, Sacramento, and Seattle over the past 21 years.
I worked as a customer service operator, field technician, network engineer, and network specialist. During my career in networking, I’ve come across numerous modems, gateways, routers, and other networking hardware. I’ve installed network equipment, fixed it, designed and administrated networks, etc.
Networking is my passion, and I’m eager to share everything I know with you. On this website, you can read my modem and router reviews, as well as various how-to guides designed to help you solve your network problems. I want to liberate you from the fear that most users feel when they have to deal with modem and router settings.
My favorite free-time activities are gaming, movie-watching, and cooking. I also enjoy fishing, although I’m not good at it. What I’m good at is annoying David when we are fishing together. Apparently, you’re not supposed to talk or laugh while fishing – it scares the fishes.