Ubiquiti has a line of networking equipment named UniFi. In the following article we are going to focus on how to login to your Ubiquiti UniFi router, for example the UniFi Dream router.
If you want to manage your router settings or see some network stats, you need to access the router dashboard first. But in order to do this successfully, you need to get some things ready before you start logging in.

CONTENTS
What Do You Need?
Before you access the Ubiquiti router settings it is important to get a device connected to the Ubiquiti UniFi router network. Depending on the device you are using this type of connection can be wired or wireless.
You will also need the Ubiquiti UniFi admin login details. Check the ones we have given in the next section or check the label on the bottom side of the router or the user’s manual. This label should have all the admin login details printed on it. Compare them just in case, although they should be the same as the ones provided by us.
What Are The Default Ubiquiti UniFi Router Details?
Default router IP address: https://192.168.1.1
Default admin username: ubnt
Default admin password: ubnt
You can also use the admin username and password that have been set up during the initial router configuration.
If these admin login details are not the same as the ones on the router label, it is recommended to try to access the router settings using the details printed on the router label. Also, if you know that your ISP or someone else has already changed the default login details, it is important to use the custom username and password.
How To Login To Ubiquiti UniFi Router?
Now you should be ready to access the Ubiquiti UniFi router settings. You will see that the steps are pretty simple so anyone can access the router settings. So, let’s go one step at a time.
STEP 1 – The Device Must be Connected
Connecting the device to the network is vital because without the connection you won’t be able to login. The type of connection generally depends on the device you are using to access the router settings and it can be wired or wireless. Although the wired connection is highly recommended, connecting over WiFi will also allow you to access the router settings.
STEP 2 – Launch Google Chrome
Now open the Google Chrome web browser on your device. This is the recommended web browser when you try to access your Unifi router settings.
STEP 3 – Enter The Ubiquiti UniFi IP In The Address Bar
The default IP is 192.168.1.1 and you need to type this IP into your browser’s Address bar. The browser should automatically add https:// before the IP address but if you experience some issues type https:// in front of the IP and try again.
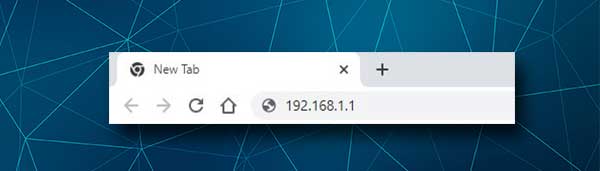
Hit the Enter button after you type the IP and you should see the Ubiquiti router login page.
In case your router uses another IP address as its default gateway, the router login page won’t appear. In that case find the IP by yourself or retype the 192.168.1.1 IP address just to make sure you haven’t made a typing error.
STEP 4 – Enter The Ubiquiti UniFi Router Username And Password
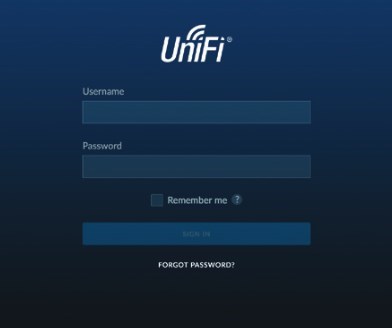
When asked to enter the admin login details, type “ubnt” in both username/password fields or use the admin username and password that were created during the initial router setup. Press the Sign In button after that and if everything is correct you should be taken to the Ubiquiti router admin dashboard a.k.a. the UniFi Controller management interface.
Now you have the possibility to view your network statistics and manage your network.
Can’t Login To Your Ubiquiti UniFi Router?
There are situations when the router login process doesn’t work as planned. If that happens to you there are several options you can try that should help you continue and access the router settings successfully.
1. The first thing to do is to check whether your device is still connected to the network. Sometimes it can disconnect if the signal is too weak or you press the WiFi switch on some laptops. Also, if we enable Airplane Mode on the device or the Ethernet cable gets loose the login will fail.
2. Make sure you are typing the IP correctly. It is easy to mistype the numbers or replace them with letters. Also, we have to make sure we are using the correct IP address. If you are using a windows device you can find the IP using the Command Prompt and the ipconfig command. The router’s IP address will be listed as Default Gateway. If you are using another device check this article on how to find the router’s IP address.
3. Make sure you are typing the correct admin login details. Also, check whether you have typed them correctly. Most routers have the admin login details printed on a sticker on the router so check whether your router has this sticker on it.
The admin username and password are case-sensitive so you need to make sure you are typing them correctly. Even the smallest mistake will make the router login process unsuccessful.
4. Other things you need to check or try are the following:
– If you are connected wirelessly try to connect the device using a wired connection.
– Try logging in from another device
– Try another web browser
– Disable any pop-up blockers and antivirus or firewall software on the device.
– Check whether your device is obtaining its IP automatically. It should.
– Disable proxies if you are using them.
– Use the UniFi SDN app to manage the router settings. There is an Android and an iOS version available.
After you try the recommended tips, you should be able to complete the router login steps successfully.
Recommended reading:
- What is Passpoint Secure Wi-Fi? (Passpoint Secure Wi-Fi Explained)
- What Is the SSID of My Router? (Finding Your Wi-Fi Network SSID and Password)
- Weak Wi-Fi Signal in House (How to Improve Your Wi-Fi Coverage)
- How to Protect Your Router from Hackers? (Wi-Fi Security Tips)
Final Words
We hope that you have managed to login to your Ubiquiti UniFi router successfully. In case you experience some problems during the login process the tips we have provided should help you fix the problem and complete the login steps successfully.
As for the router configurations, you shouldn’t have any problems finding the settings that need to be changed. Just follow the instructions and in case you are not too confident in what you are doing it is always better to ask someone to help you.
You can also backup the router settings or if something goes wrong, resetting the router to factory defaults should fix the problem. The only problem here is that you have to configure the router again because all the custom settings will get deleted during the factory reset process.

Hey, I’m David. I’ve been working as a wireless network engineer and a network administrator for 15 years. During my studies, I also worked as an ISP field technician – that’s when I met Jeremy.
I hold a bachelor’s degree in network engineering and a master’s degree in computer science and engineering. I’m also a Cisco-certified service provider.
In my professional career, I worked for router/modem manufacturers and internet providers. I like to think that I’m good at explaining network-related issues in simple terms. That’s exactly what I’m doing on this website – I’m making simple and easy-to-follow guides on how to install, set up, and troubleshoot your networking hardware. I also review new network equipment – modems, gateways, switches, routers, extenders, mesh systems, cables, etc.
My goal is to help regular users with their everyday network issues, educate them, and make them less scared of their equipment. In my articles, you can find tips on what to look for when buying new networking hardware, and how to adjust your network settings to get the most out of your wi-fi.
Since my work is closely related to computers, servers, and other network equipment, I like to spend most of my spare time outdoors. When I want to blow off some steam, I like to ride my bike. I also love hiking and swimming. When I need to calm down and clear my mind, my go-to activity is fishing.
