Ubuntu is a free-to-use operating system that is quickly becoming popular, thanks to its amazing features. The OS comes with pre-installed applications so you don’t have to purchase them separately.
Nevertheless, like all operating systems, Ubuntu is not flawless. You may encounter issues accessing the internet.
This post explains how to troubleshoot and fix “Ubuntu Wi-Fi connected but no internet access” errors. Keep reading to learn more.
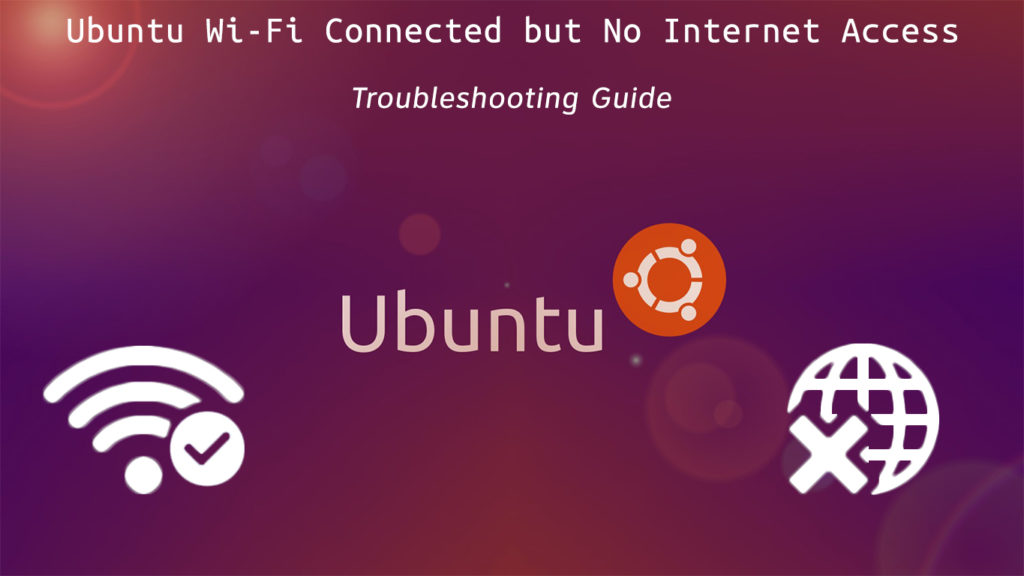
CONTENTS
Restart/Reset Your Wi-Fi Router
You may not be able to access the internet because of misconfigured Wi-Fi settings. Restarting the router can help restore these settings and restore your Ubuntu Wi-Fi connection.
You only need to:
- Turn off your router by unplugging the power cord
- Wait for 30 to 60 seconds
- Plug back the power cord
- Verify if you can access the internet
Some routers have a tiny reset button. Press and hold this button for about 5 seconds before releasing it to reset your router.
You can also reset your Wi-Fi connection from your Ubuntu computer. From the desktop, open the Network Manager Command Line Interface (NMCLI), and type the following commands:
- sudo service network-manager restart OR
- sudo systemctl restart NetworkManager
How to Restart Network-Manager Service in Ubuntu
Enable Wireless Adapter
Even after connecting your wireless adapter, you might still not get a connection. Your Ubuntu Wi-Fi may not function if your operating system cannot detect your wireless device.
Ubuntu might not recognize your Wi-Fi adapter as a network device. If this is the case, you must enable your wireless card or Wi-Fi dongle on Ubuntu to access the internet.
To enable your USB wireless adapter, open the Ubuntu terminal by pressing Ctrl + Alt + T and type the following command:
sudo lsusb
To enable an internal wireless adapter, type the following command:
sudo Ispci
The commands above should display the name of your wireless adapter and a list of all other USB and PCI devices detected by your Ubuntu computer.
Choose the Correct Wi-Fi Connection
If you live in a multiplex apartment, several Wi-Fi connections within range might appear on your internet list.
Your Ubuntu Wi-Fi might not work if you select the incorrect Wi-Fi connection. Choosing the correct wireless network can quickly solve this issue and get you back up and running.
Here are the steps to check available Wi-Fi network connections on Ubuntu:
- Click on the network icon on the desktop or right-click Network Manager
- Alternatively, go to System Settings and click Network
- Select Wireless to view available Wi-Fi networks
- Choose the correct Wi-Fi connection
- Close Network Manager
- Restart your computer
- Verify if this solves the issue, and you can access the internet
Connecting to Wi-Fi in Ubuntu
Install Network Drivers
If you are getting errors when connecting to your Ubuntu Wi-Fi, corrupt or outdated network drivers could be the culprit.
Even worse, if your OS cannot detect your wireless network at all, your network drivers are probably missing. You cannot access the internet without these drivers.
Fortunately, you can install new network drivers using the Ubuntu ISO image. The best part is that you do not need an internet connection to perform this fix.
Here are the steps on how to go about it.
- Copy the Ubuntu ISO image into your home directory
- Rename the file to Ubuntu.iso
- Press Ctrl + Alt + T to launch the Ubuntu terminal
- Type: sudo mkdir /media/cdrom
- cd ~
- Type: sudo mount –o loop Ubuntu.iso /media/cdrom
- Launch Software & Updates from the dashboard or applications menu
- Click the Ubuntu Software tab
- Check the box with “Installable from CD-Rom/DVD.”
- Enter the root password
- Click the Additional Drivers tab
- Select the Wireless Network Adapter
- Click Apply Changes
- Reboot your PC
- Verify if this resolves the issue
Install Missing Module Drivers
If you still cannot access the internet after installing network drivers, your PC might be missing important module drivers.
Sometimes your Ubuntu might recognize your network card but not know what to do with it to allow for internet connectivity.
Whatever the case, you must install missing module drivers to access the internet. Here are the steps:
- Press Ctrl + Alt + T to launch the Ubuntu terminal
- Type: sudo lsmod
- Type: modprobe modulename (where modulename is the name of your chipset)
- Run sudo Ismod again to see if your computer has loaded the missing chipset
Configure DNS Settings
Even though DNS issues are rare on Ubuntu OS, incorrect DNS server settings or cluttered DNS cache can cause internet connection issues.
Configuring the DNS server can help restore your Ubuntu Wi-Fi connection quickly. Here are the steps on how to go about it:
- Press Ctrl + Alt + T to launch the Ubuntu terminal
- Type: nmcli d
- Type: nmcli device show wlan1 | grep IP4.DNS
- Ping 8.8.8.8
- Right-click Network Manager
- Select Edit Connections
- Choose the relevant Wi-Fi connection
- Select IPv4 Settings
- Change Method to DHCP Addresses Only
- Add 8.8.8.8 and 8.8.4.4
- Save and close
- Restart your computer
Install Network Manager
Like Windows Operating Systems, Ubuntu has its own network manager that manages all connections. If your computer does not have a network manager installed, you won’t be able to access the internet.
You have to re-install this utility tool to manage your wireless connections and access the internet. For this to work, you will have to connect your Ethernet cable and run the commands.
Here are the steps:
- Press Ctrl + Alt + T to open the Ubuntu terminal
- Type: sudo apt install network-manager
If the above steps do not work, consider editing your configuration file using the following commands.
- Press Ctrl + Alt + T to open the Ubuntu terminal
- Type: sudo gedit /etc/network/interfaces
Edit the configuration file to read as shown below:
- auto lo
- iface lo inet loopback
- auto wlan0
- iface wlan0 inet DHCP
- wpa-essid mysid
- wpa-psk mypasscode
Restart the network interface by typing the following command:
- Sudo ifdown wlan0 && sudo ifup –v wlan0
Turn Wi-Fi Radio On
Sometimes your Ubuntu wireless connection might stop working because of trivial errors such as toggling the Wi-Fi radio OFF.
Wi-Fi typically uses radio waves to transmit data between devices. You can disable the radio receiver on your Wi-Fi network and disconnect from the internet.
Turning the Wi-Fi radio on from your Ubuntu computer can help restore your network and allow you to access the internet.
Here are the steps:
- Press Ctrl + Alt + T to open the Ubuntu terminal
- Type: nmcli d
- Type: nmcli r wifi on
- Type: nmcli d Wi-Fi list (This command will display a list of available Wi-Fi networks)
- Type: nmcli d wifi connect wifi0 password <password> (<password> is your connection password)
Conclusion
Fixing Ubuntu Wi-Fi connection issues can be complicated, especially if you are a first-time user.
You require some experience in working with Ubuntu to troubleshoot common problems. Once you get a grip on things, you can restore your wireless network quickly using our proven tips above.

Hey, I’m Jeremy Clifford. I hold a bachelor’s degree in information systems, and I’m a certified network specialist. I worked for several internet providers in LA, San Francisco, Sacramento, and Seattle over the past 21 years.
I worked as a customer service operator, field technician, network engineer, and network specialist. During my career in networking, I’ve come across numerous modems, gateways, routers, and other networking hardware. I’ve installed network equipment, fixed it, designed and administrated networks, etc.
Networking is my passion, and I’m eager to share everything I know with you. On this website, you can read my modem and router reviews, as well as various how-to guides designed to help you solve your network problems. I want to liberate you from the fear that most users feel when they have to deal with modem and router settings.
My favorite free-time activities are gaming, movie-watching, and cooking. I also enjoy fishing, although I’m not good at it. What I’m good at is annoying David when we are fishing together. Apparently, you’re not supposed to talk or laugh while fishing – it scares the fishes.

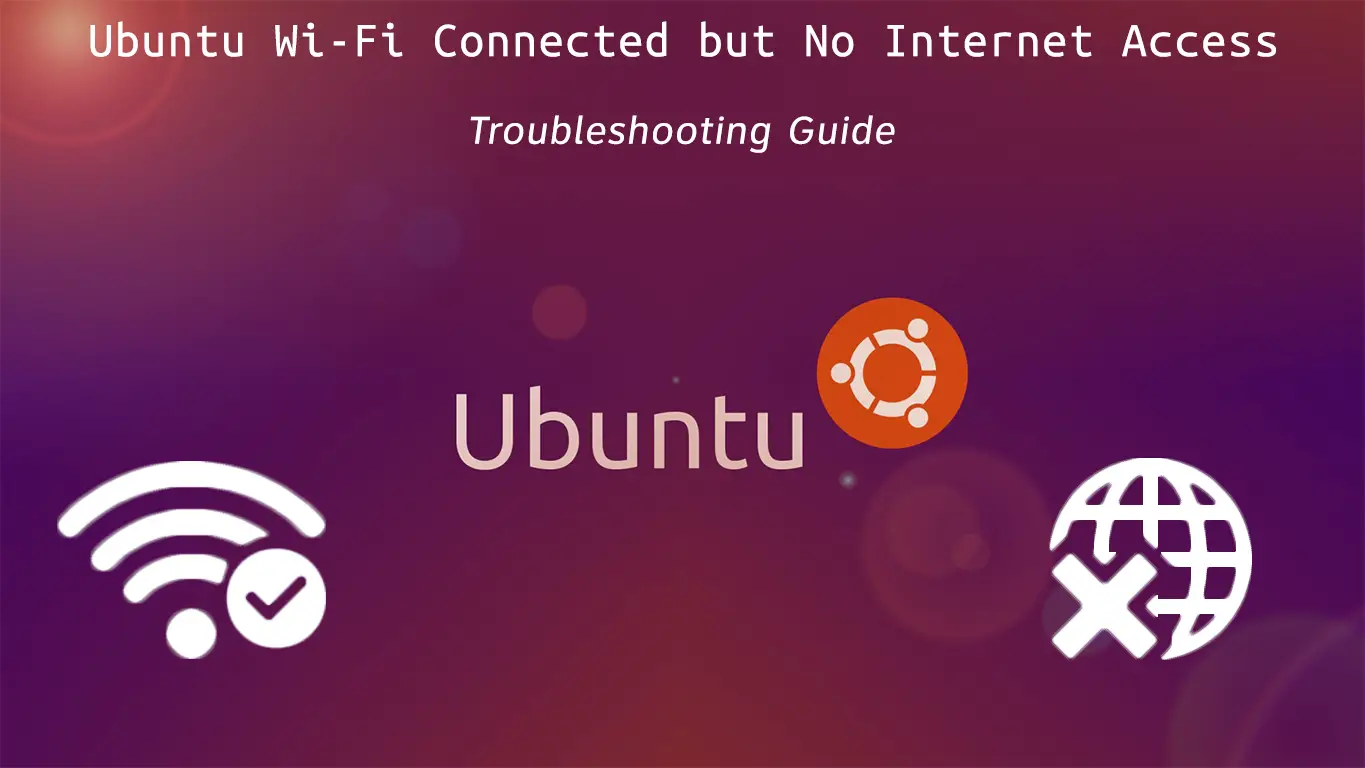
sudo apt anything when you have no internet connection…brilliant