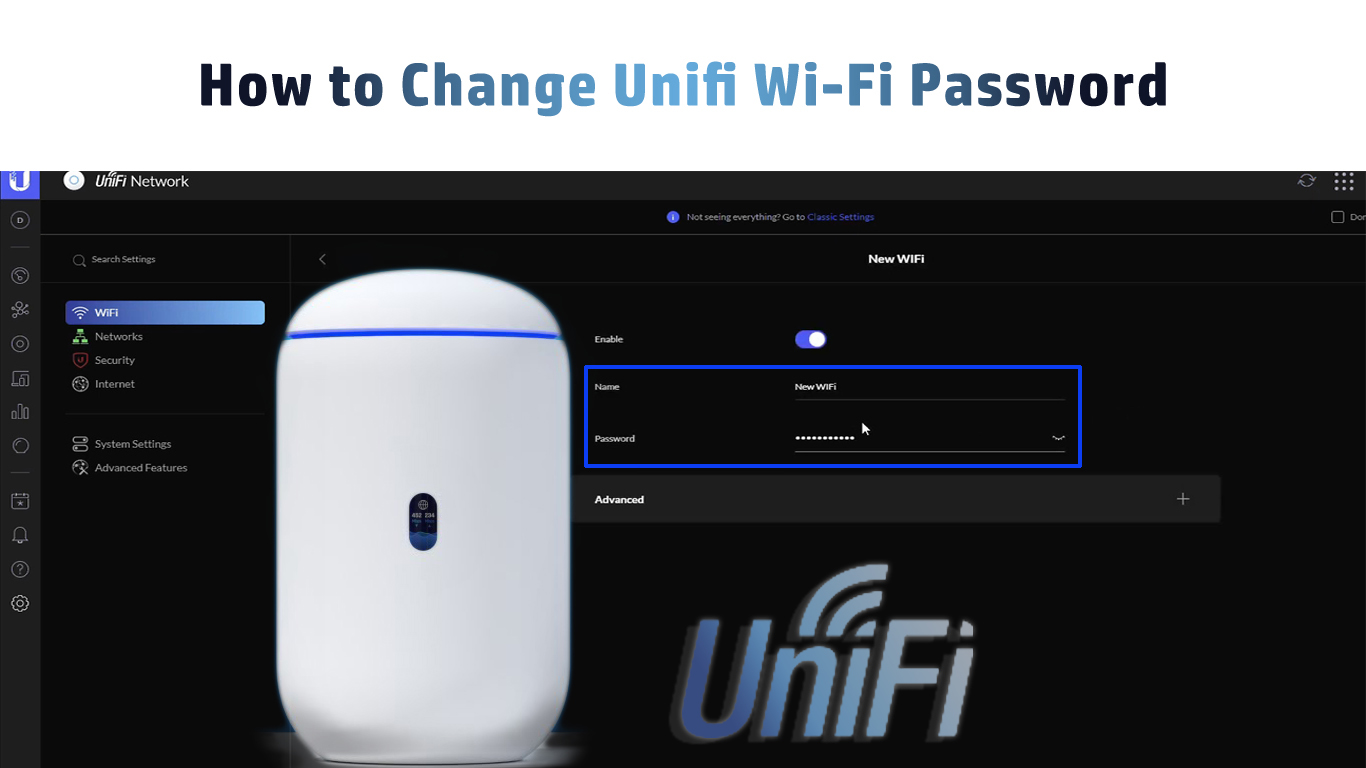Changing your Unifi Wi-Fi password is extremely simple and takes less than a minute. It can be done in just a few steps, and we are here to show you how. Read this article and learn how to change your Unifi Wi-Fi password.
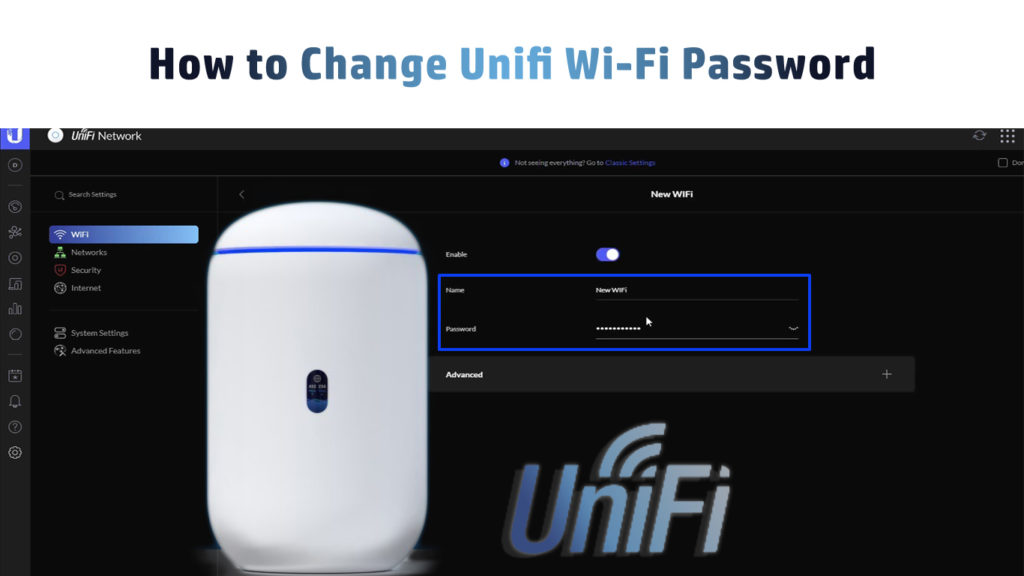
CONTENTS
Router Information
You have to obtain a few pieces of information about your router (default Wi-Fi password and network name, default IP address) before changing your Unifi Wi-Fi password.
This data is very easy to get because it is usually located on the back of the router. If this is not the case (very rare), there is another very simple way to get to the default IP address. In the command prompt, use the command ipconfig. Type it in and press Enter. A series of 4 numbers (something like 192.168.x.x) will appear under Default Gateway – this number represents the default IP address.
Reset the Unifi Router
Resetting the router is a very useful procedure that is most often used when the Wi-Fi password is forgotten, which is not uncommon. Resetting deletes all settings entered by the user and returns them to the default settings.
Recommended reading:
- How to Change Optimum Wi-Fi Password?
- How to Change Globe at Home Wi-Fi Password?
- How to Change Converge Wi-Fi Password?
- Ubiquiti UniFi Router Login: What You Need To Know
The procedure is very simple. First, find the reset button (usually on the back of the router). You will see that it is tucked into a small hole. Using a sharp object (paper clip, pen), press and hold the button for at least 10 seconds, and then release it.

Some Unifi routers (like Unifi Dream Machine) may have an actual button (not a pinhole) on the bottom panel
That’s the whole process. All router settings are reset to factory defaults. After resetting, all devices that were connected to Wi-Fi will be disconnected and you will need to reconnect them using the default password.
How to Change Unifi Wi-Fi Password – Model Unifi VDLTPLVR1805002911 (TP-Link Router)
- Enter 192.168.1.1 in your Internet browser and confirm with Enter.
- Enter login credentials – default username and default password (you can usually find them on the sticker on the bottom/back of your router)
- Click on “Login”.
- When the Settings open, click on “Basic”.
- Click on “Wireless”. You will see two sections for two Wi-Fi bands (2.4 GHz and 5 GHz). You can modify Wi-Fi network names and passwords for each band. To do that, you have to enable 2.4GHz/5GHz bands first.
- When you’re done changing passwords, click on Save to save the changes.
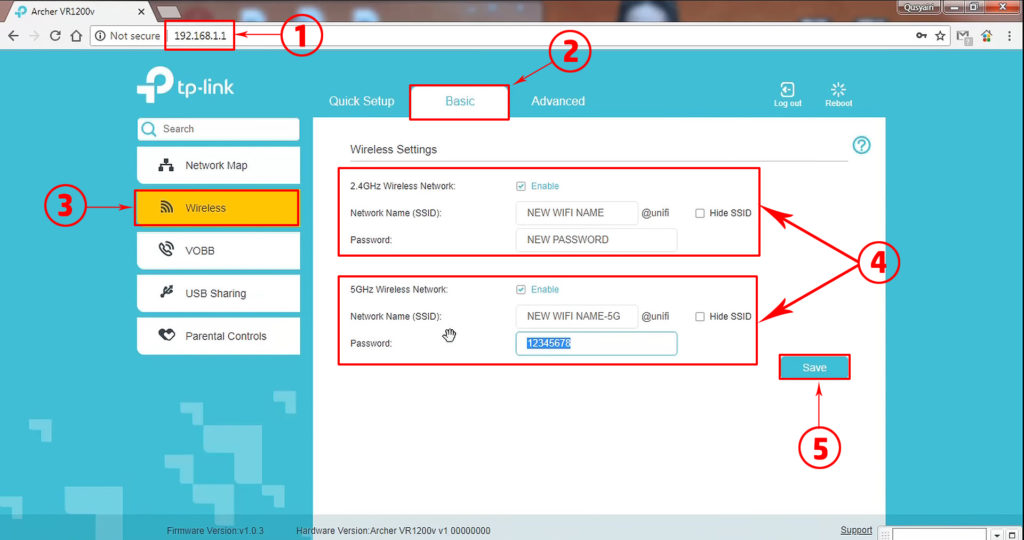
How to Change Unifi Wi-Fi Password via Unifi Portal (Unify Network App)
- Go to your Unifi Network app.
- Click on the Settings section.
- Click on Wi-Fi.
- Under Wi-Fi, select the Wi-Fi Networks option.
- On the right, you will see the Edit option. Click on it.
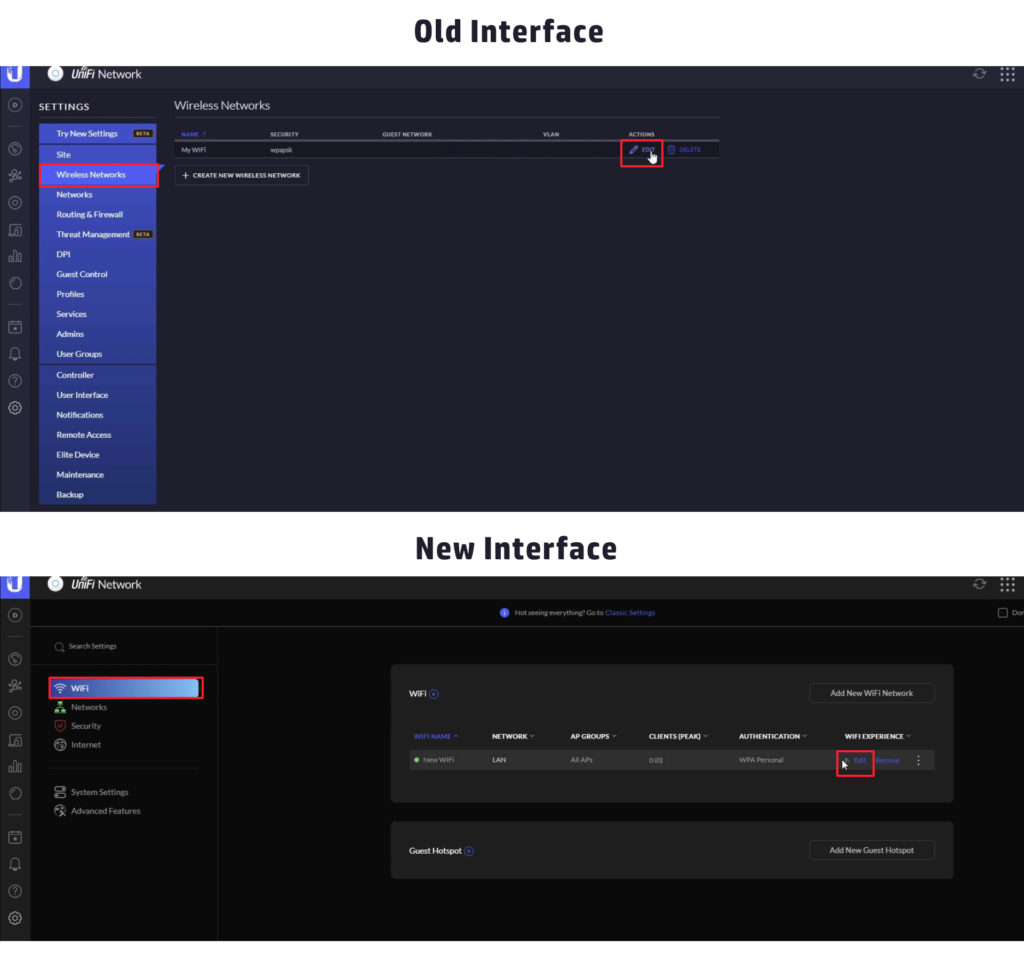
- In the ‘’Enter Password’’ section, enter the new password that you want to use.
- At the very end, click on Apply changes.
Video Tutorial – Changing Unifi Wi-Fi SSID and Password
Conclusion
We hope our guide helped you change your Unifi Wi-Fi password. Remember that all experts recommend changing the password for Wi-Fi periodically. As soon as you notice that your internet is slower than it used to be, you know it is the right time to perform this procedure.
This can happen because someone else has “discovered” your password and is using your internet. These are usually neighbors, but hackers can also get your password. Their goal is not to use your internet for free but to get your personal data.
That’s why we advise you to avoid “easy” passwords that consist of names because they are easy to guess. Instead, it is best to set and use a “strong password” that will contain a combination of numbers, uppercase, and lowercase letters). That way, you will provide a higher level of security for your network.

Hey, I’m Jeremy Clifford. I hold a bachelor’s degree in information systems, and I’m a certified network specialist. I worked for several internet providers in LA, San Francisco, Sacramento, and Seattle over the past 21 years.
I worked as a customer service operator, field technician, network engineer, and network specialist. During my career in networking, I’ve come across numerous modems, gateways, routers, and other networking hardware. I’ve installed network equipment, fixed it, designed and administrated networks, etc.
Networking is my passion, and I’m eager to share everything I know with you. On this website, you can read my modem and router reviews, as well as various how-to guides designed to help you solve your network problems. I want to liberate you from the fear that most users feel when they have to deal with modem and router settings.
My favorite free-time activities are gaming, movie-watching, and cooking. I also enjoy fishing, although I’m not good at it. What I’m good at is annoying David when we are fishing together. Apparently, you’re not supposed to talk or laugh while fishing – it scares the fishes.