Different phones have different settings. depending on the manufacturer and service provider. Access to the APN settings varies between the devices. Quite often, the APN settings on our phones are locked or grayed out.
In other words, it is impossible to modify these settings. Let us understand the APN settings before diving more into the topic.
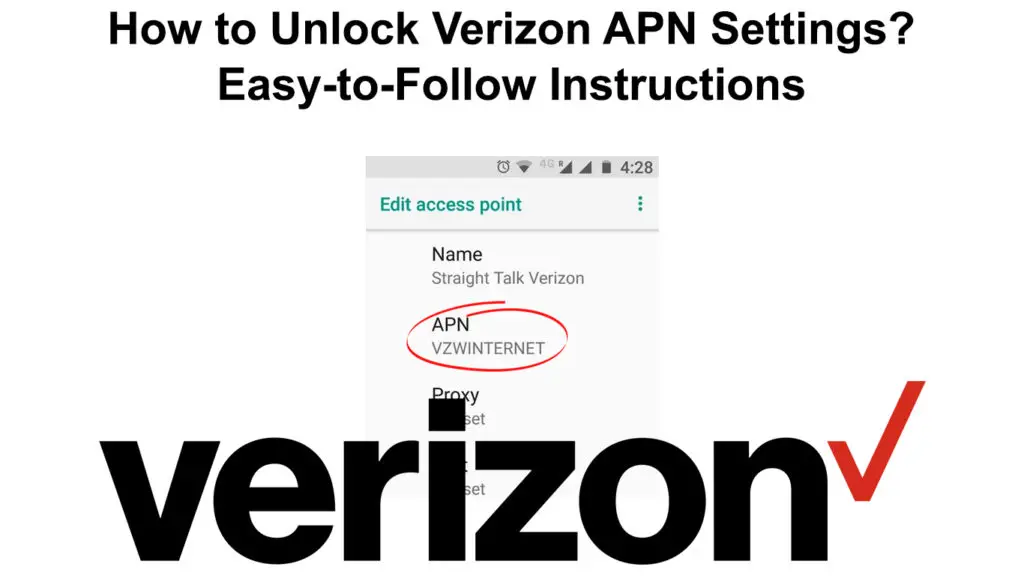
CONTENTS
What Are APN Settings?
Access Point Name commonly known as APN contains a collection of various information that your communication device needs to connect to the mobile data.
Your network provider must share the APN configuration settings, details, and messages when inserting a new sim card into a device or during the configuration of a new appliance. These settings provided are considered default settings. In most cases, they can’s be modified. You can only reset them back to default.
Verizon is a typical wireless communication media used in the United States; it mainly offers telecommunication services to customers. The Verizon APN settings are commonly used to provide robust 3G and 4G internet connectivity.
It is simple to modify the APN settings given the codes by the network providers. However, you can do nothing if the Verizon device is locked, the APN setting is inactive, and you cannot do any modification manually.
Locked APN settings in Verizon
APN is considered inactive or locked if it appears grayed out. It means the user can not alter it.
However, restoring the APN to default settings might allow you to modify the APN Settings. Resetting the APN settings means restoring the settings to the original state defined by the service providers.
In general, this can be summarized into two main steps:
- Reset the Access Point Name settings
- Define the Access Point Name settings manually.
Resetting the APN Settings to Default
Restoration of the APN settings to default gives you a chance to solve the problem associated with cellular data connectivity. It does not alter any other settings on the device.
The process of resetting the APN settings is different on iOS and Android devices.
Reset Android Settings
For Android devices, consider the following steps:
- Open the settings on your device
- Navigate to the network option and open Access Point Names
- Tap on the ‘Reset to default’ option on the menu icon at the right corner.
How to Reset APN Settings on an Android Device
Reset iOS Settings
For an iPhone device, consider the following steps:
- Open the settings on your device.
- Navigate to the cellular option and open the cellular data network (or mobile data network on older devices)
- On the options provided, click on “Reset Settings.”
How to Reset APN Settings on an iOS Device
Adding APN Settings
The second step after the restoration of the settings is adding APN settings.
After resetting the settings, the default settings as defined by the service provider will restore on your device. The option for APN settings modification will also be corrected or activated. Any change of the APN settings can be done manually by the user.
It is advisable to add the APN configuration manually by providing all the fields and the service provider information. The inputted data will be updated or saved automatically.
It is worth remembering to update your device before making changes to the APN settings; this is so because if changes are made on the APN before updating the device, the changes will reset back to default settings.
Add APN Settings Using an Android Device
Like the steps involved in resetting APN to default, follow the steps below for the manual change of APN settings.
- Open Settings on your device, navigate through, and open “mobile network” options.
- From the mobile network, open the “Access Point Names” option
- Click on the new APN
- Update the following details on the settings: Name, APN (Port, Proxy, server, username, MMSC, MMS proxy) set to empty or not set option. MMS port is 80 by default, the authentication type of PAP protocol used IPV4/IPV6. Note that Verizon’s APN, by default, is vzwinternet while the Name is Verizon Internet.
The final step is to save the changes and restart your device to apply the changes.
How to Add/Edit APN Settings (Android Devices)
Add APN Settings Using an iOS Device
If you want to change or add/edit APN settings in iOS, follow these steps:
- Open Settings
- Choose the “Cellular” option and ensure the Cellular Data is turned on.
- Choose the cellular data network option.
- Update the following details: APN name, username, password, MMSC, MMS proxy, MMS Maximum message size, MMS UA prof Link. Note that the APN is vzwinternet by default.
Save changes and reboot your device to apply the new APN settings.
Troubleshooting – Changes Not Effective
What happens if the changes applied are not practical, meaning the cellular data can not be used?
If you have tried the above suggestions and your phone does not allow you to use cellular data or send text and shows no data signal, then it means that your device does not match with the Verizon wireless network, or you might be having a faulty SIM card. A faulty sim card will block the use of mobile data, and you need to replace it.
The changes might partially solve the problem. For example, you may be able to use some services like making calls and sending texts but won’t be able to connect to the internet. That means your SIM card is okay, and the problem might be the device’s compatibility with the wireless network.
It can be influenced by the way you defined the manual APN settings. It is essential to counter-check your APN settings and ensure there is no mistake or unnecessary characters (unnecessary commas or spaces).
The above recommendations are the most appropriate and most applicable. if they all fail, we recommend that you contact Verizon customer support to help with the correct configuration of the settings.

Hey, I’m Jeremy Clifford. I hold a bachelor’s degree in information systems, and I’m a certified network specialist. I worked for several internet providers in LA, San Francisco, Sacramento, and Seattle over the past 21 years.
I worked as a customer service operator, field technician, network engineer, and network specialist. During my career in networking, I’ve come across numerous modems, gateways, routers, and other networking hardware. I’ve installed network equipment, fixed it, designed and administrated networks, etc.
Networking is my passion, and I’m eager to share everything I know with you. On this website, you can read my modem and router reviews, as well as various how-to guides designed to help you solve your network problems. I want to liberate you from the fear that most users feel when they have to deal with modem and router settings.
My favorite free-time activities are gaming, movie-watching, and cooking. I also enjoy fishing, although I’m not good at it. What I’m good at is annoying David when we are fishing together. Apparently, you’re not supposed to talk or laugh while fishing – it scares the fishes.
