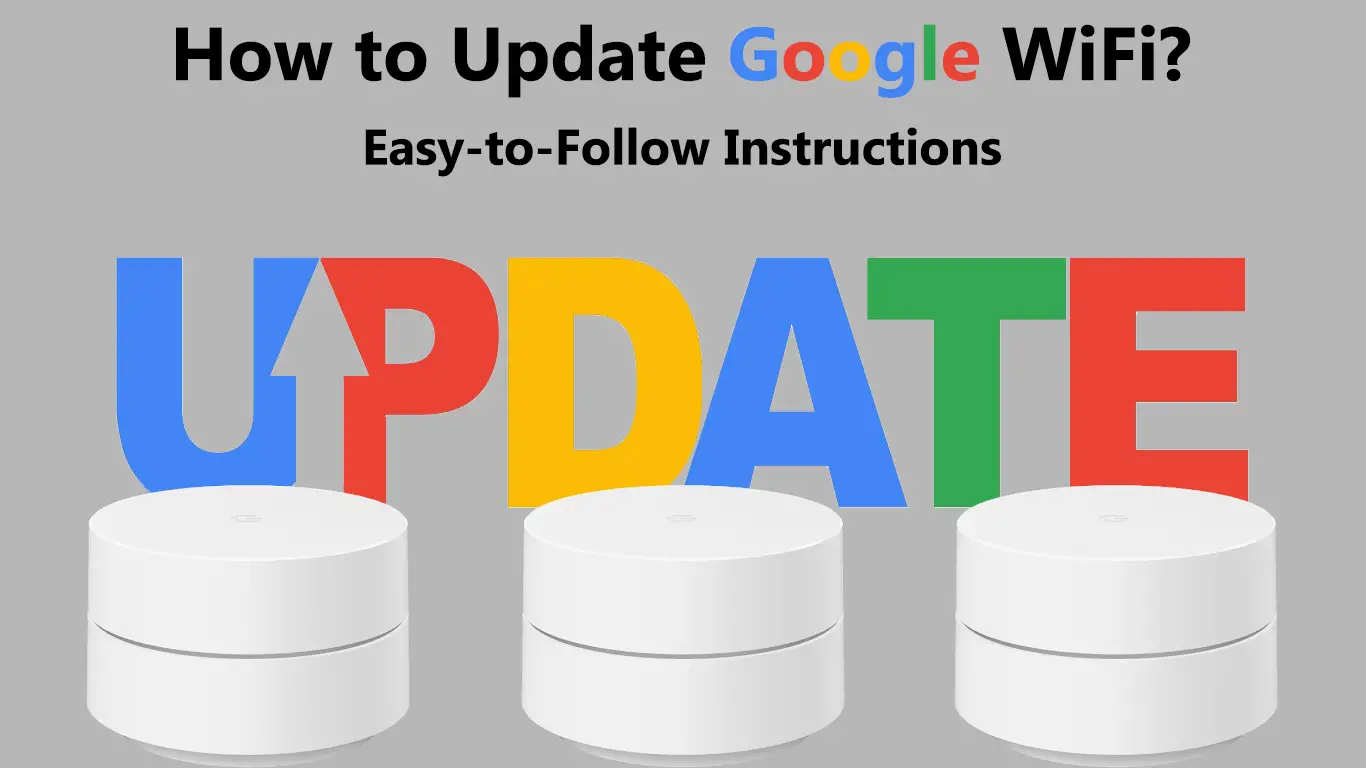Google Wi-Fi is one of the most popular Wi-Fi mesh systems. The purpose of this system is to provide greater internet coverage across your home.
Google Wi-Fi usually delivers very reliable performance, but you may experience some issues if you don’t update it regularly. That’s why we’re here – to show you how to update your Google Wi-Fi.
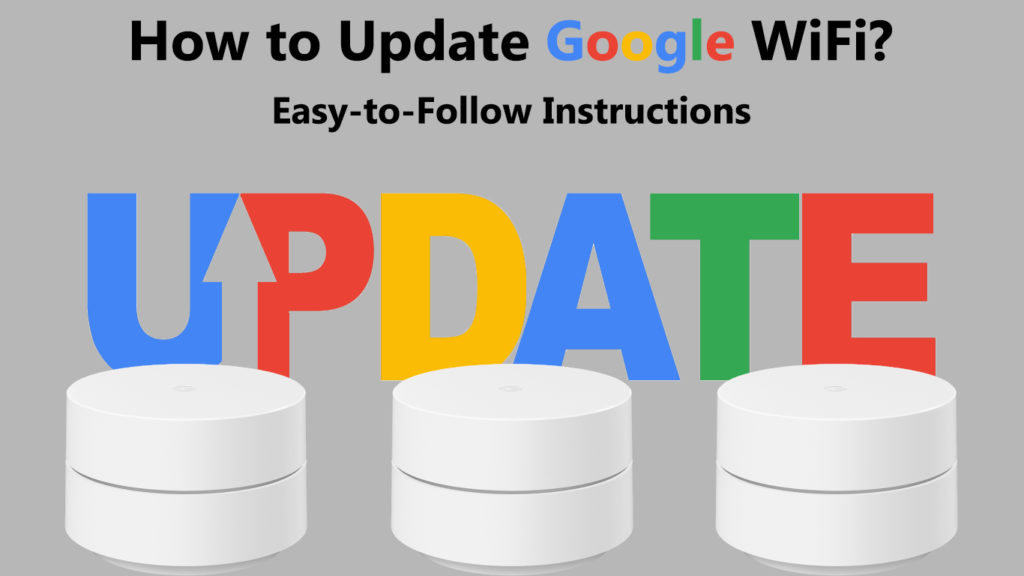
CONTENTS
How Does Google Wi-Fi Work?
As part of the mesh system, Google Wi-Fi is a system of one router and multiple nodes/points that work as one Wi-Fi network. That way, more Wi-Fi devices can be handled simultaneously compared to classic single-router systems.
Since every Google Wi-Fi point can broadcast the signal, a greater area will be covered. This is especially important if you have a fairly large house.
The points within the system are wirelessly interconnected and can communicate with each other – a classic router is not required.
Updating Google Wi-Fi
Do you know how to update Google Wi-Fi? Or do you know why this procedure is so important? Well, the importance of this is that after each update, Google Wi-Fi gives you new features, and the old ones are improved, problems are also solved, errors are fixed (if there are any). Sounds good, doesn’t it? And it’s even better to hear that you as a user don’t have to do anything because Google Wi-Fi updates automatically.
How to Find Out What Has Been Improved by the New Update?
Google Wi-Fi software is updated from time to time. Unlike some other devices, Google Wi-Fi does not require a manual update. As soon as the process is automatically implemented, Google Wi-Fi gets new features and capabilities.
You can easily find out what exactly has been improved, as well as what new features Google Wi-Fi has got because Google (after the update is complete) publishes a list of all changes, improvements, as well as new features.
Below our guide, take a look at the steps that will allow you to see your current software version, as well as notes where you’ll find information on what the latest update to your Google Wi-Fi has brought.
We will demonstrate these steps using the Google Wi-Fi app and the Google Home app.
Note: The Google Wi-Fi app has been replaced by the Google Home app in 2021. As of August 2021, you can’t download the Google Wi-Fi app.
Using the Google Wi-Fi App
- If you don’t have one, download and install the Google Wi-Fi app.
- Once you have successfully downloaded it, launch the Google Wi-Fi app.
- On the right side of the screen, find the four dots – Settings and click on it.
- Now, select the “Network & General” option.
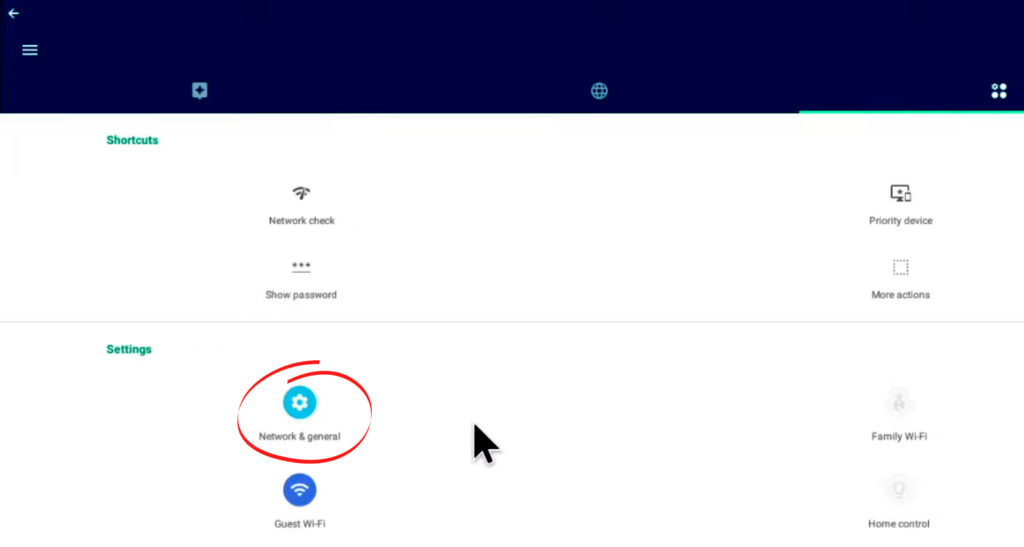
- Under part “Network & General” find and tap on “Wi-Fi Point”.
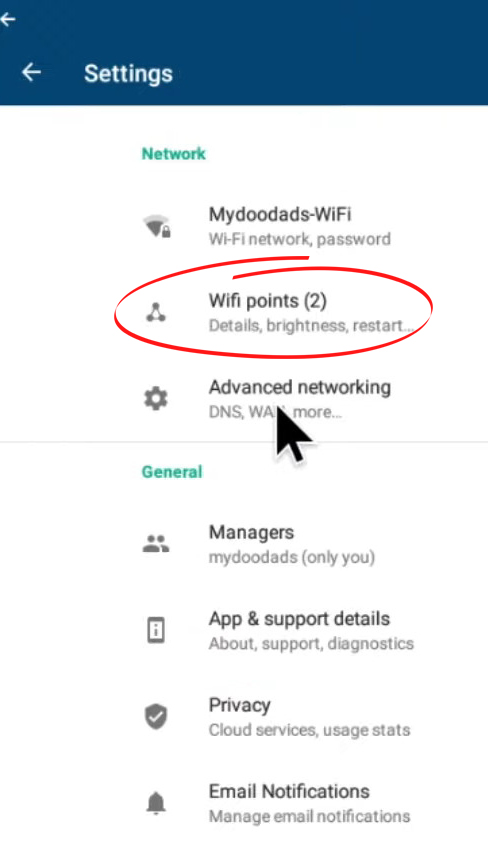
- A window will open where you can see your software version (usually at the top of “Software is up to date”)
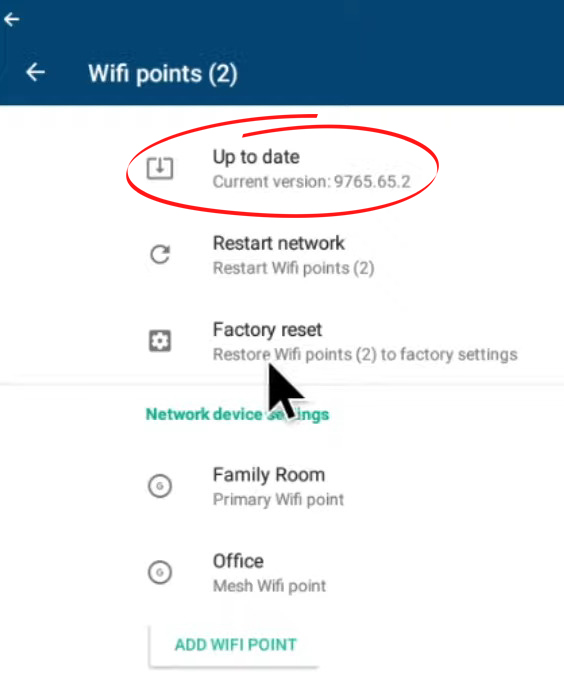
- You can also see all the update notes on the home screen of this application. You will do this by tapping on “More Details”. Information will appear showing the exact time when Google Wi-Fi was installed and updated, as well as new features, new enhancements, and bug fixes.
Using the Google Home App
You can find out the current software version of your Google Wi-Fi device in another way, using the Google Home application:
- Download and install the Google Home app on your device.
- Launch the app.
- Choose the device you want to check – you will do it by clicking on it.
- Select “Settings”.
- When you have opened the “Settings” tap on “Device information”
- At the very end of the “Device Information” section, you will find the current software version on your Google Wi-Fi.
Conclusion
We encourage you to periodically check to see what Google Wi-Fi has received with the latest update.
This may not sound important to some users, but just imagine a situation where Google Wi-Fi has been upgraded and given you new features – for which you don’t have to pay extra and you don’t know what those other features are because you haven’t checked for the latest updates.

Hey, I’m Jeremy Clifford. I hold a bachelor’s degree in information systems, and I’m a certified network specialist. I worked for several internet providers in LA, San Francisco, Sacramento, and Seattle over the past 21 years.
I worked as a customer service operator, field technician, network engineer, and network specialist. During my career in networking, I’ve come across numerous modems, gateways, routers, and other networking hardware. I’ve installed network equipment, fixed it, designed and administrated networks, etc.
Networking is my passion, and I’m eager to share everything I know with you. On this website, you can read my modem and router reviews, as well as various how-to guides designed to help you solve your network problems. I want to liberate you from the fear that most users feel when they have to deal with modem and router settings.
My favorite free-time activities are gaming, movie-watching, and cooking. I also enjoy fishing, although I’m not good at it. What I’m good at is annoying David when we are fishing together. Apparently, you’re not supposed to talk or laugh while fishing – it scares the fishes.