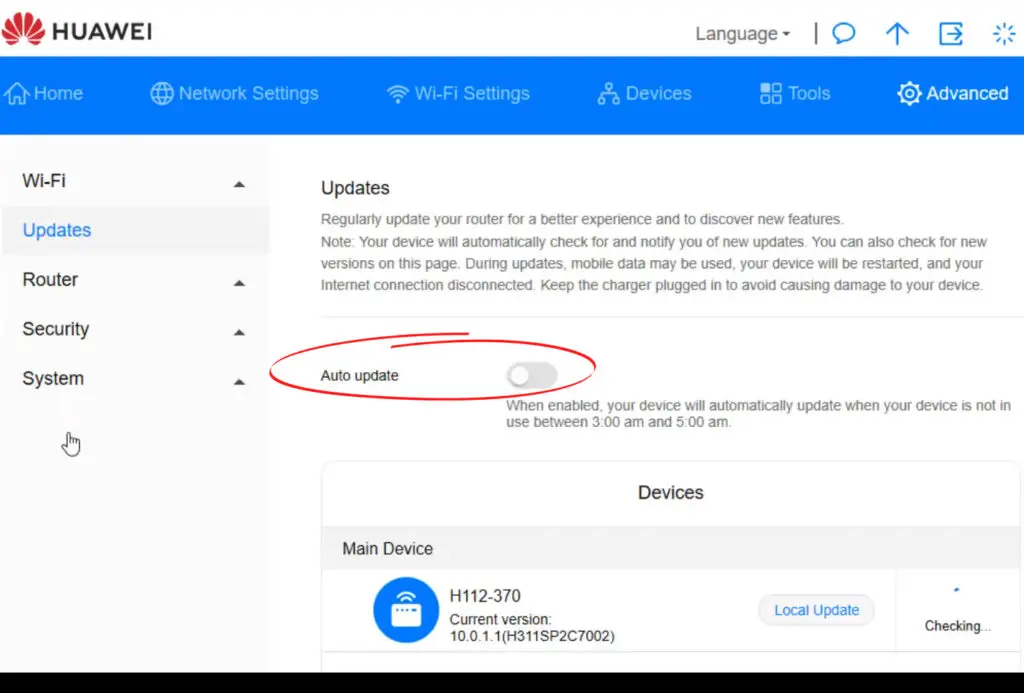Huawei is one of the world’s leading companies in the field of telecommunications equipment.
This company offers a large selection of router models. Huawei routers are our topic in this article, or more precisely, updating the routers. So, in case you have a Huawei router, it is certainly useful to learn how to update it.
If you follow all the steps listed below, we believe you’ll be able to easily upgrade your router’s firmware in just a few minutes.
But that’s not all. We will also do our best to cover important facts related to the router update process.

CONTENTS
The Benefits of Updating a Router
Does the update procedure seem too complicated for you? Or you may be wondering, “Is it even necessary to update the router when it all works fine?”.
We could answer that by asking you the following questions:
- Do you want the best possible performance from your Huawei router?
- Do you want your internet connection to be secure?
- Do you want the latest options that Huawei provides for you as a user from time to time?
- Do you want to fix Wi-Fi problems?
Well, if you were to answer these questions with “Yes” then updating is definitely necessary.
If the security of your Wi-Fi network is compromised, it is clear to you that you are personally compromised – know that your email addresses, your bank accounts, access to your social networks can be directly affected in the event of a hacker attack. Huawei takes great care of the security of its users, so with each new update, your Wi-Fi network is at least one degree more secure than it used to be.
You know that technology is constantly and rapidly evolving. It is the same with routers. All manufacturers are trying to stand out from the competition by constantly adding new features to their routers. However, if you do not update the router, these options will not be available to you.
When you notice that your Wi-Fi network is performing poorly, that the Wi-Fi connection is constantly interrupted or slower than it used to be, updating the router is one of the possibilities that could eliminate these types of problems.
To sum things up: If you want maximum performance from your Huawei router, update it regularly!
Router Firmware
We will try to give the best definition for the router firmware to make the whole process as clear as possible.
The firmware is, in fact, the operating system of the router, whose task is to manage all the operations and processes of the device.
What we have to mention when talking about the firmware is that there is a specific firmware version for each model, and you have to be careful when downloading the latest firmware for your router.
Ways to Update the Huawei Router
Updating the Huawei router can be done in several ways:
- Automatic router update
- Manual router update
- Update the router using the Al Life App
How to Automatically Update Huawei Router?
Automatic updates allow the router to download and perform the installation process automatically as soon as it detects that a new version of firmware is available.
All you need to do, as a user, is to enable automatic updates, and you can do this by following these steps:
Connect your device (desktop or laptop) to the router. Ethernet cable is recommended connection type.
Type in the default IP address of your Huawei router into your browser. The most common default IP addresses, when it comes to Huawei routers, are 192.168.1.1, 192.168.3.1, 192.168.100.1, and 192.168.0.1.
The management page of the Huawei router will open. If you have not changed them, use the default credentials to log in (located on the router).
Select the More Functions option on the right, then click Manage Updates.
If not, turn on the Auto-update router (by moving the small wheel to the right)
You can also set the automatic update time below Auto-update.
Finally, click Save and exit.
Note: Depending on the router model, you may have to go to Settings, Maintenance, Advanced, or System Tools to find the Auto-update feature and enable it.
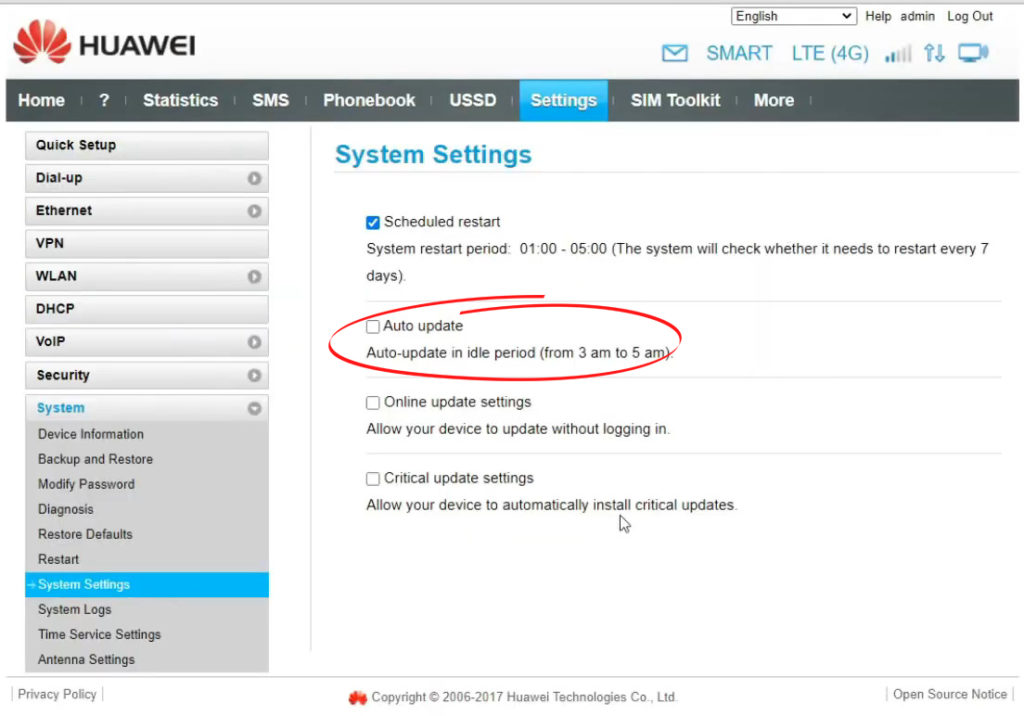
How to Manually Update Huawei Router?
The router can also be updated manually.
From Huawei’s official support page download firmware for your router model. (The exact model of the router). In order to download the latest firmware version, you need to check the current firmware version (Usually found in your router’s management page under Status>Device Information>Software Version). If the current version matches the latest version, you don’t need an update.
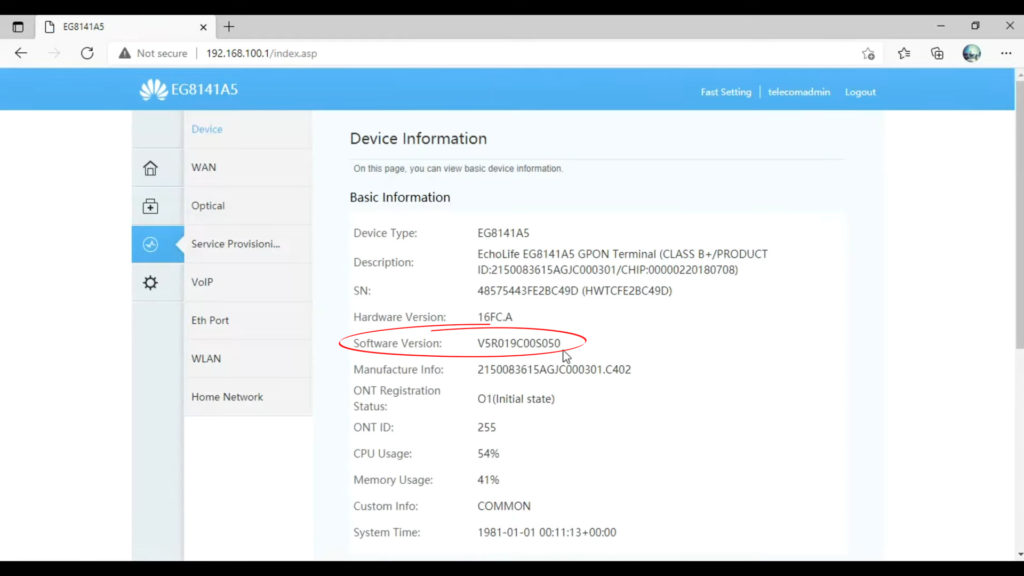
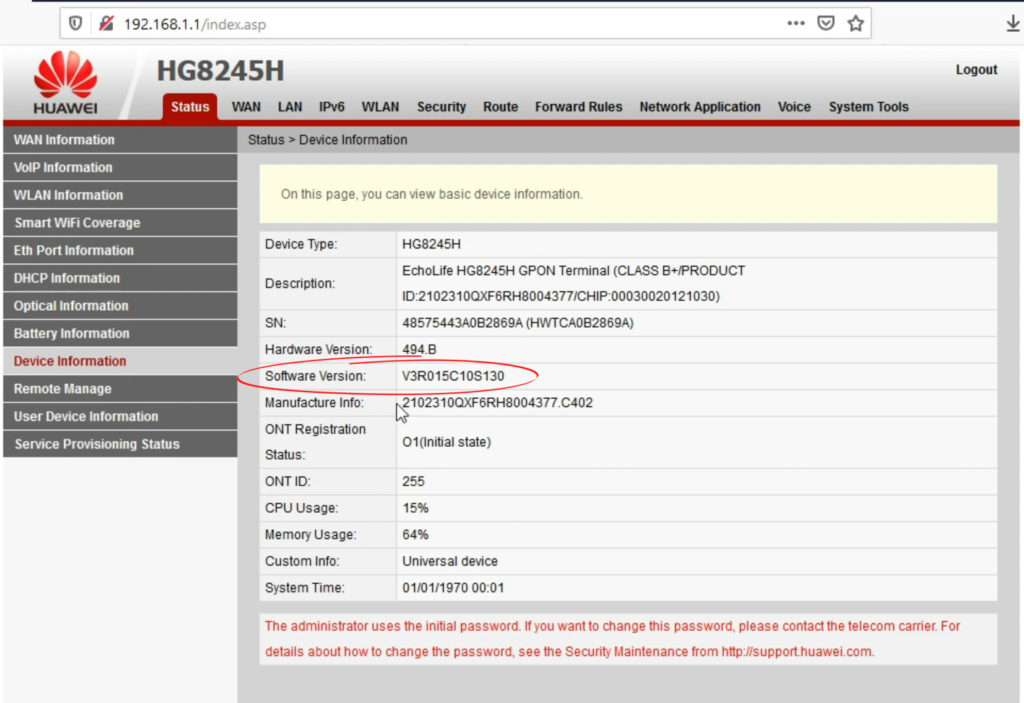
Once you download the latest firmware version, enter the default IP address into the browser you are using.
Now, log in to the management page of the Huawei router.
When the management page opens, click System Tools (located on the right), and then click Firmware Upgrade in the menu that opens on the left.
Click Browse and find the firmware update file, click on it, and then click on Update Firmware.
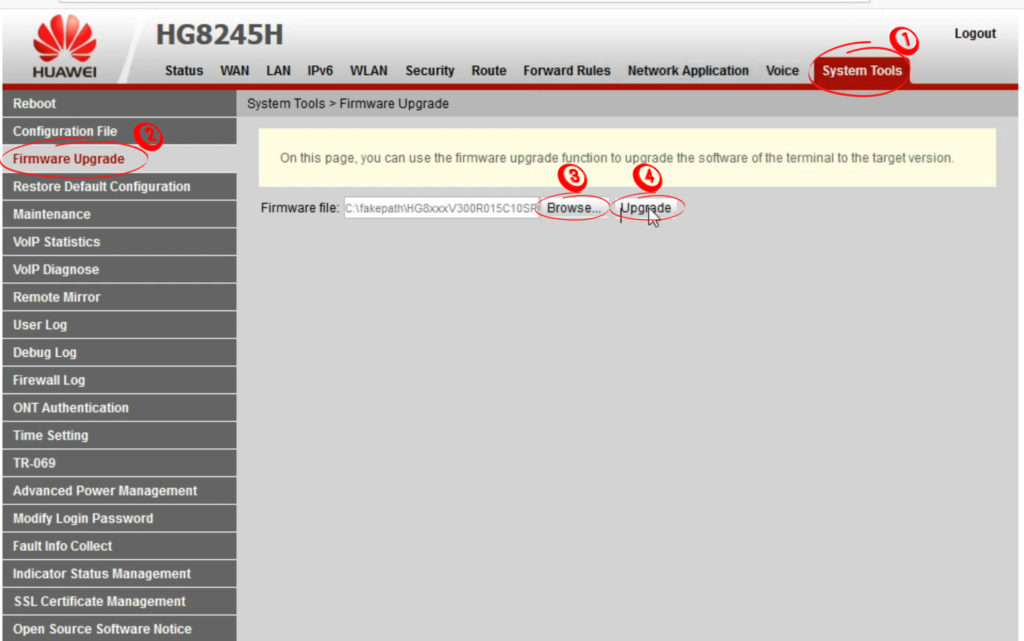
Wait for the router to update, it will take about three minutes.
When the update is complete, the message “Upgrade succeeded will appear. Please click the button to reboot the device to activate the file”. Click on Reboot and finally on Ok.
How to Update Your Router Using Huawei AI Life App
Open the AI Life app on your phone. Select your device (your Huawei router). It goes without saying that your phone has to be connected to your router’s Wi-Fi network in order for this method to work.
At the top of the screen on the right, find and tap Tools. Alternatively, tap those three dots in the top-right corner or click on Show More. Then, select Device update.
How to Update Huawei Router Using the Huawei AI Life App
Conclusion
Finally, here are a few more important tips for updating your router:
- When updating the router, do not perform other operations on the device that you’re using to update the router.
- Do not unplug the router as this may cause damage to your router.
- The device used to update the router (desktop PC or laptop) should be connected to the router via Ethernet cable. Wi-Fi connection is not recommended.

Hey, I’m Jeremy Clifford. I hold a bachelor’s degree in information systems, and I’m a certified network specialist. I worked for several internet providers in LA, San Francisco, Sacramento, and Seattle over the past 21 years.
I worked as a customer service operator, field technician, network engineer, and network specialist. During my career in networking, I’ve come across numerous modems, gateways, routers, and other networking hardware. I’ve installed network equipment, fixed it, designed and administrated networks, etc.
Networking is my passion, and I’m eager to share everything I know with you. On this website, you can read my modem and router reviews, as well as various how-to guides designed to help you solve your network problems. I want to liberate you from the fear that most users feel when they have to deal with modem and router settings.
My favorite free-time activities are gaming, movie-watching, and cooking. I also enjoy fishing, although I’m not good at it. What I’m good at is annoying David when we are fishing together. Apparently, you’re not supposed to talk or laugh while fishing – it scares the fishes.