Every router manufacturer recommends us to update router firmware regularly. A new firmware version will fix some bugs, protect you from new security vulnerabilities, add some new features and even increase internet speeds. At the same time, if you are having problems with your wireless network or internet connection, a router firmware update can help you resolve the issue.
This article will guide you through the steps on how to update router firmware so please follow the steps closely.
CONTENTS
- What is router firmware?
- Do routers need firmware updates?
- Why Router Firmware Updates Are Important?
- IMPORTANT: Read before updating the router firmware
- 1. Check the firmware version
- 2. Backup the router current firmware
- 3. Login to your router settings
- Where is the Firmware Upgrade section in the settings?
- Install the router firmware automatically
- Install the router firmware manually
- What to do if the upgrade is interrupted by power failure?
What is router firmware?
The router firmware can be defined as software pre-installed into the router (the router’s read only memory to be more precise) with the primary function to control how the router works. It basically represents a sort of operating system for the router that provides an interface, administrative and security features, routing protocols and so on.
A good thing to know here is that you as a user can’t delete the firmware, but you can update it to a newer version when the manufacturer releases it.
Do routers need firmware updates?
The router will keep working even with the first version of the firmware installed on it when you bought the router and without installing any firmware updates. However, if you want to be protected from the latest security vulnerabilities and fix some minor bugs it is recommended to keep your router firmware up to date.
Why Router Firmware Updates Are Important?
It is pretty important to update your router firmware regularly as soon as a new firmware version is released. Firmware updates often come with important bug fixes and security patches and since your wireless router is directly connected to the internet and all your other devices are depending on it, it’s important to have it properly secured. Keeping the firmware updated is one of the things you can do to make your router and wireless network more secure.
Patching the security holes is vital for a healthy and secured network because with these security holes unpatched your router can be infected and become a part of a botnet. Since we don’t want this to happen we need to update the router firmware and here are the steps how to do it properly.
IMPORTANT: Read before updating the router firmware
- Performing a firmware upgrade on some routers may cause the router to reset to factory default settings. Therefore, it is highly recommended to create a backup of your current router configuration using the Tools > System page.
- Avoid upgrading the router firmware using a wireless connection. Always do it via a wired connection.
- If you are using your laptop make sure it is connected to a power source just in case. You definitely don’t want your battery to empty in the middle of the upgrade process.
- Disconnect all the USB devices attached to the router to prevent data loss.
- DON’T TURN OFF the router during the firmware upgrade process.
1. Check the firmware version
The current firmware version can be checked either on the label at the bottom of the router or in the router settings.
To check the router firmware in the router settings page you have to login to the router first using the router default IP address and the default username and password if you haven’t changed them earlier.
After you login to the router settings you will see the current firmware version on the dashboard.
2. Backup the router current firmware
Creating a backup of the current router configuration is important because you will have to configure the router from scratch if you don’t have it.
Therefore, before you upgrade your router firmware make the router configuration backup. This is a pretty simple process.
Login to the router settings. Locate the Backup Settings in the menu. Once you click the link you will be taken to a new page with the backup and restore buttons.
When you click the Backup button you will be asked to save the configuration file. Choose an appropriate location on your computer and click Save.
On the same page you can restore the settings later. All you need to do is to upload the configuration file.
3. Login to your router settings
One of the first steps in updating the router firmware is accessing the router settings. To do this you need to be connected to the network, and have a device to access the router from like a computer, tablet or smartphone.
All you have to do is to:
- Launch your browser.
- Enter the router default IP in the address bar.
- Enter the router username and password when prompted.
For more detailed guides find your router brand using our search form or find the login guide for your router here.
Where is the Firmware Upgrade section in the settings?
The firmware upgrade section is easy to find in the settings. It is normally labeled as Firmware Upgrade, Firmware Update or Router Upgrade. However, here is a little help, just find your router brand.
ASUS
When you login to your router you will see the Firmware version on the home screen (the dashboard). Click on the numbers next to it and you will be transferred to the Firmware upgrade page.
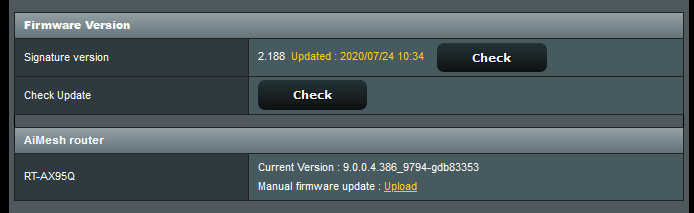
Belkin
Depending on the web-based interface you will find the Firmware upgrade in the left-hand menu under Utilities > Firmware Upgrade.
D-Link (Wireless N)
When you login to the router click on the Maintenance tab on the top and then find Firmware Update in the left-hand menu.
D-Link (Wireless AC)
Click on Tools in the top menu and then on Firmware on the menu on the left.
Linksys
Click on Administration in the top menu and then on Firmware Upgrade in the top sub-menu.
Netgear (Older routers)
Click on Router Upgrade in the left-hand menu.
Netgear Genie
If there is a new firmware version available you will see an “i” icon informing you that there is a new firmware version available. Click on the icon and wait to connect to the Netgear server.
Click the Advanced tab at the top. Then in the menu on the left click on Administration and then Router Upgrade.
Tenda
Click on System Settings in the menu on the left and then on the Firmware Upgrade icon.
TP-LINK
Click on the Advanced tab at the top. Then scroll down to System Tools and on Firmware Upgrade in the drop-down sub-menu.
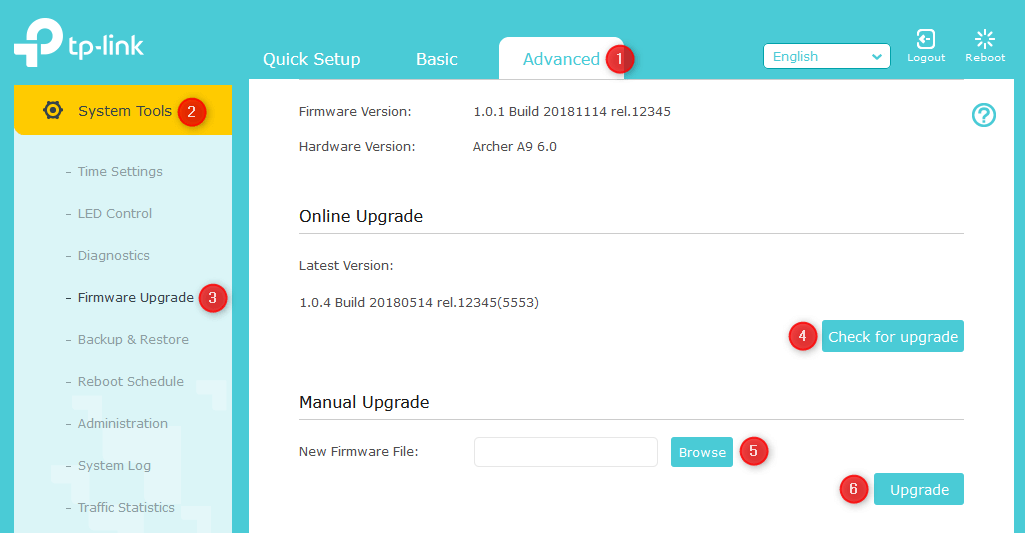
Install the router firmware automatically
The router firmware can be upgraded automatically via the Check button in the router settings.
After you login to the router and open the Firmware upgrade page you will see the Check button.
When you click on it the router will check automatically if there is a new firmware version available. If there is a new version a Firmware Upgrade button will appear. Clicking this button will initiate the firmware upgrade process. The router will download and install the firmware automatically. The process can take several minutes so be patient.
When the upgrade completes the router will restart and the router login page will appear again on the screen. Login back to your router settings and go to the Firmware upgrade page again. Click the Check button again and you will see that the firmware is up to date.
Install the router firmware manually
Sadly, automatic firmware update is not something all routers have so you will have to do it manually. The router update can be done through the router settings page or via a dedicated mobile application if the router has one.
STEP 1: Download the firmware to your computer
So, if you have to update the firmware manually you will have to download the router firmware to your computer first. It is recommended to download the firmware from the official manufacturer’s support website. You will need the router model number to download the proper firmware.
When you enter the router model number go to the Downloads section and select the hardware version of your router.
Find the router firmware and download the file on your computer. It is very important to download the correct firmware image file on your computer. Once you download the firmware it will be in a .ZIP file so the next step is to unpack the archive in order to access the .IMG file.
Now it’s time to get back to the router settings page to perform the upgrade.
STEP 2: Browse to the router firmware .img file
Now you should find the Firmware Upgrade section in the router settings page.
Click the Browse button and find the firmware file you have previously downloaded and unpacked to your computer. Select the file and click Open or Upload.
STEP 3: Update the router firmware
Now click the Update or Upload button. Click OK when prompted to continue with the firmware upgrade.
If you are prompted to be informed that you shouldn’t turn off or reboot the router during the firmware update click OK.
Wait till the upgrade process completes.
Please note that you will have to reconfigure the router or restore the configuration file when the process completes.
STEP 4. Restore the backup
Login to the router again. Browse through the settings and find the Backup Settings page. Click on Backup Settings and in the new page you will see “Restore saved settings from a file”. Click the Browse button and find the .CFG file saved earlier. Click open and then select the Restore button. Click OK when the prompt appears. Wait a little until the settings are being updated.
When the process completes and the router lights stabilize, you can login to the router again and check the wireless settings to check that things are as before.
What to do if the upgrade is interrupted by power failure?
In case there is a power failure during the firmware upgrade process follow these steps to restore it. This is necessary to make the router work properly again.
1. Download the latest firmware version on your computer. Always download the router firmware from the manufacturer’s website.
2. Connect the router and the computer directly using an Ethernet cable.
3. Login to your router by typing the default router IP in your browser. For detailed login steps find your router brand here.
4. After you login you should see the router upgrade page.
5. Click the Browse button and select the firmware file on your computer.
6. Click the Upgrade button and wait for the firmware upgrade process to complete. The router will restart when that happens.

Hey, I’m David. I’ve been working as a wireless network engineer and a network administrator for 15 years. During my studies, I also worked as an ISP field technician – that’s when I met Jeremy.
I hold a bachelor’s degree in network engineering and a master’s degree in computer science and engineering. I’m also a Cisco-certified service provider.
In my professional career, I worked for router/modem manufacturers and internet providers. I like to think that I’m good at explaining network-related issues in simple terms. That’s exactly what I’m doing on this website – I’m making simple and easy-to-follow guides on how to install, set up, and troubleshoot your networking hardware. I also review new network equipment – modems, gateways, switches, routers, extenders, mesh systems, cables, etc.
My goal is to help regular users with their everyday network issues, educate them, and make them less scared of their equipment. In my articles, you can find tips on what to look for when buying new networking hardware, and how to adjust your network settings to get the most out of your wi-fi.
Since my work is closely related to computers, servers, and other network equipment, I like to spend most of my spare time outdoors. When I want to blow off some steam, I like to ride my bike. I also love hiking and swimming. When I need to calm down and clear my mind, my go-to activity is fishing.
