If you’re not a Verizon subscriber, then you’ve probably heard about it because it’s one of the 10 biggest telecommunications companies in the world. Make no mistake, biggest doesn’t mean best, but it is sometimes a measure of service quality.
There’s a commonly reported issue on the cloud, and it’s about the Verizon Fios 5G not showing up. There are plenty of reasons our 5G band isn’t showing up, but the important thing is to figure out how to fix that.
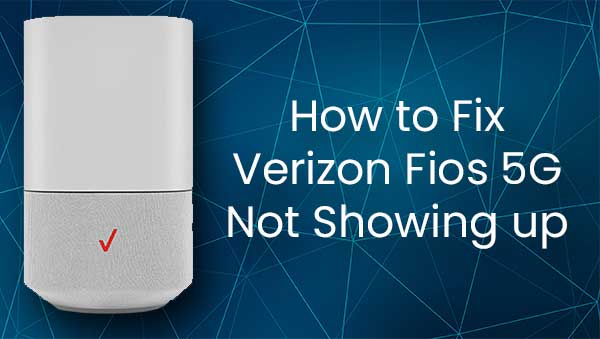
CONTENTS
Dual-Band Router
You’ve probably come across terms like single-band, dual-band, and tri-band while researching routers and trying to choose the best device for your home network. The most common type of router that’s commonplace is a dual-band router.
Single-band routers run on one frequency band, and that’s most commonly 2.4 GHz (Gigahertz) because of good coverage. The tri-band router has three bands, 2.4 GHz, 5 GHz, and another 5 GHz band.
However, the router most people have at home has two Wi-Fi bands. The first one is the 2.4 GHz band, and the second one is the 5 GHz band. To clarify any misconceptions, the 5 GHz band is not the same as the 5G network.
5 GHz is the Wi-Fi signal frequency, and 5G means the fifth-generation standard of cellular networks. So, a dual-band router has two available bands for the best performance available. The 5GHz band offers better speeds, and the 2.4 GHz band has a wider reach.
Why Is Verizon Fios 5G Not Showing Up?
There are many reasons your 5 GHz frequency band might not be showing up on the list of Wi-Fi networks on your device. There’s interference, there are firmware updates that messed something up or improved something, and there are other reasons, but the most common ones are:
- Same SSID: Sometimes, with a firmware update, the network name (Service Set Identifier) becomes the same for both bands. So, we might think that the 5 GHz band isn’t showing up, but it’s actually under the same name as the 2.4 GHz band.
- Disabled 5GHz band: Someone might have disabled the 5 GHz wireless radio on our device. However, there’s rarely a reason for someone to do this, so it might have happened by accident.
- The device doesn’t support 5 GHz: This rarely happens, but it happens. Some devices have 5 GHz incompatible wireless adapters. So, they can’t “see” the 5 GHz network because they’re not meant to.
- Physical damage: This is another very common reason only one of the frequency bands isn’t showing up. If there’s physical damage to our Verizon Fios, we need to ask for another one.
- Too many obstacles: There’s a difference between the 5 GHz band and the 2.4 GHz band. Although 5 GHz is faster, it can’t penetrate most solid objects. So, if you’re trying to connect to the 5 GHz band from a corner in your house, you should just get closer to the router.
Recommended reading:
- Red Globe On Verizon Router: What It Is & How To Fix It
- What Wi-Fi Extenders & Wi-Fi Mesh Systems Work With Fios?
- Verizon WiFi Password Change: How to do it properly
- Verizon Fios WAN Light Off: Why And How to Fix It?
- Verizon Fios Router Blinking White (How To Troubleshoot)
How To Fix Verizon Fios 5G Not Showing Up?
This is not an issue that happens frequently, but we have a solution for it. Regular troubleshooting might do the trick, but you should also try disabling the 2.4 GHz wireless, check the compatibility, update the network adapter drivers, try a simple SSID change, and if all else fails, try the good old factory reset.
Disable 2.4 GHz wireless on Verizon Fios
To disable the 2.4 GHz wireless on our Verizon Fios gateway or router, we need to log into the settings. So, we need to either go to www.myfiosgateway.com, or we need to go to https://secure.verizon.com/vzauth/UI/Login. Also, you can use My Verizon or My Fios.
Next, we need to go to Change Wireless Settings. Once we select that, we need to click on Off for the 2.4 GHz wireless. We need to apply the settings, and the router will reboot. Finally, we can try to connect to the network. This is going to be the 5 GHz radio because it’s the only one left.
Check device compatibility
To check if our device is compatible, we need to run one command in the Command Prompt. In the search box, type cmd, right-click on the first result, and Run as administrator. Now, we need to type the netsh wlan show drivers command.
You’ll notice a line that says “Radio types supported.” If you can see 802.11n among other radio types, this means that your device is compatible with the 5 GHz frequency. So, the incompatibility reason is eliminated.
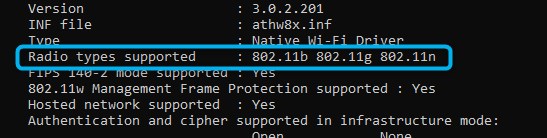
Driver update
The wireless device driver should always be up-to-date. So, we need to update it if we suspect an outdated driver is the reason our 5 GHz band is not showing up. To do this, we need to type “Device Manager” into the search box.
Click on the first result, and locate Network adapters. Once you expand the section, the wireless adapter should be the first on the list. Right-click on it, and select Update driver, then click on Search automatically for drivers, and it should update itself.
Verizon Fios SSID change
We need to log into the Verizon Fios settings using our My Verizon or My Fios app. There’s also a possibility to go to the settings page through Verizon’s website. You may look at the steps we took to disable the 2.4 GHz radio.
Once we get to the Basic section, we need to click on Wi-Fi on the left pane. After that, you need to select Primary Network. Here, we can enter the SSID (the name of our network) and the password.
Verizon Fios factory reset
Last, but not least, a factory reset that wipes out all the settings on your device might trigger a suitable response, and you might see the 5 GHz band again. There’s a Reset button on the back.

Use a pin or something similar and push the Reset button for at least 30 seconds. The router will wipe out all the settings and restart. This will revert it to its factory settings, so there should be a 5 GHz SSID showing on your device.
Conclusion
Now, we know what a dual-band router is, and why our Verizon Fios 5G is not showing up on our network list. Also, we know how we can fix that by doing some routine troubleshooting and by configuring our device’s settings a little better.
It’s not difficult to configure your router, modem, or gateway because most ISPs provide apps for easy access. Finally, if none of the solutions work, it might be best to contact Verizon’s support. They might have just the right solution for us.

Hey, I’m David. I’ve been working as a wireless network engineer and a network administrator for 15 years. During my studies, I also worked as an ISP field technician – that’s when I met Jeremy.
I hold a bachelor’s degree in network engineering and a master’s degree in computer science and engineering. I’m also a Cisco-certified service provider.
In my professional career, I worked for router/modem manufacturers and internet providers. I like to think that I’m good at explaining network-related issues in simple terms. That’s exactly what I’m doing on this website – I’m making simple and easy-to-follow guides on how to install, set up, and troubleshoot your networking hardware. I also review new network equipment – modems, gateways, switches, routers, extenders, mesh systems, cables, etc.
My goal is to help regular users with their everyday network issues, educate them, and make them less scared of their equipment. In my articles, you can find tips on what to look for when buying new networking hardware, and how to adjust your network settings to get the most out of your wi-fi.
Since my work is closely related to computers, servers, and other network equipment, I like to spend most of my spare time outdoors. When I want to blow off some steam, I like to ride my bike. I also love hiking and swimming. When I need to calm down and clear my mind, my go-to activity is fishing.
