Your Verizon FiOS wireless network appears to be working properly, but you can’t connect to the internet? Before contacting customer support, we prepared a few troubleshooting steps to go through. There’s a chance that you’ll be able to fix your problem on your own in just a couple of minutes!
CONTENTS
- Troubleshooting the Verizon FiOS Wi-Fi Connected But No Internet Problem
- 1. Restart the Router
- 2. Scan for Viruses
- 3. Turn Off and Remove Everything That is Weakening the Internet Signal
- 4. Turn off the Fios TV Video-on-Demand
- 5. Check if Something is Using Up the Bandwidth
- 6. Factory Reset the Router
- 7. Solve the Problem with the Optical Network Terminal
- 8. Troubleshoot the Battery Back-Up Unit
- Final Thoughts on Troubleshooting the Verizon FiOS Wi-Fi Connected But No Internet Problem
Troubleshooting the Verizon FiOS Wi-Fi Connected But No Internet Problem
1. Restart the Router
Most of the internet problems Verizon users experience could be fixed by simply restarting the router. To do that, you’ll have to either unplug the router from the power source or push the power button if your router has one. Then, you should give the device a couple of minutes and plug it back in or power it back on. After that, it’s best to wait for another minute or two for the router to turn on before trying to reconnect to the internet properly.
2. Scan for Viruses
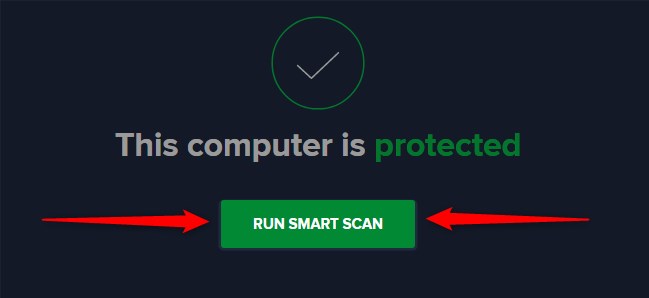
Another common reason for internet connection problems are viruses and spyware your computer may have. These types of threats can slow down your whole computer and affect the state of your internet connection.
That is why you should run your antivirus to scan and remove any potential malware in your device. Alternatively, you could install the Verizon Internet Security Suite. The program will help you remove any viruses or programs you don’t need from the computer.
3. Turn Off and Remove Everything That is Weakening the Internet Signal
Your wireless signal can become weaker or abruptly stop if you have disruptions in your surroundings that weaken it. These types of disturbances could be anything from large pieces of furniture to Bluetooth devices. Therefore, the next step in fixing your connection should be removing any obstacles between your computer or mobile phone and the router. In addition, the router should not be placed on the floor or in corners of the room.
As we mentioned, Bluetooth devices could also disrupt the internet connection and weaken the wireless signal. That is why it’s best that you turn all of these devices off and try to get back online.
4. Turn off the Fios TV Video-on-Demand
The FIOS TV Video-on-Demand, or VOD, uses the same fiber-optic connection as your internet service. Thus, watching multiple VOD titles at the same time could result in a weaker or interrupted internet connection. You should turn off the Video-on-Demand content and try to reconnect to the internet. In the future, you’ll need to make sure that you aren’t performing multiple activities that use the same fiber connection, as that reduces its capacity.
5. Check if Something is Using Up the Bandwidth
Activities that use too much bandwidth can slow down or even break the internet connection. To solve this kind of issue, you should try not to stream multiple videos simultaneously. What’s more, online gaming and downloading large files are also among the activities that could disrupt the connection. Hence, you should get your strong connection back as soon as you pause those actions.
6. Factory Reset the Router
It’s possible that you might have poked around the router’s settings at some point and you configured something improperly, which is why you don’t have an internet connection right now. In that case, the only thing you can do is revert the router back to its original settings by performing a factory reset.
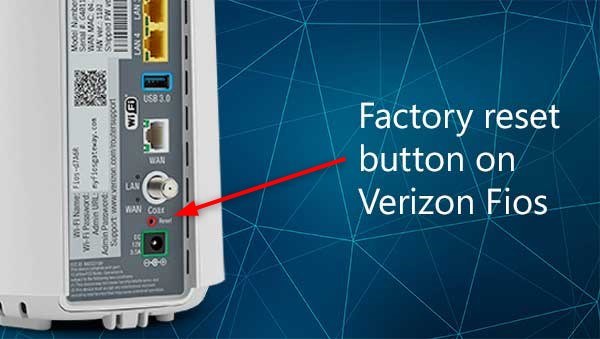
You’ll do that by pressing the reset button on the router. You won’t be able to do that using your finger, which is why you should take a pin, a needle, or a pen and push it into the reset hole. The lights on the router will start blinking, informing you that the reset process has begun. It’s best to give the device around five minutes to reset correctly. Then, you should take the Ethernet cable. You should insert one end into the computer and the other into the router.
After that, you can go to the router configuration page. Repeat all of the steps you went through when you first installed the device. You should keep in mind that you’ll have to reconnect all of the devices that were previously connected to this wireless network.
7. Solve the Problem with the Optical Network Terminal

The Optical Network Terminal, or ONT, is a box that helps you use the internet, TV, and phone services provided by FiOS. Its main purpose is to receive the fiber optic signal from the Verizon backbone and enable them for use in your home. Any kind of problem with this box will cause disruptions in the internet connection. Thus, you should frequently check whether the terminal is working properly.
Checking for Power
To verify whether the ONT is receiving power, you should unscrew the cover using a flat-head screwdriver. Then, look at the power light. In case the light is turned off, the ONT box isn’t receiving any power. That might be because the BBU battery is not connected, the ONT is unplugged from the AC outlet, or there is an outage in your area. Therefore, it’s best to check all of these things before proceeding.
If the light is blinking, that means that the box is operating in Battery mode. You’ll be able to have eight hours of phone service during a power outage. On the other hand, in case the power light is on, the ONT box has power. You can screw the cover back on as the box is working without any issues.
8. Troubleshoot the Battery Back-Up Unit
The Battery Back-up Unit, which Verizon refers to as BBU, is an essential part of your Optical Network Terminal. Different issues with BBU can disrupt your internet connection. that is why you should check whether everything is properly plugged in and working without any problems.
Firstly, you should check whether the power cord of BBU is securely inserted into the AC outlet. Then, you’ll need to examine the outlet into which the BBU is inserted. In case it comes with a reset switch, it is possible that the switch has been tripped. You should press the reset button and verify the connection again. It’s wise to also check the state of the fuse or circuit breaker as you won’t have any power if they aren’t in good shape.
Recommended reading:
- Verizon Port Forwarding Not Working (Solutions Provided)
- Verizon Wi-Fi Calling Not Working (There Are Several Reasons)
- Does Google Nest Wi-Fi Work with Verizon FIOS?
Once you verify that everything is working properly, you should check the AC status indicator light on the battery. If it’s green, that means that the BBU is functioning normally and that the issue is not with the battery at all. The yellow light informs you that the BBU is operating on battery power. In case the light is off, there’s an issue with the BBU. You should contact Verizon customer support service as soon as possible.
Final Thoughts on Troubleshooting the Verizon FiOS Wi-Fi Connected But No Internet Problem
As you can see, the cause of your no internet problem can be simple and solving it could take you only a couple of minutes. If you went through each of our steps and you still don’t have an internet connection, you should contact Verizon customer service immediately!

Hey, I’m Jeremy Clifford. I hold a bachelor’s degree in information systems, and I’m a certified network specialist. I worked for several internet providers in LA, San Francisco, Sacramento, and Seattle over the past 21 years.
I worked as a customer service operator, field technician, network engineer, and network specialist. During my career in networking, I’ve come across numerous modems, gateways, routers, and other networking hardware. I’ve installed network equipment, fixed it, designed and administrated networks, etc.
Networking is my passion, and I’m eager to share everything I know with you. On this website, you can read my modem and router reviews, as well as various how-to guides designed to help you solve your network problems. I want to liberate you from the fear that most users feel when they have to deal with modem and router settings.
My favorite free-time activities are gaming, movie-watching, and cooking. I also enjoy fishing, although I’m not good at it. What I’m good at is annoying David when we are fishing together. Apparently, you’re not supposed to talk or laugh while fishing – it scares the fishes.
