Verizon is famous for quickly adapting to the ever-changing network standards. It is a characteristic that places the service provider well above others. When the data networking protocol changed from 3G to 4G and then 5G, Verizon ensured they upgraded their service to accommodate these new changes.
However, our concern is with Verizon’s 4G LTE feature that most users report stops working from time to time.
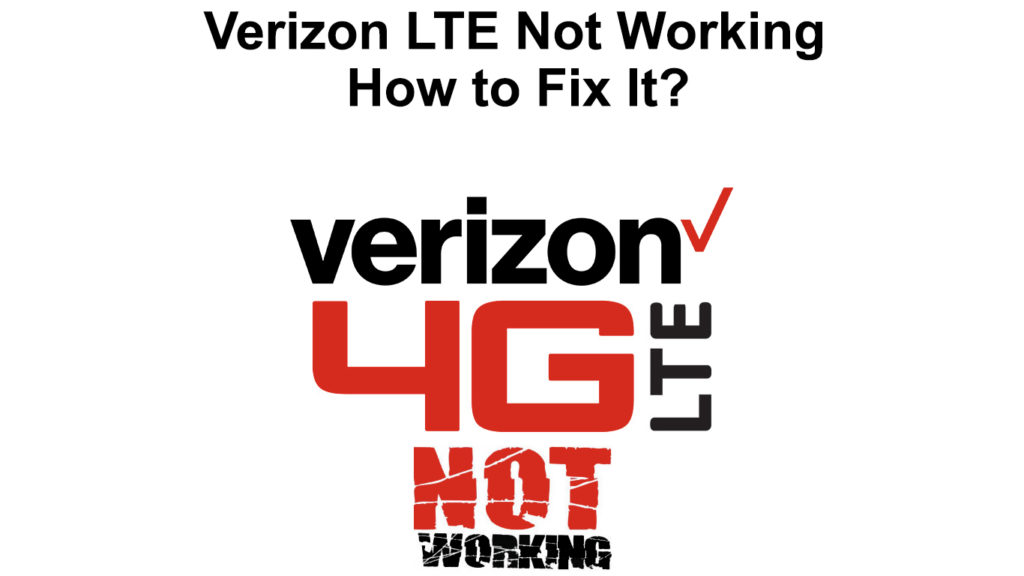
CONTENTS
What is 4G LTE?
4G LTE is a form of 4G technology developed by the 3rd Generation Partnership Project (3GPP), and it is faster and more efficient than the traditional 3G networks. 4G LTE uses advanced modern equipment to standardize cellular networks to improve global compatibility.
However, 4G LTE is not as fast as true 4G hence why it is referred to as 3.95G.
LTE stands for Long Term Evolution, and its main plan was to increase internet speeds and
capacity for mobile phones and cellular devices. LTE is, therefore, an improvement in service delivery from cellular companies like Verizon. Even though it’s an improvement to existing standards, this connection standard does not come with its drawbacks.
Sometimes Verizon’s LTE might stop working, and it is signified by the disappearance of the LTE icon on the top of your phone screen. Often, when this happens, people do not know what to do.
Well, worry no more as we look at what solutions you can try to re-establish Verizon’s LTE feature and get you back on track.
Toggle Airplane Mode On and Off
Switching the phone’s airplane mode on the off disconnects and then re-establishes all connections on your phone.
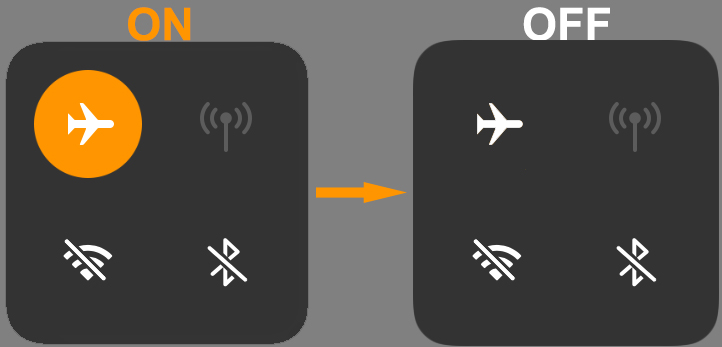
It could solve your LTE issue by refreshing the connections to Verizon’s cell towers.
You can adjust airplane mode settings by going to Settings on your iPhone and then turning on the Airplane mode.
Wait for at least 15 seconds before you turn it off. You can do this at least twice to be safe.
To enable the Airplane mode on your Android device, go to Settings>Network & Internet.
Then tap on Airplane mode to activate it.
Alternatively, you can access the Airplane mode settings by swiping down the home screen through the Quick Access Menu.
Then tap on the Airplane icon to activate the settings on both Android and iPhone. Follow the same procedure to deactivate the settings.
Are You in the Coverage Area?
LTE connections are still not fully widespread in all areas with Verizon cellular service. Service providers often need to upgrade their infrastructure to have LTE standards on their networks.
But such upgrades are costly to conduct and maintain, thus why LTE is still not everywhere. Also, the enhancements can cause network outages since the company will require to improve its system maintenance.
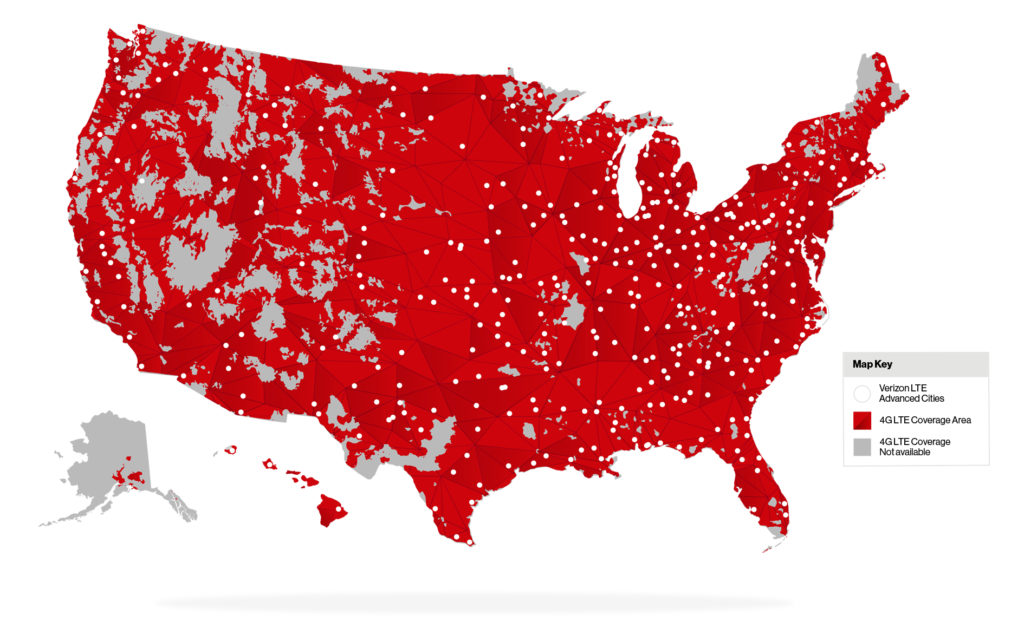
Verizon’s 4G LTE Coverage Map (Source – Verizon)
Surprisingly urban areas can also be out of LTE coverage. Therefore, one needs to identify which areas are out of reach for Verizon LTE.
Therefore, there are chances that you are in an area that does not receive the LTE coverage; hence it is not working on your device.
To rule out such a possibility, move from where you are and check whether LTE is working.
If possible, consider going to higher altitudes, as higher altitudes have better network coverage due to lesser signal interference.
To know if your area has LTE coverage, you can use Verizon’s coverage map. The map shows areas with 5G connections; however, LTE connections are available in areas with 5G Ultra-wideband and 5G Nationwide.
Are LTE Settings Enabled on Your Device?
You need to enable LTE settings on your phone to access the 4G LTE connection. You can either do this manually or reset your network settings to default.
If you have an iPhone, follow these steps to reset your network settings:
- Go to the Settings menu and select the General option.
- Select the reset option and then click on Reset network settings to reset your network settings.
- Your iPhone will automatically reboot to reset your network settings
How to Reset Network Settings (iPhone iOS 15)
Follow these steps for your Android phone:
- Go to the Settings menu and select the System or General Management option depending on your phone
- Select the Reset or Reset Options
- Then, select Reset Network Settings to reset the network settings
- Reboot your phone to save changes and adjust the network settings
How to Reset Network Settings on an Android Phone (Samsung Galaxy S21)
Additionally, it is essential to check on the APN settings of your phone to ensure it is set to Verizon as your service provider. The APN, or Access Point Names, acts as a connection gateway between your phone and the service provider.
Sometimes, you can change these settings with or without your knowledge, which affects your LTE connectivity. Restoring the APN settings to default ensures that your connection to Verizon LTE will have no network issues.
Without the APN settings, you cannot access the Internet on your phone. The APN should read Verizon as your service provider.
You can easily access the APN settings on your phone using the following steps:
- Go to the Connections option and select Mobile Data.
- Then, select Wireless Networks to get the access point names settings.
- Reset these settings to default.
How to Reset APN Settings to Default (Samsung Phone)
After restoring the APN settings, you should be able to access the 4G LTE network on your phone.
Check on Your SIM Card
The SIM card is a chip that allows your phone to receive calls, connect to the Internet and conduct other services. The SIM card will enable you to connect to your service carrier, which offers you the services.
Every network carrier will issue you a SIM card upon purchasing your smartphone. You will be able to buy data plans from your specific carrier using the SIM card.
Therefore, you should check on your SIM card to see if it works when having issues with your Internet connection. Try removing it and reinserting it to restore your LTE connection.
Sometimes, the SIM card itself might have a hardware issue due to external damage. If you reinsert it and it still does not work, try replacing it by contacting Verizon customer service.
Check your Smartphone’s LTE Compatibility
When buying a smartphone, you should check which bands are compatible with your phone. The most common bands are 3G, 4G, and 5G as the most recent network standard.
Therefore, you should ensure that your smartphone uses 4G LTE to connect to Verizon LTE. Most recent smartphones can support the 4G LTE standard due to their comprehensive coverage.
Check Your Mobile Network Connection
Ensure that you use your mobile data on your network instead of Wi-Fi on your phone. If you are using mobile data, you should try disconnecting and reconnecting to your mobile network.
Follow these steps to check on your mobile data:
- Go to your Settings menu and select the Connections option
- Then, select Mobile Networks > Data usage
- Click on the Mobile Data toggle to turn mobile data off, then give it a few seconds before turning it back on
Alternatively, swipe down from the home screen menu to get to the quick access menu and tap on the data connectivity icon to disable data.
Wait for at least thirty seconds before turning it on and check whether the LTE settings have been enabled.
Restart Your Device
If your Verizon mobile network is still not working after trying all the previous suggestions, restarting your device might help with clearing any connectivity issues.
All you have to do is press and hold the power button until your phone turns off.
Then give it a few seconds before turning it back on and check whether the LTE feature has started working.
If it has not and you are desperate to get it working, you could consider resetting the device. However, a reset would erase all your files. Therefore, ensure you back up the important ones before resetting.
How to Reset an iPhone to Factory Settings
Conclusion
Verizon offers affordable data plans for a 4G LTE network connection. The wide coverage allows many users to opt for 4G LTE since it’s faster than the 3G connection.
Additionally, 4G LTE is getting widespread acceptance among its customers. An improvement in Verizon’s infrastructure has led to an increase in 4G LTE users.
However, there might be several issues that may occur, limiting network connectivity to Verizon LTE. You can efficiently resolve such issues without having to replace your network carrier.
It is advisable to contact the Verizon support center if you still have issues connecting to Verizon’s LTE network.

Hey, I’m Jeremy Clifford. I hold a bachelor’s degree in information systems, and I’m a certified network specialist. I worked for several internet providers in LA, San Francisco, Sacramento, and Seattle over the past 21 years.
I worked as a customer service operator, field technician, network engineer, and network specialist. During my career in networking, I’ve come across numerous modems, gateways, routers, and other networking hardware. I’ve installed network equipment, fixed it, designed and administrated networks, etc.
Networking is my passion, and I’m eager to share everything I know with you. On this website, you can read my modem and router reviews, as well as various how-to guides designed to help you solve your network problems. I want to liberate you from the fear that most users feel when they have to deal with modem and router settings.
My favorite free-time activities are gaming, movie-watching, and cooking. I also enjoy fishing, although I’m not good at it. What I’m good at is annoying David when we are fishing together. Apparently, you’re not supposed to talk or laugh while fishing – it scares the fishes.
