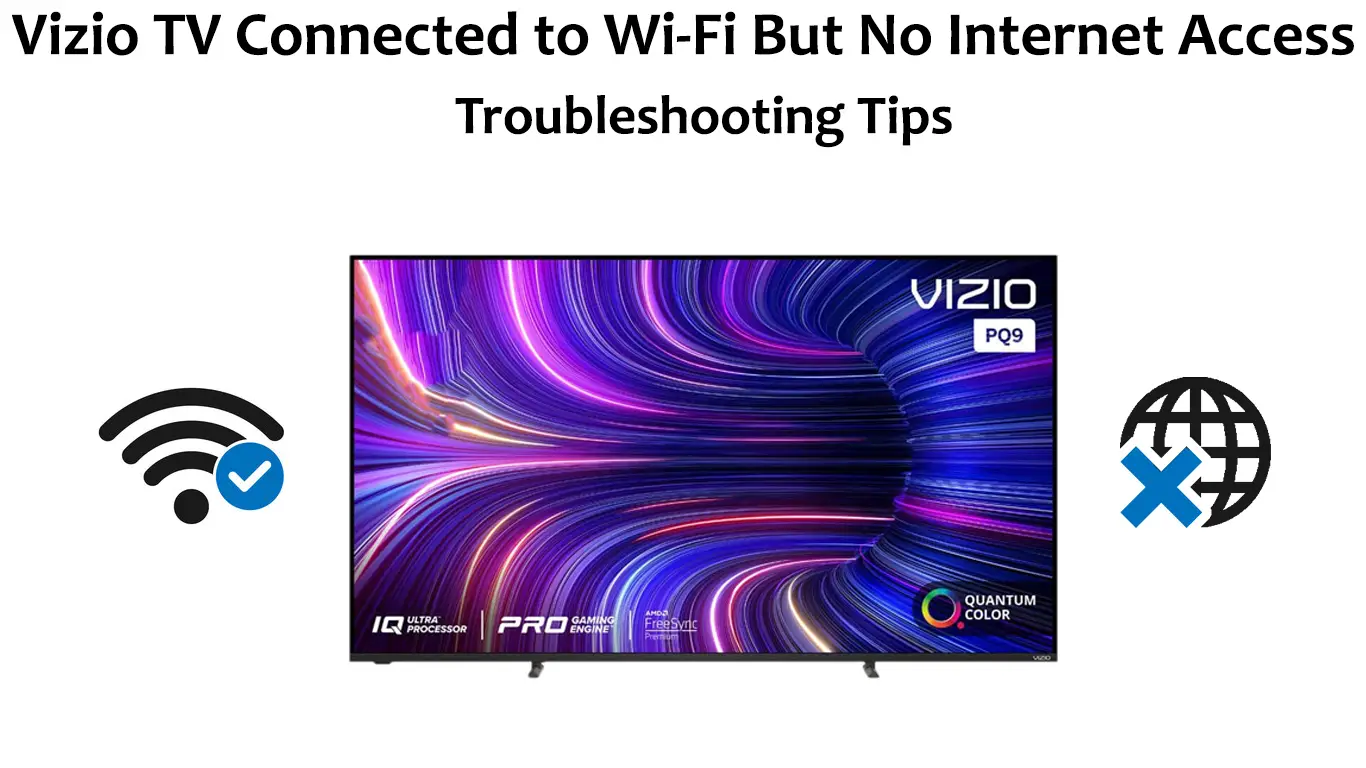Is your Vizio TV connected to Wi-Fi but without internet access? Are you frustrated and don’t know what to do? You’ve come to the right place! This article is here to help you restore the internet connection to your Vizio TV.
We did our best to cover all the possible causes and give you instructions on how to fix them. Follow the tips below carefully, and you will successfully solve the problem and connect your Vizio TV to the internet.

CONTENTS
Check the Wi-Fi Network
The first thing you need to do is check your Wi-Fi network. There is always the possibility that everything is fine with your TV, especially if it’s a new TV, and that there is a problem with your Wi-Fi.
The easiest way to check your Wi-Fi connection is to try to connect other devices to the same network. In case no other device can connect to Wi-Fi and access the internet, then the problem is definitely in the network. If other devices can connect to Wi-Fi and the internet is working, the problem is in the TV.
We also advise you to check the cables on the router, some of which may not be securely fastened.
Change the Location of the Router
Insufficient signal strength could also be the cause of your problem. Therefore, we advise you to place the router closer to your TV.
If you do not want to change the position of the router, you have two more options: bring the TV closer to the router or install a Wi-Fi extender halfway between your router and your TV.
Note: Other nearby electrical devices may interfere with the Wi-Fi signal, so you need to keep them away from the TV or router.
Restart the Router and Your Vizio TV
Another very simple (and often very effective) way to solve internet connection problems is to restart the router and TV. Turn off the TV first, then turn off the router. Then restart the router – disconnect it from the power source and reconnect it after a few seconds. After at least 30 seconds, turn on the TV again and check if Wi-Fi is working now.
Disconnect USB Devices
There’s a small chance that your Vizio TV can’t connect to the internet because a USB device is attached to it. USB can interfere with the Wi-Fi signal and cause internet connection issues. So, if there’s a USB drive attached to your TV, disconnect it.
Check DHCP Settings
DHCP (Dynamic Host Configuration Protocol) server contributes to the synchronized operation of the router and TV. That’s why it’s important to be enabled. Here’s how to do it:
- On the remote control that came with Vizio TV, find and press the Menu button.
- In the Menu that opens, select Network.
- Tap Manual Setup, then select DHCP.
- If DHCP is off, turn it on by pressing the right arrow. Even if it is on, we recommend that you turn it off and then on again.
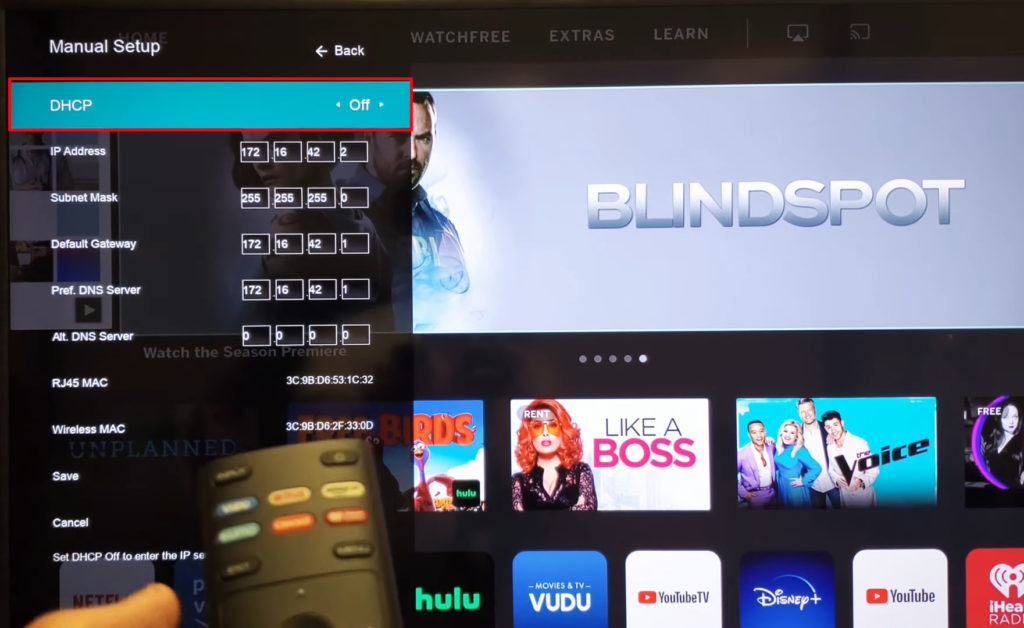
Turn the DHCP On
Connect the TV to the Internet Using a Wired Connection
Some TVs have an Ethernet port. If your TV has one, connect it to your router (or directly to your modem) using an Ethernet cable. If your TV connects to the internet when using a wired connection, the Wi-Fi adapter inside your TV is probably faulty.
Set the Correct Time and Date on Your Vizio TV
Vizio TV may fail to connect to the internet because time and/or date settings are incorrect. If this is the case, here are a few simple steps to set the time and date:
- Click on the menu on your Vizio remote control.
- Select Settings.
- Select System.
- Go to Time.
- You can now set the exact time and date.
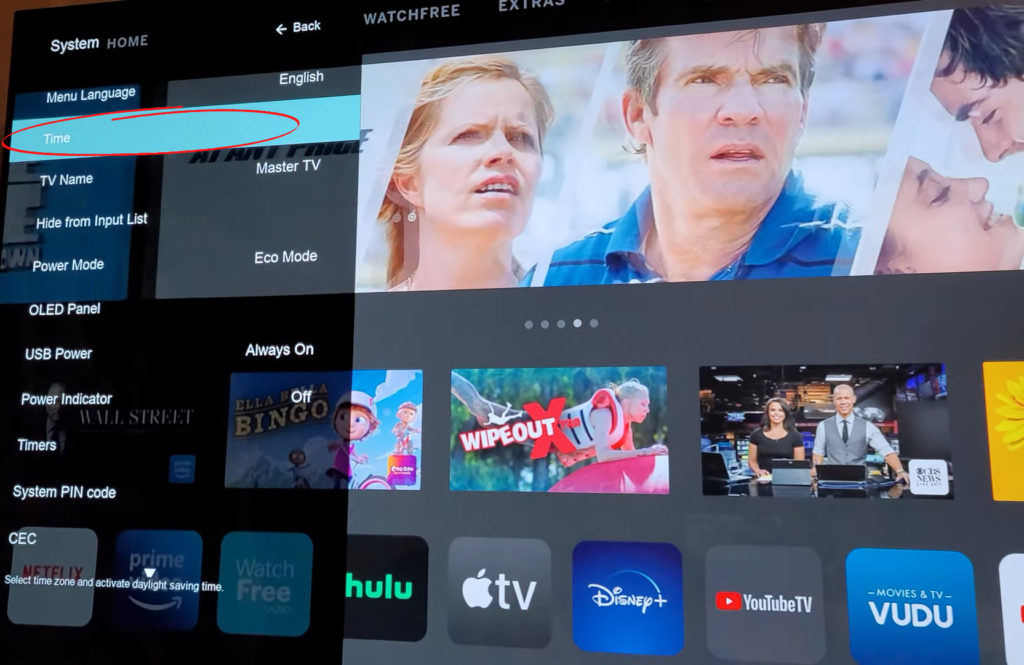
Update Vizio TV
Outdated firmware may be one of the reasons why your TV can’t connect to the internet even though it connects to the Wi-Fi network. Newer Vizio TV models are usually updated automatically, but if you have one of the older models, here’s how to manually check and update Vizio TV software:
- For this method, your TV must be connected to the Internet, so connect it to the Internet using a wired connection.
- Press Menu (or the letter V, depending on your model) on the Vizio remote control.
- In the menu, select Admin & Private (or System, depending on the exact TV model).
- Now tap Check for updates.
- The message “Do you want to check for updates?” will appear. Select YES.
- If there are new updates, they will be downloaded automatically.
- The download may take a few minutes. During that time, do not turn off your Vizio TV.
- The TV will download a new update and restart.
- When it turns on again, it will apply the update. Your TV may restart once again after the update, which is all a normal process.
By applying the previous steps, Vizio TV should be successfully updated.
How to Update a Vizio TV
Change the DNS Settings
Vizio TV may fail to connect to the internet because the DNS settings are incorrectly configured.
The process of changing DNS settings is not complicated, and here’s how to do it:
- Press the Menu button on the remote control.
- Tap Network, then press OK on the remote control.
- Select Manual Setup.
- If the DHCP option is enabled, you need to turn it off. That’s the only way to enter the settings manually.
- Enter your DNS server (primary and secondary). You can use Google’s servers or any other DNS servers that you prefer.
- Save your settings.
How to Manually Change DNS Settings on a Vizio TV
Reset Vizio TV
If none of the previous methods solves your internet connection problem, you can try to reset your Vizio TV. However, keep in mind that resetting will erase absolutely all the settings you made on the TV and you will have to set it up again. So, apply this method when you are sure you have tried everything else.
Here are the steps to reset Vizio TV:
- Press the Menu button on the remote.
- Now, using the arrows on the remote control, scroll to System and then press OK on the remote control.
- Use the arrows to select Reset & Admin and press OK on the remote control.
- Find and highlight Reset to Factory Settings and press OK on the remote control.
- You may be prompted to enter a password – enter 0 0 0 0.
- Select Reset and tap OK on the remote control.
- The TV will turn off, then on again, and the setup process will begin.
How to Reset a Vizio TV to Factory Settings
How to Factory Reset a Vizio TV without a Remote
Conclusion
We hope one of our tips helped you eliminate the problem and connect your Vizio TV to the internet. If none of the fixes worked and you still have a problem with your Wi-Fi connection, we advise you to call your ISP and explain your problem.

Hey, I’m Jeremy Clifford. I hold a bachelor’s degree in information systems, and I’m a certified network specialist. I worked for several internet providers in LA, San Francisco, Sacramento, and Seattle over the past 21 years.
I worked as a customer service operator, field technician, network engineer, and network specialist. During my career in networking, I’ve come across numerous modems, gateways, routers, and other networking hardware. I’ve installed network equipment, fixed it, designed and administrated networks, etc.
Networking is my passion, and I’m eager to share everything I know with you. On this website, you can read my modem and router reviews, as well as various how-to guides designed to help you solve your network problems. I want to liberate you from the fear that most users feel when they have to deal with modem and router settings.
My favorite free-time activities are gaming, movie-watching, and cooking. I also enjoy fishing, although I’m not good at it. What I’m good at is annoying David when we are fishing together. Apparently, you’re not supposed to talk or laugh while fishing – it scares the fishes.