With growing internet usage in the new norm, users can’t afford to have sloppy service from their internet service providers. A five-second glitch could give a catastrophic result considering almost everything we do now depends on the internet and online services.
Like it or not, here’s the harsh truth: you will encounter Wi-Fi service interruptions now and then. It could be a technical glitch from your Internet Service Provider or your router issue or issues with some other devices. Please also bear in mind that there are times when many people use the internet. The peak hours usually start from 6 pm, when most users come back from work, and typically last until midnight, when most of them go to sleep.
If you are subscribed to Vodafone, you might experience an issue where your Vodafone Mobile Wi-Fi is connected but there’s no internet. Here in this article, we can show you why sometimes you have no internet even though you are connected to Vodafone Mobile Wi-Fi, and how you can fix this problem efficiently. So, continue reading to learn more.

CONTENTS
- What is Vodafone?
- Typical Causes of Wi-Fi Connected but No Internet
- When Many or All Your Devices Cannot Access the Internet
- When Only One Device Cannot Access the Internet
- Restart the Router/Modem
- Activate Network Troubleshooter – Troubleshoot Network Adapter
- Update Network Drivers
- Flush DNS Cache
- Disable Fast Startup
- Conclusions
What is Vodafone?
Vodafone is one of the biggest telecommunications companies in the world. Headquartered in Berkshire, United Kingdom, Vodafone provides mobile and broadband services to more than 400 million customers in 26 countries. Besides the UK, Vodafone also operates in some European and African countries, but it has partner markets all over the world.
Vodafone was first incorporated in 1982 when Racal Strategic Radio and Millicom merged operations. The Racal-Millicom merger underwent many changes in its name, but in 1991 they formed part of the Vodafone Group. The name Vodafone originates from Voice Data Fone, reflecting voice and data facilities over phones.
Here are some of Vodafone’s facts and achievements:
Headquarters: Berkshire, UK.
Founded: 1982
Revenue: EUR 43.81 billion (2021)
No. of employees: 96,506 (2021)
Achievements:
- Europe’s biggest mobile and network operator.
- Largest and fastest-growing 5G provider in Europe
- It has direct operations in 21 countries and is partnered in 48 more countries.
- It provides services to 300 million mobile clients, 27 million broadband clients, 22 million TV clients, and connections to 118 million IoT devices.
- World’s leading IoT connectivity service provider.
- Africa’s biggest service provider of Fintech and mobile payments (Africas’s M-PESA Fintech platform provide benefit to 42 million people).
- Europe’s leading provider of digital TV platforms, with the cloud-based TV platform in 10 European countries.
Typical Causes of Wi-Fi Connected but No Internet
As mentioned earlier, there are many potential reasons why you are experiencing this issue. Here are some of the causes.
When Many or All Your Devices Cannot Access the Internet
If none of your devices can access the internet, the reason could be one of these:
- Your wireless home network has issues.
- Your modem/router has problems (or is broken).
- The problem comes from your Internet Service Provider (ISP). The ISP network could be down or have a technical glitch.
For the second point above, if you are using the router and/or modem supplied by the ISP, you could face more issues because of their basic features and low quality. It’s best if you can upgrade by buying a better router/modem from the market.
After all, you can still save by forgoing the long-term equipment renting, even though you have to fork out more money for the one-time router/modem purchase. We recommend the next-gen Wi-Fi 6-enabled routers for much better performance and speed (many brands have slashed the prices due to enormous demands and competition).
When Only One Device Cannot Access the Internet
On the other hand, if only one of your devices can’t connect to the internet while others can, the potential reasons causing the problem are:
- DNS server configured incorrectly.
- DNS cache corrupted.
- Its firewall settings and/or anti-virus software are causing the issue.
- Its wireless adapter is causing issues.
Try using these methods to fix your internet connectivity issue:
Restart the Router/Modem
Your router and modem can overheat after you use them excessively and continuously for an extended period. You can try to turn them off and switch them back on when they cool down. The router can also crash when you forget to update its firmware. Usually, the router updates automatically when there is a firmware update available. But you should update it manually if the auto-updates are disabled. Sometimes a bug causes your router and modem to go out. Follow these steps to restart the router and modem and remove the bug:
- Turn off the router and modem (look for the on/off button somewhere on the devices).
- Pull out all the cables and plugs from and to the router/modem.
- Wait for about a minute before you plug the cables back in.
- The router/modem will resume after a short while.
- Now, find out if the internet connection is okay.
Activate Network Troubleshooter – Troubleshoot Network Adapter
On Windows
It’s often overlooked, but you can try using Windows Network Troubleshooter to find the errors. Begin the action via Settings, and the troubleshooter will run by itself. Do the following steps to start the process:
- Go to the Windows Settings page by clicking the Windows icon, and choose Settings. You can also go to it by pressing the Windows key and the ‘i’ key together to go to the same Settings page.
- Choose Update & Security and then select Troubleshoot from the menu on the left.
- Choose Additional troubleshooters.
- Choose Network Adapter and then select Run the troubleshooter.
- The troubleshooter will run to inspect Network Adapter automatically and search for errors or bugs.
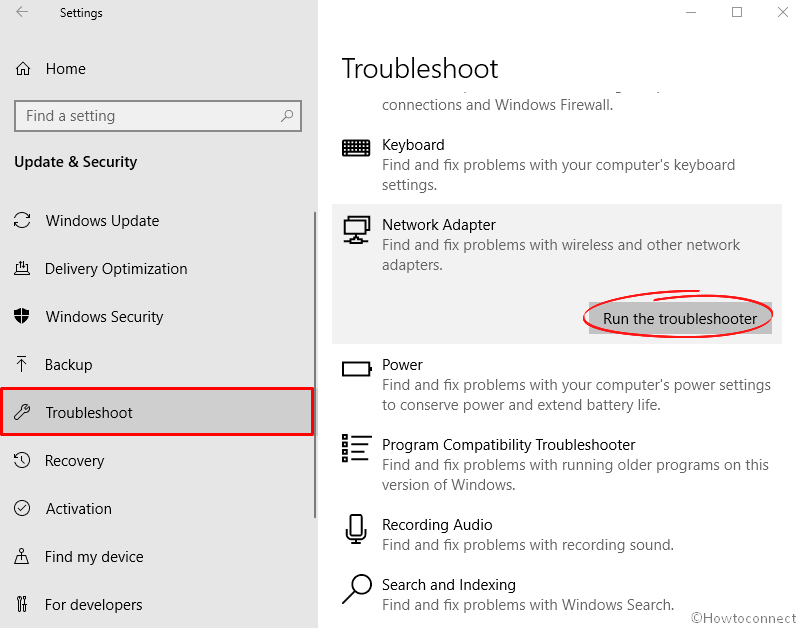
- Then it will ask which Network Adapter to diagnose – choose the Wi-Fi adapter.
- The troubleshooter will display the errors and recommend what to do next. Follow the step-by-step instructions until it’s completed.
- Find out if the troubleshooter has fixed the bug and restored your internet connection.
On Mac
If you’re using Apple’s Mac, you already know that it doesn’t work the same as Windows PC/laptop. On a Mac, you can run the Wi-Fi diagnostics tool to examine your Wi-Fi connection. Alternatively, you could try updating your network adapter drivers.
- Go to the Wi-Fi settings at the top-right of the screen.
- Select Network Preferences.
- Update the Network Adapter Drivers.
How to Use Mac Wi-Fi Diagnostics Tool?
Update Network Drivers
Sometimes, your network drivers can get corrupted too. However, there are ways to update the drivers and eliminate bugs. Here are the steps:
On Windows
- Open Device Manager on your computer.
- Next, double-click on Network adapters.
- Find your wireless adapter.
- Right-click on your wireless adapter and choose Update drivers so that it will update the adapter drivers.
- You should have your internet connection restored after updating the network drivers.
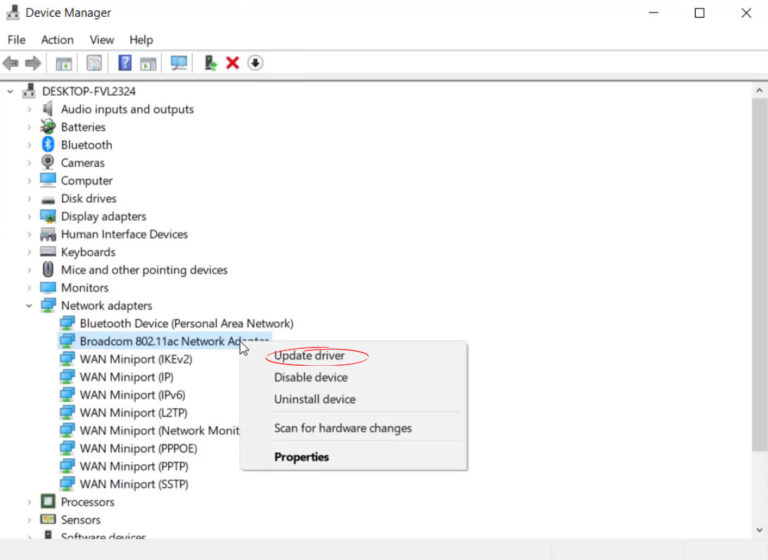
On Mac
Again, it works differently on a Mac. You don’t have to update network drivers on Mac. However, you can still check if your Mac has the most recent operating system update. Here’s what you can do:
- Go to the System preference page.
- Click on Software Update.
- Find out if there are system updates to perform.
Flush DNS Cache
Your computer’s DNS cache can also contribute to the problem. You need to do the following steps to flush the DNS cache by removing all current DNS addresses and letting the computer find a fresh one from the right DNS server.
- Press the Windows + the ‘r’ keys simultaneously on your keyboard.
- A dialog box will open.
- Type in “ipconfig /flushdns” and press <Enter>.
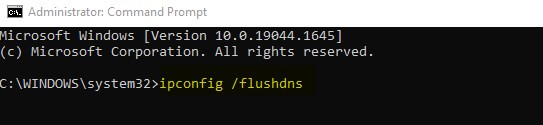
- This short process will get back your internet
Disable Fast Startup
You would have no idea how many flaws and errors could make your internet disappear. Another possible cause is your computer’s fast startup feature. By default, this function is active. It can help your PC boot up faster, but it can also result in issues like disconnecting your internet connection or refusing to connect you even when you are connected to Wi-Fi. Here are the steps to turn the feature off:
- Press the Windows and ‘x’ keys simultaneously and choose Power Options.
- Select Additional power settings.
- Select Choose what the power buttons do.
- Select Change settings that are currently unavailable.
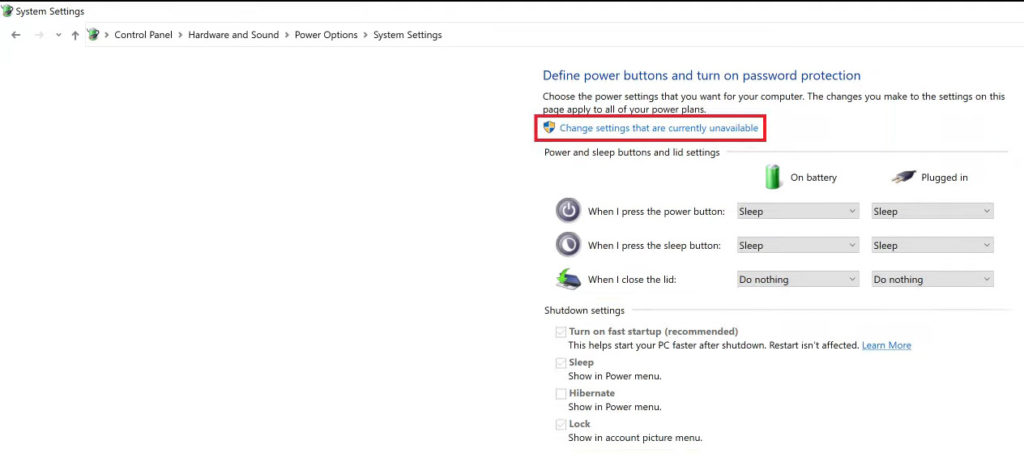
- Next, turn off the fast startup feature.
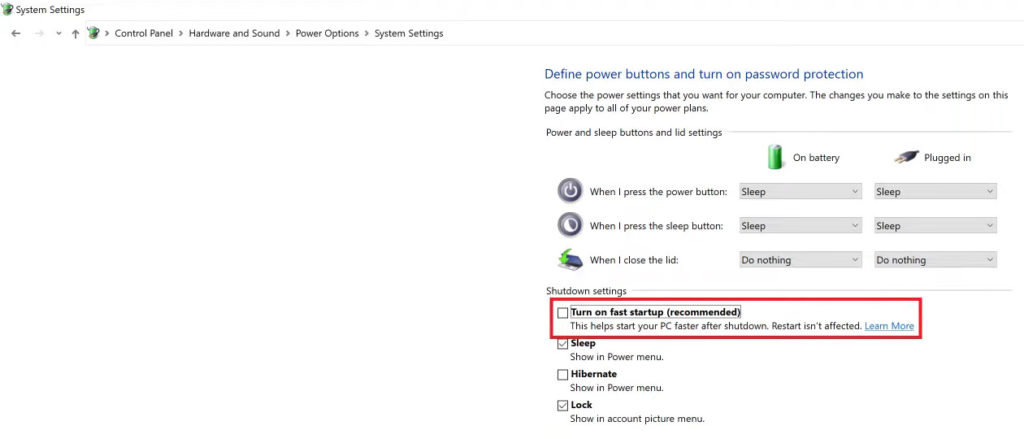
- Restart after saving everything and see if it fixes the problem.
Conclusions
It’s undoubtedly frustrating to find your Vodafone Mobile Wi-Fi connected but with no internet access. Luckily you have gone through our detailed analysis of the issue and several methods to fix it. You could probably find other ways to resolve the connection problem, but the methods listed above are the most effective. As a last resort, you can always call your Internet Service Providers customer service representative or Technical Department to help hammer out the problems.

Hey, I’m Jeremy Clifford. I hold a bachelor’s degree in information systems, and I’m a certified network specialist. I worked for several internet providers in LA, San Francisco, Sacramento, and Seattle over the past 21 years.
I worked as a customer service operator, field technician, network engineer, and network specialist. During my career in networking, I’ve come across numerous modems, gateways, routers, and other networking hardware. I’ve installed network equipment, fixed it, designed and administrated networks, etc.
Networking is my passion, and I’m eager to share everything I know with you. On this website, you can read my modem and router reviews, as well as various how-to guides designed to help you solve your network problems. I want to liberate you from the fear that most users feel when they have to deal with modem and router settings.
My favorite free-time activities are gaming, movie-watching, and cooking. I also enjoy fishing, although I’m not good at it. What I’m good at is annoying David when we are fishing together. Apparently, you’re not supposed to talk or laugh while fishing – it scares the fishes.
