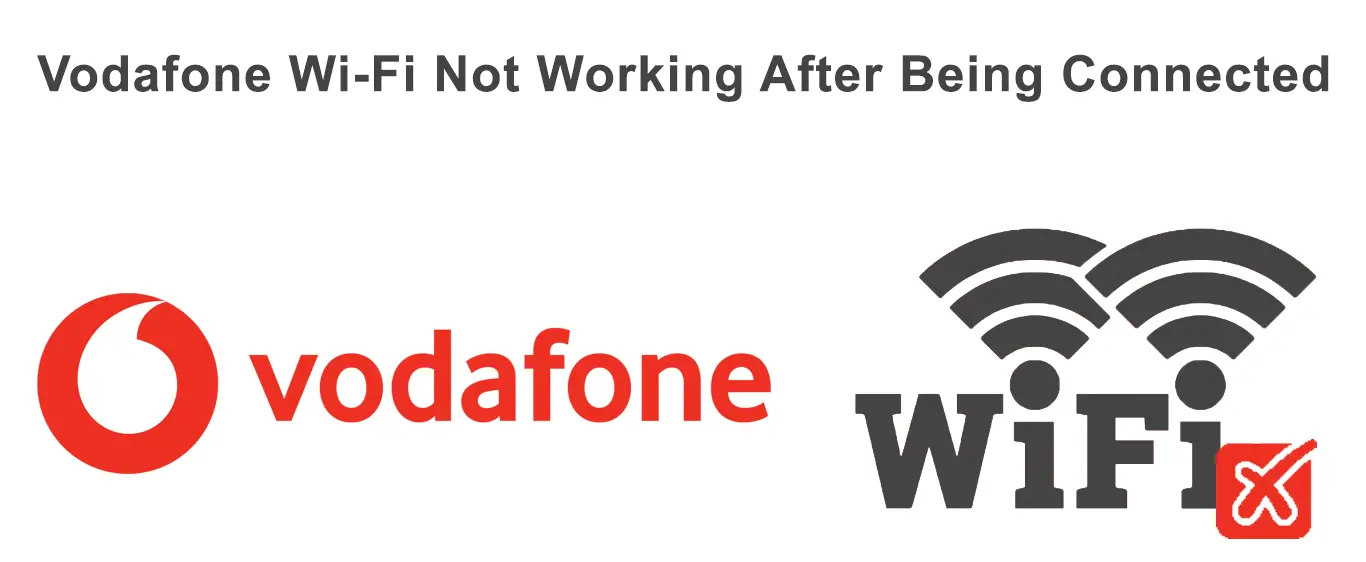Boomers, millennials, or Gen Z – everybody is equally pissed when their Vodafone Wi-Fi internet suddenly stops working on their phones these days. Why is the good lord doing this to you? let’s find out. But first…
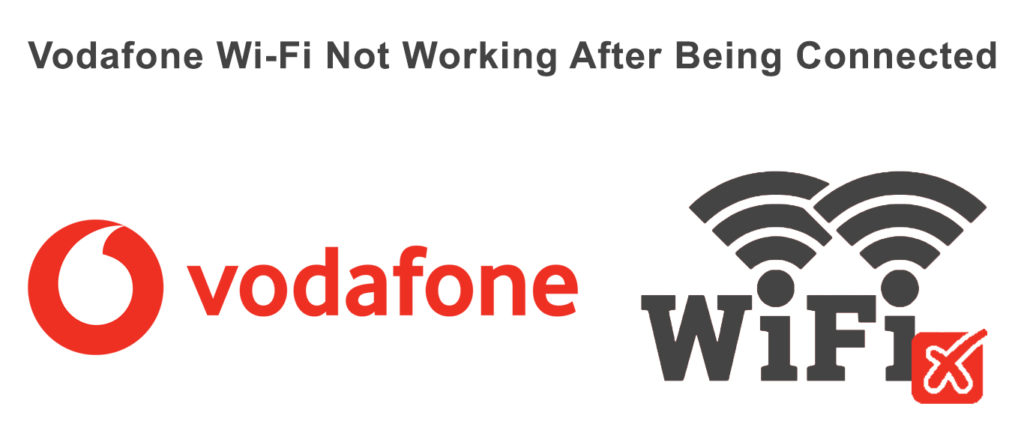
CONTENTS
Who Are These Vodafone People?
They are British folks. I mean, Vodafone Group Plc is a giant multinational telecommunications company with subsidiaries all over the world. They have their headquarters located in Newbury, Berkshire, England.
They installed their business around 30 years ago and, since then, they have managed to become one of the world’s biggest mobile phone services providers. I think that should be enough introduction, moving on.
Why in the Name of Everything Holy Isn’t Your Vodafone Wi-Fi Working?
Search me, but here are a few possibilities
- The broadband service is down
- Maybe your Vodafone package expired
- Your router is showing warning lights
- Those cables in the router are not fitted in properly
- The device itself could be malfunctioning
- Maybe the broadband line is damaged somehow at the wall socket
- Your router needs a new firmware update
- Some dickhead is using all your bandwidth, those cheeky wankers!
So, What Do I Do Now? Get My Cricket Bat?
You don’t need to get into a pickle with these new-age bandits. I have more apt solutions for you here, let’s go through them one by one.
First, let’s check if your router is ok
Vodafone Router – Basic Troubleshooting
- See the Vodafone Service Status!
Maybe there is some sort of internet outage in your area. There are websites that can tell you whether you have an outage issue or not like downdetector.com.
Make sure it is just you. If you aren’t the only one, wait it out, Vodafone will take care of that soon or, if nothing else, call them yourself.
- Check Thy Cables!
The biggest mantra people in tech support have is to always go with the basics, turn off your router, disconnect and then reconnect your cables properly using a squirming rage on your face and see if that works or not.
- Where are Your Sockets?
Simply plug a phone into your broadband socket on the wall. If you get a dial tone, good. If not, then there is a problem in your line and you should call for your Vodafone Customer Support.
- Warning Lights!
Normally, there are steady green lights in your router, which means things are fine and dandy. To make it even more sure, hold your hands above the router. All the lights should come on, the internet and Wi-Fi lights should be green among them.
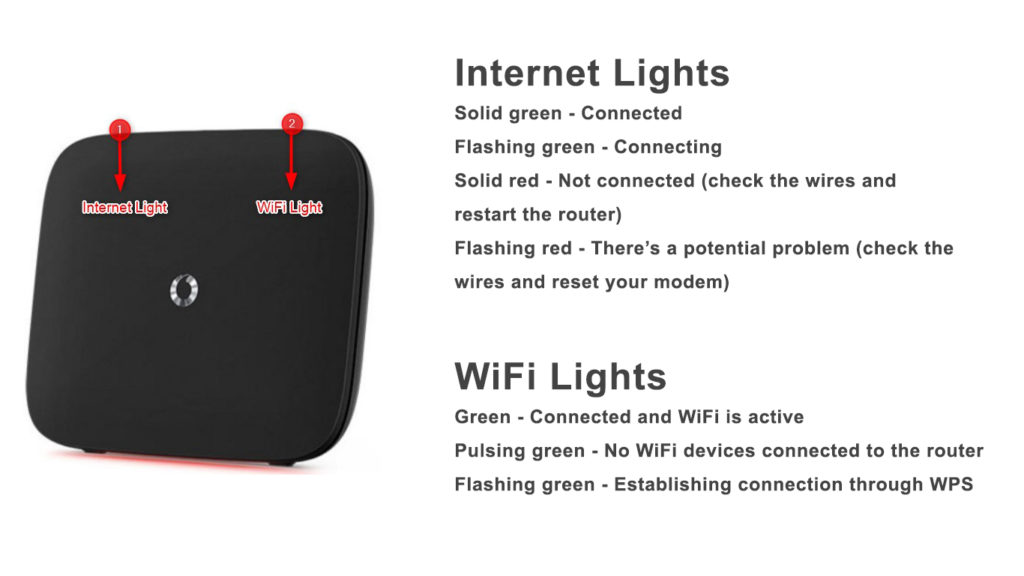
If even after this, your internet is still not working, restart the damn thing or contact Vodafone support.
However, if those green lights are not there, use tip no. 2. If that is not working, press the Wi-Fi button which should be on the left side of that machine. Things should work now.
- Cable Again
Use an Ethernet cable directly to your PC or laptop. If this works, try resetting your router to factory defaults to make it work without the cable.
- Restart
Back to basics. Try restarting your router every time you think it’s jammed. That should eliminate most of the issues. That is also what professionals go for at the start of every troubleshoot they do – hold the power button till all the lights are gone. Wait 2 minutes, then press that thing again, hard!
- Factory Reset
Sometimes you got to take the big guns out to massacre a bug. If nothing works from your side, then try a factory reset. First, locate that factory reset hole on the backside of the router. Then, insert a tiny, pointy object, and hold it like that for a couple of secs.
All the lights will come on first and then go away. That means your router is all reset. Now, take away that pointy object, and let all the lights come to their proper positions, and see if your internet is working again.
How to Factory Reset Vodafone Wi-Fi Hub
- Check Your Sync Speed
This is somewhat an advanced method and requires more effort than cursing loudly at your children and capitalism. Use the Vodafone Broadband app to check the sync speed of your broadband. It is the connection speed between Vodafone and your router (not between your devices and your router).
Recommended reading:
- Spectrum Wi-Fi Not Working: How To Fix It?
- Troubleshooting Plusnet: Wi-Fi Not Working
- Wi-Fi Not Working on Phone But Working on Other Devices
This will tell you for sure if the problem is inside your house or something is blocked in Vodafone connectivity outside. If the sync speed is lower than the guaranteed minimum speed, then you will get a 15% discount from Vodafone. Claim that through your Vodafone app.
To check this sync speed thing through the Vodafone Broadband app, follow these steps:
- Download Vodafone app (iOS/Android)
- Pair it with your broadband
- After that, select ‘info and support’ to see the sync speed to your router
Vodafone Broadband app – How to Check Sync Speed
And to see sync speed on your router, without the app, follow these steps:
- Open up your browser and type in 192.168.1.1
- Enter your login info
- Now check that sweet-sweet sync speed alongside the image of your router
Contact your Vodafone support if the sync speed is less than the minimum guaranteed speed.
- Exorcism.
If nothing is working, a ghost is the next logical reason, call an exorcist or buy a new router.
GODDAMIT, THE ROUTER IS FINE, THE BLOODY PHONE IS ACTING UP, YOU FAT FU…
Ok-ok, calmness, if the problem is somewhere in your phone (Android or iPhone), then let’s tackle that you wonderful folks.
First, let us list a few possible reasons:
- The network settings could be incorrect
- The sim cards are placed wrong
- Vodafone Secure Net is disturbing your 4G speed
- APN settings are wrong
- Vodafone is experiencing an internet outage
- A 4G package bill is due
- Your pack has reached its limit
- Some issue with your phone’s hardware
Troubleshooting the No Internet Issue After Wi-Fi Connection in Androids
Ok, there could be a number of causes obstructing your internet, so let’s go through some basic troubleshooting tips.
- Switch Off. Switch On. Consumer-san.
Yeah, it sounds simple and silly, but try that first – it should take care of most big troubles by itself.
- Switch Between Wi-Fi and Mobile Data.
Do this
- Go to Settings.
- Proceed over to ‘Wireless & Networks or Connections’
- Turn Off your mobile data and then turn on your Wi-Fi
- Now, do the exact opposite and turn on your mobile data and switch off Wi-Fi
- Check if this works
This should help. If it doesn’t…
- Check Your APN Settings
Here is how to do that for Vodafone UK
- Name: Vodafone Internet
- Password: wap
- Username: wap
- APN: wap.vodafone.co.uk
- APN (for PAY G) – pp.vodafone.co.uk)
- MMS Port: 8799
- MMSC: http://mms.vodafone.co.uk/servlets/mms
- Authentication Type: PAP
- MMS Proxy: 212.183.137.12
- APN type: internet+mms
(First, go to ‘settings’, then to ‘mobile networks’. After that go to ‘select SIM’, hit ‘Access Point Names’, and finally ‘Add New APN’. Then, insert the info above)
Vodafone APN Settings
This routine to access APN in your device could be slightly different but the process is the same. Some phones may also have the option of ‘Reset to Default’ – you can use that, too!
- Try Selecting Automatic Network
You could also check your network. Go to ‘Mobile Network’ or, in some cases, ‘Preferred Network’. Set it to ‘Automatic’. This way, your mobile will connect to preferred networks automatically.
- Turn on Mobile Data.
Either switch off your phone or set the ‘flight mode’ on for a minute or two, and when restarting your device, select the mobile data or Wi-Fi, and the internet should work again.
Troubleshooting the No Internet Issue After Wi-Fi connection in iPhones
Dammit, this article is getting too long for all of us, but I got to cover everything. And now. if you are facing internet issues even after a successful Wi-Fi connection, try these fixes:
- Check the Network Coverage First
Makes sure that you are in an area where there is good network coverage.
- Go to ‘settings’
- Proceed to ‘Mobile Data’ or ‘Mobile Network’
- For International usage, try enabling data for roaming (Settings >Mobile Network >Data Options >Data Roaming)
- Update Your Network Settings.
See if there is an update in your network settings. Follow these steps:
- Connect your iPhone or iPad to a cellular or Wi-Fi network
- Go to Settings> General> Info
- Wait a couple of secs
- If there is any kind of update, it will show up
- Update your settings if necessary
- Reinsert the SIM
Just open that SIM tray and readjust the SIM properly. If you want to change the SIM to another device, however, you got to contact Vodafone about that.
- Reset Network Settings
If none of that worked, then try this:
- Go to Settings > General
- Tap on ‘Reset’ and ‘Network Settings’
- Wait a couple of secs
- Now, your network settings shall be reset
- Restart the device and your issue will be solved
- Update Your iPhone or iPad
If things still aren’t in business, check your Apple device for updates. Go to your update settings, and download the latest update that you see there.
Conclusion
It will be really shitty if your mobile internet is still not responding even after a successful Wi-Fi connection in Vodafone. But with these few basic know-hows, you will most probably not need to contact Vodafone support. Good luck.

Hey, I’m Jeremy Clifford. I hold a bachelor’s degree in information systems, and I’m a certified network specialist. I worked for several internet providers in LA, San Francisco, Sacramento, and Seattle over the past 21 years.
I worked as a customer service operator, field technician, network engineer, and network specialist. During my career in networking, I’ve come across numerous modems, gateways, routers, and other networking hardware. I’ve installed network equipment, fixed it, designed and administrated networks, etc.
Networking is my passion, and I’m eager to share everything I know with you. On this website, you can read my modem and router reviews, as well as various how-to guides designed to help you solve your network problems. I want to liberate you from the fear that most users feel when they have to deal with modem and router settings.
My favorite free-time activities are gaming, movie-watching, and cooking. I also enjoy fishing, although I’m not good at it. What I’m good at is annoying David when we are fishing together. Apparently, you’re not supposed to talk or laugh while fishing – it scares the fishes.