Google has established itself as a respectable service provider in the tech field. They have an array of exceptional features and have slowly become our everyday utilities. From the Android operating system to various applications that we use for our daily activities like Gmail, Google is an integral player in the virtual world.
Google Wi-Fi is a hardware device by Google (obviously) that provides your home or office with extensive Wi-Fi coverage. It has been a commendable invention and trailblazer, especially for other players in the field that have been forced to up their game to keep up.
Continue reading as we look more into Google Wi-Fi, how you can set it up, and eventually, how it works.
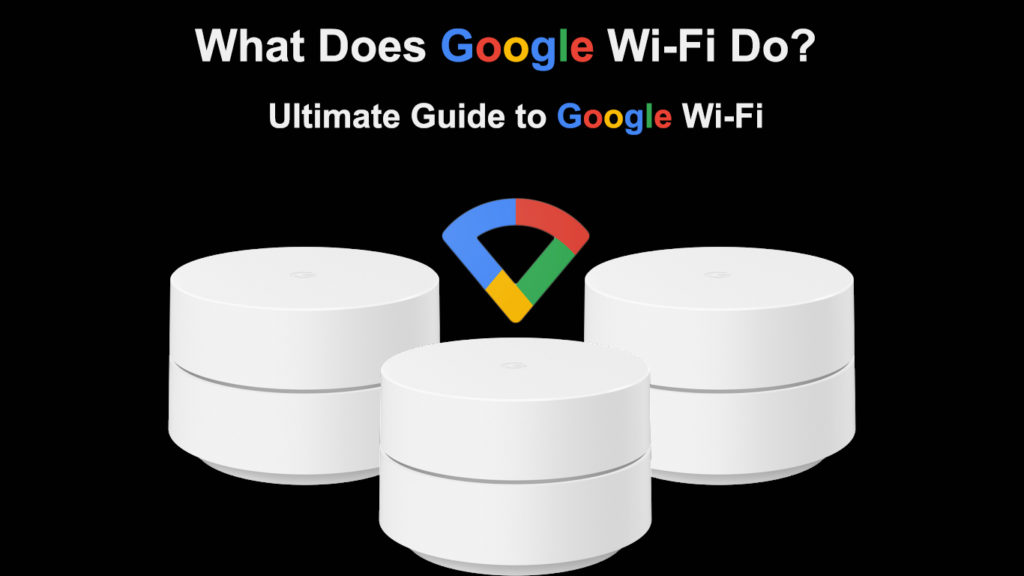
CONTENTS
What is Google Wi-Fi?
Google Wi-Fi is a mesh network system that blankets your home with Wi-Fi coverage. It is important to note that Google Wi-Fi is not an internet service provider as people often confuse it for one.
Google launched Google Wi-Fi back in 2016 as its first mesh networking system. The idea is to provide constant Wi-Fi coverage over a large area by decongesting Wi-Fi channels and connecting your devices to the strongest wireless point.
Introducing Google Wi-Fi
Google Wi-Fi comes as compact and identical cylinders that replace your traditional router. The cylinders are usually three 802.11ac packs; however, in some regions, it comes with just two of them.
You can also purchase additional wireless points individually at a trusted dealer if you need more.
Each of the cylinders is a router; however, they are popularly referred to as Wi-Fi points, and only one needs to directly connect to the primary modem in your home via Ethernet cable.
The remaining points can connect to each other via Ethernet or wirelessly as long as they are in range.
Google Wi-Fi – Unboxing, Setup, and Review
How to Set Up Google Wi-Fi?
The process of setting up your Google Wi-Fi is relatively easy to follow. And that is one of the selling points of the devices.
To set up Google Wi-Fi, you need:
- A Google account.
- An Android phone with Android 6 or later, or an iPad or iPhone with iOS 14 and later
- The Google Home App is available on the Play Store or App Store.
- Power adapter for the wireless points. These come with Google Wi-Fi.
- The ethernet cable that comes with the points
- A working and reliable internet connection.
To set up the points:
- Launch the Google Home app, and if it is the first time you are using it, you will be required to set up a home.
- Launch the Google Home App and tap on the + on the screen to set up the new home.
- After, tap on create a new home and follow the steps that would appear on the screen. Note that you can only have up to five homes on the same device; therefore, ensure you have not reached this limit.
- Choose a location for the primary point, and it should have a connection to a modem with a working internet connection.
- You can situate the Wi-Fi point at an eye-level view – place it on a table or shelf for the best results.
- Use the Ethernet cable to connect the point to the modem. Ensure it goes to the WAN port on the modem.
- Then, connect the point to a power outlet.
- Wait for at least one and a half minutes for the point to power on until it lights blue to indicate it is ready for set up via the Google Home app.
- Therefore, once the point is pulsing blue, launch the Home app on your device.
- Next, tap on the + icon, select Set Up a device, tap New device, and select Choose a Home.
- At this point, the app should have discovered your primary point, so, select Yes continue. And if you have multiple points, select the Primary point from your device.
- Next, scan the QR code under the primary point, and if it causes problems, tap on continue without scanning.
- If you tapped on continue without scanning, enter the password under the primary point in the new window on the app.
- Next, select a room for the point, or you can create one. This option helps the points work more efficiently by knowing where they are situated.
- Next, name the wireless network and select a secure password
- Give the point a few minutes to create your wireless network. Also, you can choose to add a new point by tapping Yes in the App after naming the Wi-Fi.
Setting Up Google Wi-Fi
The primary point is now considered a router, and you can add additional points by powering the extra point and following the above steps.
Once you have added all your points, consider performing a Mesh Test. To do this, launch the Google Home App then: Wi-Fi>Wi-Fi devices>points>Mesh test.
If the results are unappealing, move the points closer to the router or the modem and try another Mesh test.
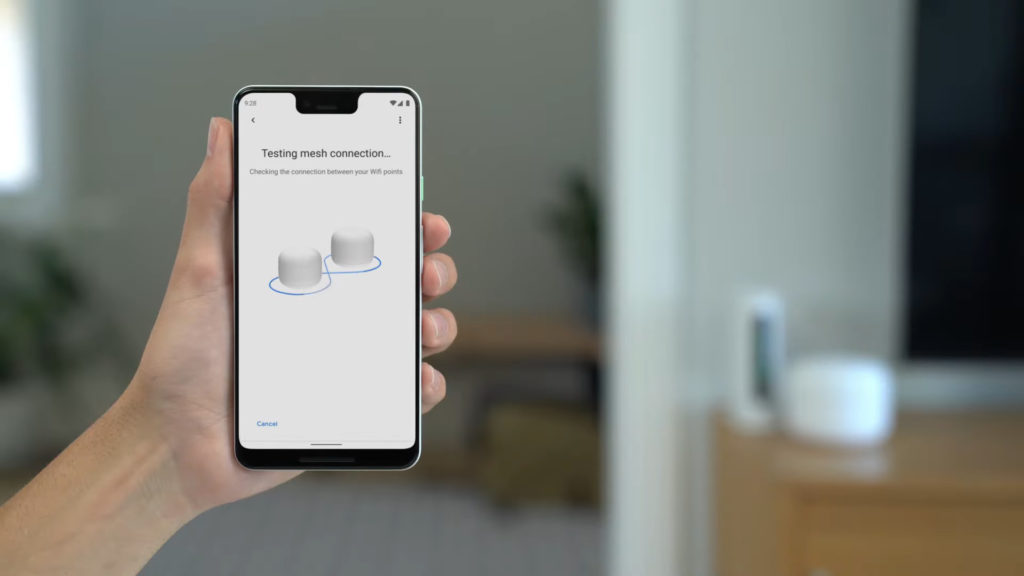
What Else Can Google Wi-Fi Do?
Apart from connecting your device to the strongest point and increasing Wi-Fi coverage, Google Wi-Fi can do a bunch of other cool things.
They include:
Monitor Your Family’s Wi-Fi Use
If you group family members’ devices under a particular family group, you will be able to control most of their online presence with just a command to Google Assistant. You could also use the Google Home app to perform tasks such as pause the internet, block adult sites, and much more.
To create a family group via the Google Home app:
- Launch the Google Home app, then select Wi-Fi
- Then navigate Set Up>Get Started under Family Wi-Fi
- Next, name the group and select the devices you want in the group and select Next
- Here you can also activate Safe Search, which will block adult sites. After enabling safe search, tap Next, then Done.
How to Create a Family Group Using the Google Home App
You can delete a group if you please by;
- Launching the App>Wi-Fi>Family Wi-Fi
- Select Edit under the group you wish to delete.
- Finally, tap the three dots representing more options, then tap Delete.
Pause Wi-Fi
You can also pause Wi-Fi using the Google Home App by;
- Launch the app
- Tap on Wi-Fi
- Select the group you wish to pause Wi-Fi for
- Tap the group you wish to pause Wi-Fi for under Family Wi-Fi
- Then select pause Wi-Fi.
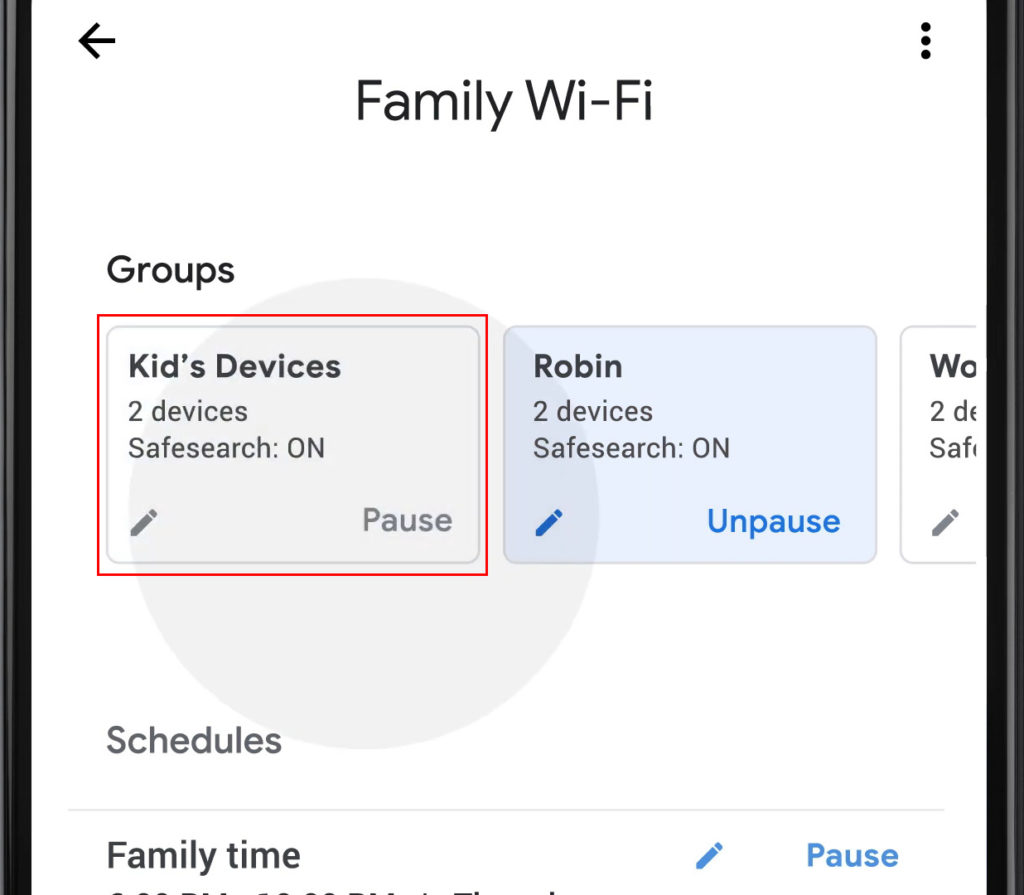
Follow these same steps to Unpause Wi-Fi when you wish to. If you do not see the group you are looking for, swipe left while on the Family Wi-Fi tab.
Pause Wi-Fi on a Specific Device
- Launch the app
- Click on Wi-Fi, and then on Devices.
- Locate the device you wish to pause Wi-Fi for the select Pause. Follow the same steps to Unpause its Wi-Fi.
If the device is set as a priority device, you must disable the priority setting before pausing its Wi-Fi.
Schedule a Wi-Fi Pause
A scheduled pause is convenient when you do not wish to update the settings every time constantly. It can help you or your kids create a routine, making you and them more productive.
Schedule a pause by following these steps:
- Launch the app
- Navigate Wi-Fi>Family Wi-Fi.
- Then click on Add +
- Then Schedule and name your schedule
- Next, choose a group and tap Next
- Now select the time and days that are appropriate for you.
- Select Done, and that is it.
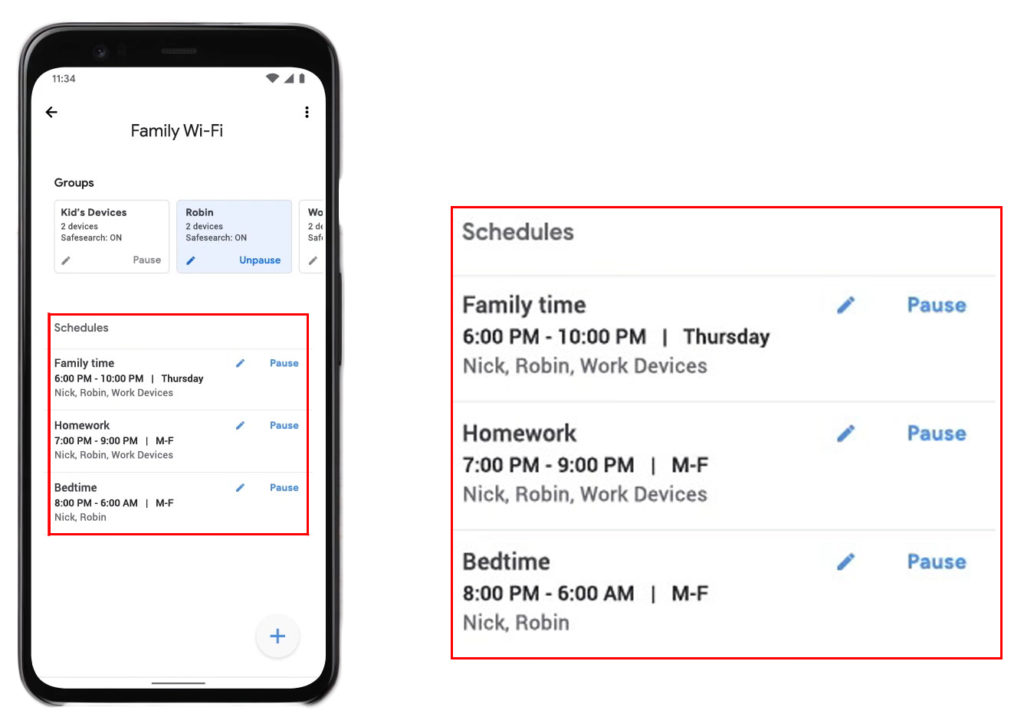
You can also edit the schedule by navigating Wi-Fi>Family Wi-Fi> Your Schedule. Then Edit the Schedule and select done.
You could also skip a schedule, delay a schedule or end a set schedule by navigating Wi-Fi>Family Wi-Fi and then selecting the schedule you want to update according to your wishes.
Recommended reading:
- What Is a DSL Filter? (DSL Filters Explained)
- Verizon Cellular Data Not Working (Ways to Fix It)
- Spectrum Transfer Service to Another Person (How to Do It?)
Once there, tap More, then select the option you want. It could be ending, delaying, or skipping the schedule.
Set a Priority Device
You could also set priority devices. The feature prioritizes the selected devices to reserve more bandwidth for them. Therefore, you would experience faster speeds and lesser buffering.
To activate the setting:
- Launch the app, then go to Wi-Fi
- Next, go to devices and tap Set Priority Device
- Select the device and at the bottom of the tab, select the period you want the device prioritized.
- Select Save, and you are done.
How to Prioritize Devices Using the Google Home App
You could also use Google Assistant to activate all the above features. You have to say OK, Google, then utter your command and the duration you want the feature running.
Conclusion
Although Google Wi-Fi is a few years old, it is still a convenient mesh network system that is reliable, especially when you want to ensure the online safety of your loved ones. The Wi-Fi points are also relatively cheaper than most routers and other mesh networks.
However, for a better experience, consider getting the Google Nest Wi-Fi as it is an upgraded mesh system with better features. You could also pair the Google Wi-Fi points with a Google Nest point for better features.

Hey, I’m Jeremy Clifford. I hold a bachelor’s degree in information systems, and I’m a certified network specialist. I worked for several internet providers in LA, San Francisco, Sacramento, and Seattle over the past 21 years.
I worked as a customer service operator, field technician, network engineer, and network specialist. During my career in networking, I’ve come across numerous modems, gateways, routers, and other networking hardware. I’ve installed network equipment, fixed it, designed and administrated networks, etc.
Networking is my passion, and I’m eager to share everything I know with you. On this website, you can read my modem and router reviews, as well as various how-to guides designed to help you solve your network problems. I want to liberate you from the fear that most users feel when they have to deal with modem and router settings.
My favorite free-time activities are gaming, movie-watching, and cooking. I also enjoy fishing, although I’m not good at it. What I’m good at is annoying David when we are fishing together. Apparently, you’re not supposed to talk or laugh while fishing – it scares the fishes.
