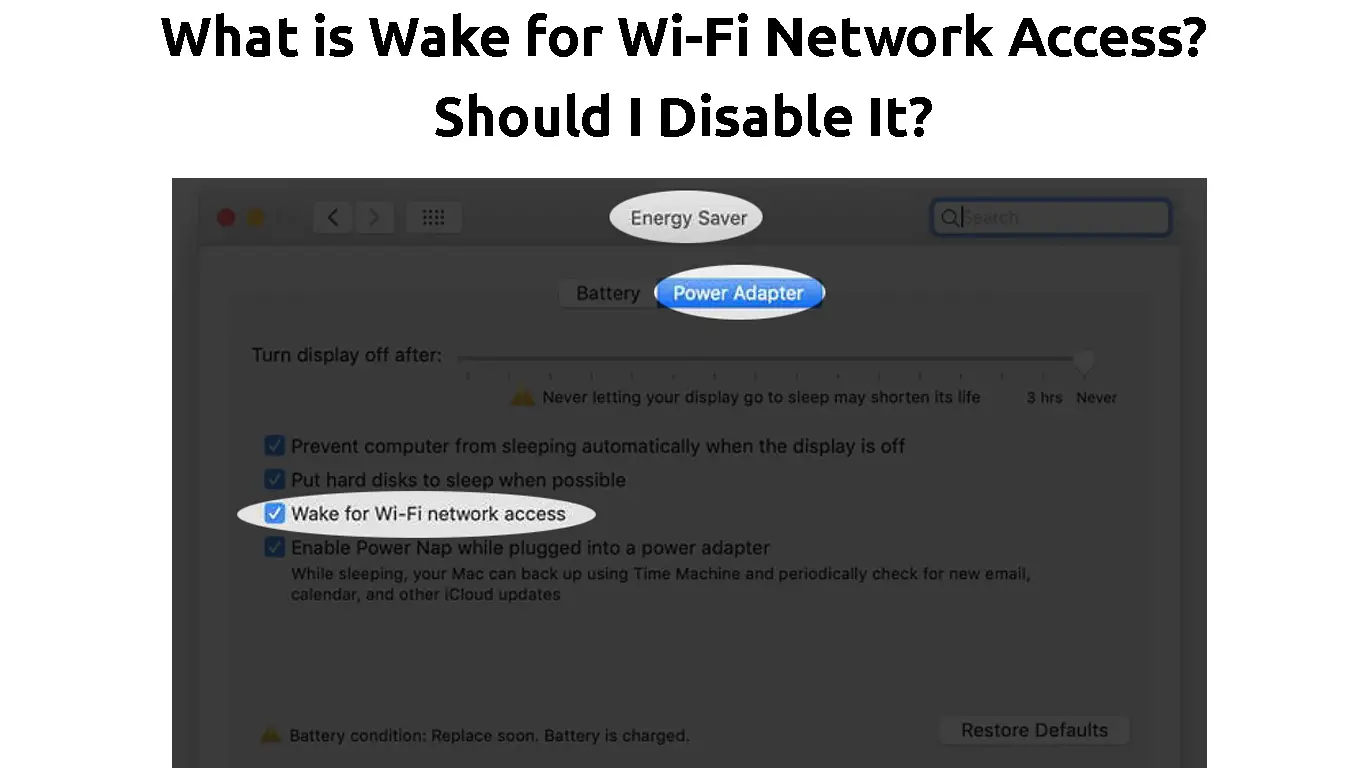Macintosh computers are renowned for their unique features synonymous with most Apple products. From faster graphics rendering to enhanced accessibility, Mac PCs are simply incomparable.
One of the most notable features of a Mac is the ability to optimize network performance via the Wake for Wi-Fi network access. This function allows you to keep network services running even when your Mac is in sleep mode.
This guide defines what is Wake for Wi-Fi network access and how to set it up. You will learn how to optimize network services in your Mac even if it is in sleep mode.
Keep reading to learn more!
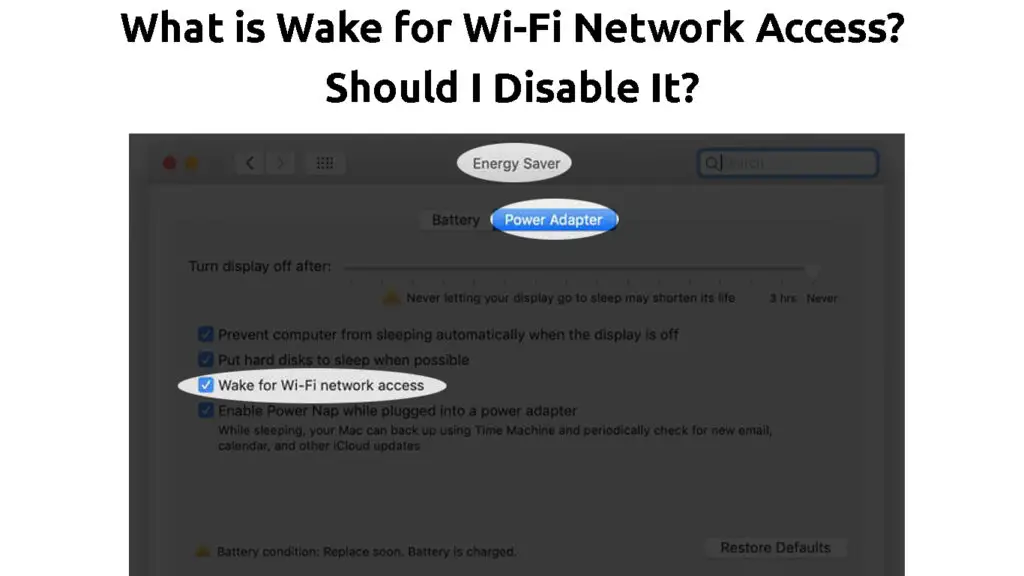
CONTENTS
What Exactly is Wake for Wi-Fi Network Access?
Wake for Wi-Fi network access, sometimes called Wake on Demand, is a feature in Mac computers that wakes up your PC from sleep when another user on the network sends a service request.
This built-in feature optimizes your network’s performance while saving energy. It ensures full access to shared files each time a network user or device sends a request. Besides file sharing, it’s also useful for services like Find My Mac and Apple Remote Desktop.
Your Mac will remain in sleep mode with Wi-Fi enabled only coming on when it receives these service requests. Any Mac on your local network or even registered remote devices can access shared resources such as printers, music playlists, and documents.
Note: Your Apple wireless device must support 802.11n to use the Wake for Wi-Fi Network Access
How Does Wake for Wi-Fi Network Access Work?
Wake for Wi-Fi network access is unique to Mac computers running OS X or higher. It works in sleep mode by teaming up with a service on your Mac’s time capsule or Airport base station called Bonjour Sleep Proxy.
This is an open-source networking service that allows any device that supports TCP/IP to wake your Mac from sleep mode. This multicast DNS component helps reduce the power consumption of networked computers and devices.
When you enable Wake for Wi-Fi network access on your Mac, any computer on your network automatically registers itself and all shared resources with the Bonjour Sleep Proxy.
Whenever a user sends a network request to access a shared file or item, Bonjour Sleep Proxy asks your sleep-mode MacBook to wake up and handle the service request. Your Mac will go back into sleep mode (low-power mode), as soon as the request is complete.
Supported services include:
- File sharing
- Desktop sharing
- Music sharing (iTunes library sharing)
- Secure Shell Protocol (SSH) access
- Printer sharing
How to Set Up Wake for Wi-Fi Network Access
Enabling Wake for Wi-Fi network access can be beneficial to networked environments such as schools, hospitals, and business organizations. It ensures registered devices can access shared resources seamlessly while reducing power consumption.
The good news is that setting up Wake for Wi-Fi network access on your Mac is straightforward. It doesn’t require any special keys or control buttons. You only need an Apple-branded time capsule router or Airport base station to act as your Bonjour Sleep Proxy server.
Here are the steps to set up Wake for Wi-Fi network access on your Mac computer:
Set up Wake for Wi-Fi Network Access on a Mac Desktop Computer
- Boot your Mac desktop.
- Click the Apple menu (logo).
- Go to System Settings.
- Scroll down and click the Energy Saver icon in the sidebar.
![]()
- Click Options on the right.
- Turn on “Wake for network access”.
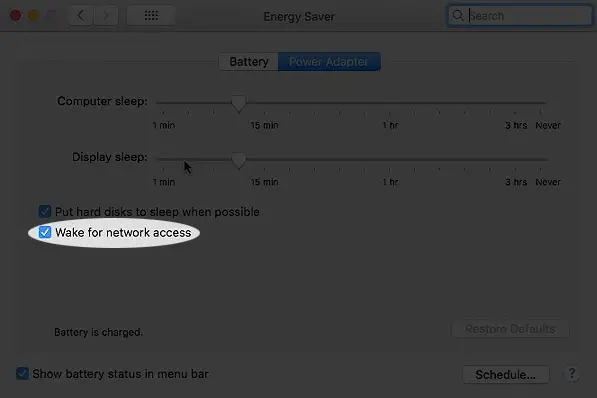
- Your Mac desktop should now allow network requests
Set up Wake for Wi-Fi Network Access On a Mac Notebook Computer
- Boot your Mac notebook.
- Click the Apple menu (logo).
- Go to System Settings.
- Scroll down and click the Battery icon in the sidebar.
![]()
- Click Options on the right.
- Click the pop-up menu (Wake for network access).
- Select your preferred “Wake for” option.
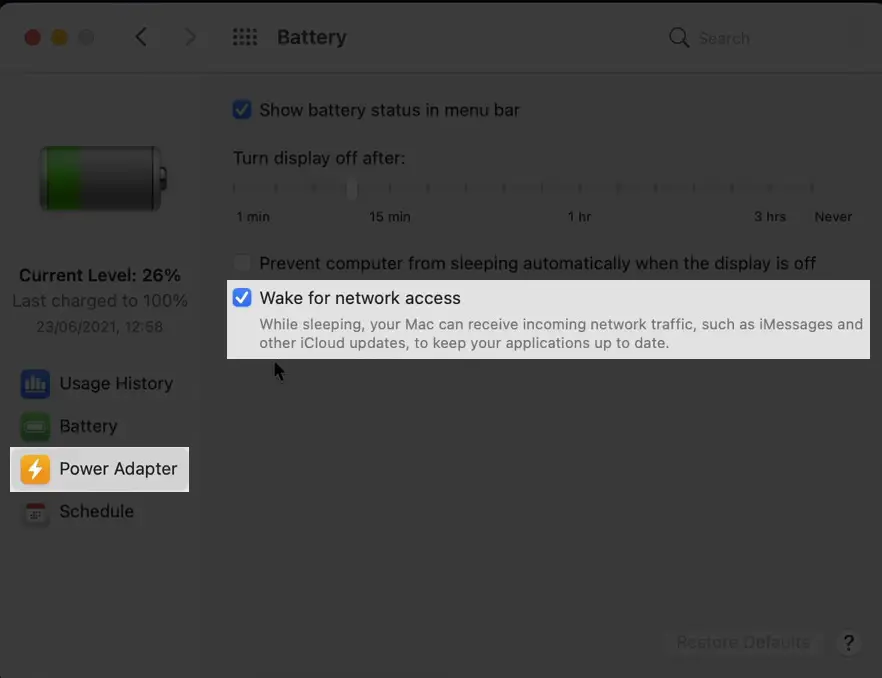
- Click Done to save changes.
- Your Mac notebook should now allow network requests
Note: When you enable Wake for network access, your Mac will wake up at regular intervals or when another user sends a request to access shared resources
Troubleshooting Wake for Wi-Fi Network Access Issues
Wake for Wi-Fi network access may stop working unexpectedly, preventing other devices from accessing shared resources. It may also prevent your Mac computer from waking up from sleep mode when it receives a service request from other users.
Here are a few tips for troubleshooting and fixing Wake for Network Access issues:
Check macOS Version
The Wake for Wi-Fi network access only works with selected macOS versions. Ensure your Mac computer and other networked devices run on the OS X or higher operating system.
Here are the steps to check your macOS version:
- Boot your Mac computer.
- Click the Apple menu.
- Click “About This Mac”.
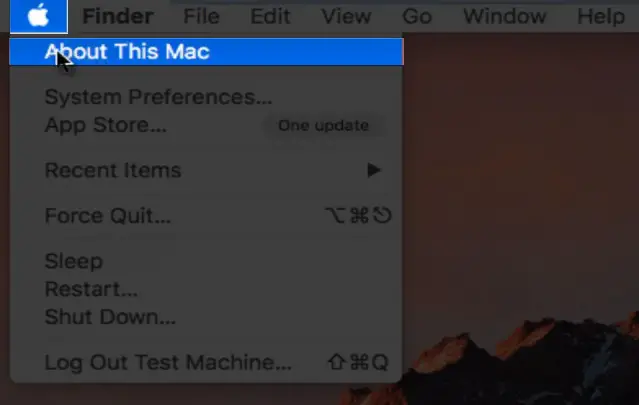
- Check the macOS name and version number
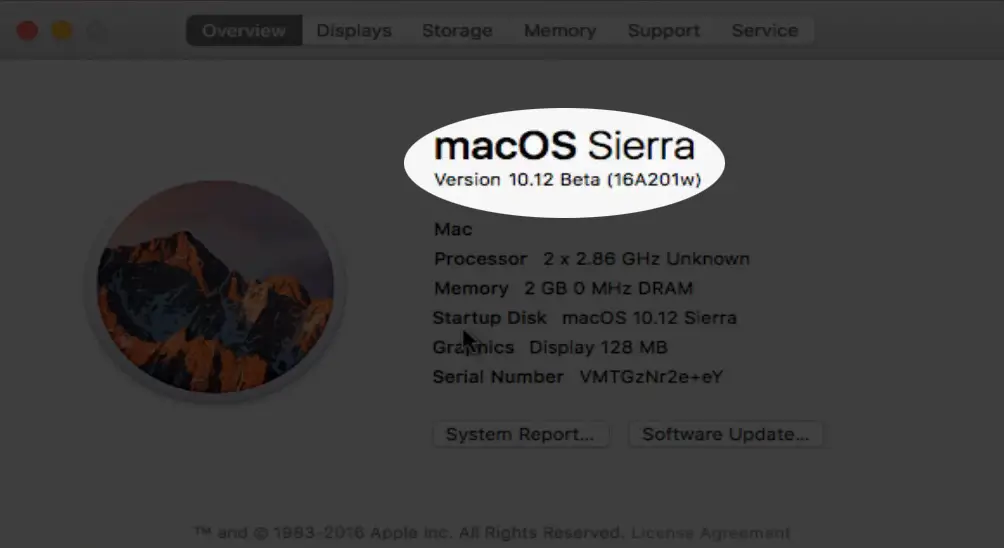
Update Your Airport Base Station Firmware
Wake for Wi-Fi network access works with newer Airport base stations.
As such, outdated Airport base station software might cause issues, and the only way to resolve the problem is to update the firmware.
Here are the steps:
- Connect your Mac and base station to Wi-Fi.
- Open Airport Utility on your Mac computer.
- Enter the Airport base station password when prompted.
- Go to your Mac and choose Base Station.
- Click Restart from the menu bar (Alternatively, unplug the base station then plug it back).
- Go back to Airport Utility after restarting the base station.
- An Update button will appear if a firmware update is available.
- Click the Update button.
- Wait for the Base Station to update
Updating Airport Base Station to the Latest Firmware
Check Your Mac System Profiler
You may need to run System Profiler on your computer to check if your Mac supports Wake for Wi-Fi network access.
Here are the steps:
- Click the Apple menu.
- Click Applications.
- Go to Utilities.
- Click System Profiler.
- Select Airport in the left margin under the Network section.
- Check the system information displayed on the right.
- Scroll down to the bottom next to Wake on Wireless.
- Check if your Mac supports Wake for network access
Frequently Asked Questions
Question: What does Wake for Wi-Fi network access mean?
Answer: Wake for Wi-Fi network access is a built-in feature in Mac computers that allows a Mac in sleep mode to wake upon receiving a service request from another network user. It ensures full access to shared files each time a network user or device sends a request.
Question: Should I enable Wake for network access on a Mac?
Answer: You should enable Wake for network access on your Mac if you want to optimize your network and reduce power consumption by networked devices. However, this feature has a few security shortcomings. An unauthorized user may breach the network and access shared files. For this reason, consider disabling Wake for network access in environments with numerous unrecognized devices.
Question: How do I turn on Wake for network access on Mac?
Answer: To turn on Wake for network access on Mac, go to the Apple menu and click system settings. Next, scroll down and click Energy Saver in the sidebar. Finally, turn on Wake for network access on the right pane.
Question: How do I disable wake for network access on a Mac?
Answer: To disable Wake for network access on Mac, go to the Apple menu and click system settings. Next, scroll down and click Energy Saver in the sidebar. Finally, disable Wake for network access on the right pane.
Question: Why does my Mac keep disconnecting from Wi-Fi when it goes to sleep?
Answer: Mac computers usually disconnect from Wi-Fi when they go to sleep as an energy-saving option. You can keep your Mac computer connected to Wi-Fi by unchecking the “disconnect from Wi-Fi” checkbox
Conclusion
The Wake for Wi-Fi network access is a useful feature for reducing power consumption and optimizing your network’s performance.
It ensures your Mac computer conserves energy while allowing other network users to access shared resources even if the PC is in sleep mode.

Hey, I’m Jeremy Clifford. I hold a bachelor’s degree in information systems, and I’m a certified network specialist. I worked for several internet providers in LA, San Francisco, Sacramento, and Seattle over the past 21 years.
I worked as a customer service operator, field technician, network engineer, and network specialist. During my career in networking, I’ve come across numerous modems, gateways, routers, and other networking hardware. I’ve installed network equipment, fixed it, designed and administrated networks, etc.
Networking is my passion, and I’m eager to share everything I know with you. On this website, you can read my modem and router reviews, as well as various how-to guides designed to help you solve your network problems. I want to liberate you from the fear that most users feel when they have to deal with modem and router settings.
My favorite free-time activities are gaming, movie-watching, and cooking. I also enjoy fishing, although I’m not good at it. What I’m good at is annoying David when we are fishing together. Apparently, you’re not supposed to talk or laugh while fishing – it scares the fishes.