Too many devices on your Wi-Fi network can cause network congestion, leading to slow download and upload speeds. You will have difficulty accessing the Internet and carrying out online activities, especially if there is minimal bandwidth.
Additionally, giving access to many devices increases the chance of a cyberattack on your network and your devices. Hackers and scammers can use your network to gain your personal data and information for malicious reasons.
Therefore, monitoring your Wi-Fi network to know who has access to it while using your Mac is necessary.
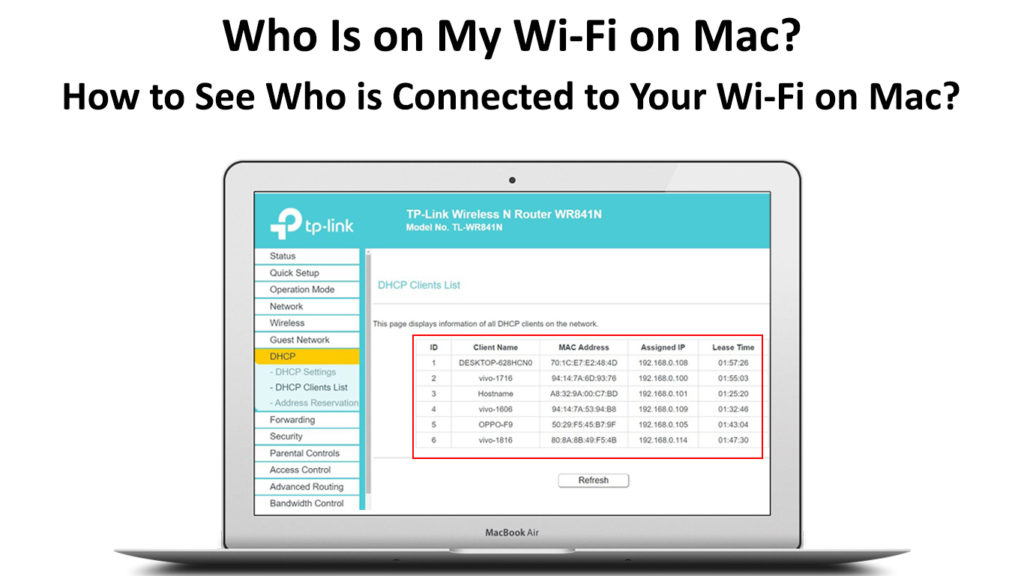
CONTENTS
Methods to Check Who Is Using Your Network Through Mac
If you experience slow and unreliable speeds, you should check how many devices are present. Thus, you can choose which devices to disconnect even before you take further steps to improve your Wi-Fi connection.
When too many devices connect to one network, the speeds will significantly reduce since several devices occupy the same channel. Network congestion will substantially affect your network’s performance, especially when you need to conduct heavy online activities.
Additionally, you risk being a victim of cybercrimes where hackers unlawfully obtain personal data. Therefore, you must be careful with who has access to your network and disconnect devices that seem suspicious.
There are a few methods available for Mac users to scan their network and see the devices connecting to it. You can use apps compatible with your macOS or your router settings to detect devices.
1. Using Your Router’s Settings
You can log into your router’s settings on your Mac to check for the devices connecting to your network. You can also see the type of devices to distinguish which devices are currently connecting to your network.
You will not need third-party applications while accessing your router settings through the web interface. Thus, you will only need to compare the MAC addresses on each device connecting to the network.
Therefore, if any device has a different MAC address from the ones on your Wi-Fi network, block it immediately. Use the following steps to check the devices connecting to your network through your router:
- On your Mac, click on the Menu icon and select the System Preference option
- Select the Wi-Fi option to access the Open Network Preferences option
- Click on the Network Settings window, then select the Wi-Fi option from the menu on the left side
- Select the Advanced button from the bottom right corner
- Then, select the TCP IP tab from the options
- Select the Router option to see the router’s IP address
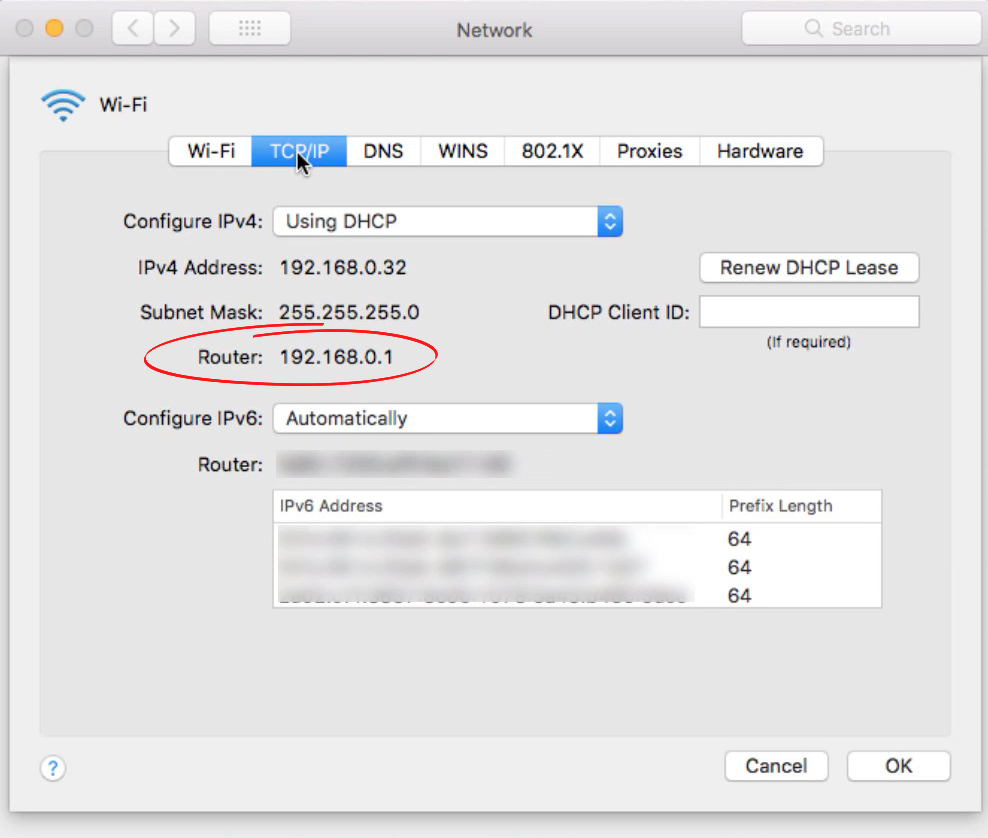
- Take note of the IP address and open a new tab on the browser
- Enter the IP address to log in to your router’s web page
- Put in the router’s username and password, which are usually found at the back of your router
- Most of the routers use “admin” as the default username if you have not made changes to your settings
- However, if you fail to recall the username and password, reset the router by pressing the reset button
- Press down the reset button for a few seconds before restarting the logging-in process, using the default username
- After logging in, check for the Connected Devices, DHCP Clients, or Attached Devices option, depending on your router model.
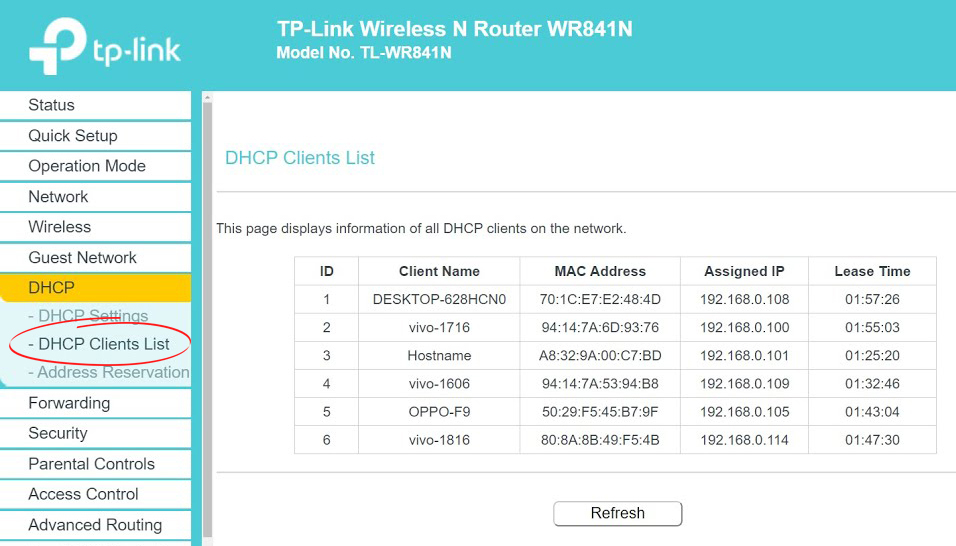
TP-Link Router
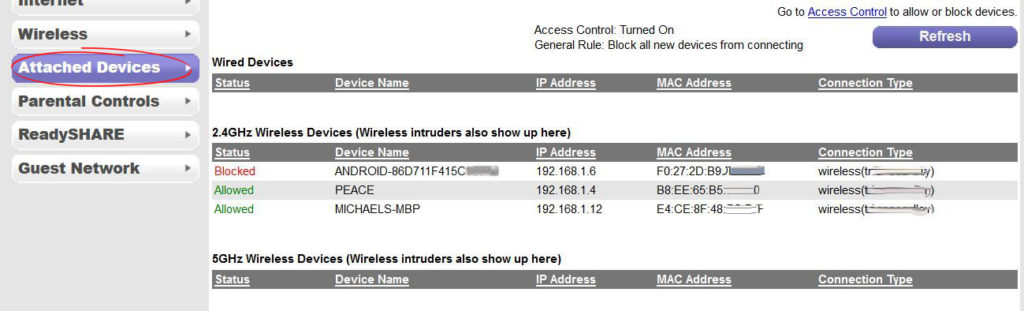
NETGEAR Router
- All the devices connecting to your network will appear on your screen together with their hostname and MAC address
- Disconnect the devices you do not recognize from your network
- Log out of the router’s settings
2. Using Mac’s Built-In Application
Most security programs on Mac are usually bought before you can download them to your device. Therefore, security programs may limit Mac users, especially when securing their Wi-Fi networks.
However, there is a free application that you can find in the Utilities section (you will have to download it first from the App Store). The application is known as Who Is on My Wi-Fi and works efficiently on Mac.
Once you download it, the app will immediately scan your network to show you the devices connecting to your network. you can use the following steps to download, install and use the application on Mac:
- Go to the Mac App Store and search for the Who Is on My Wi-Fi application
- Download it to your device
- Launch the app from your Mac to automatically scan your Wi-Fi network
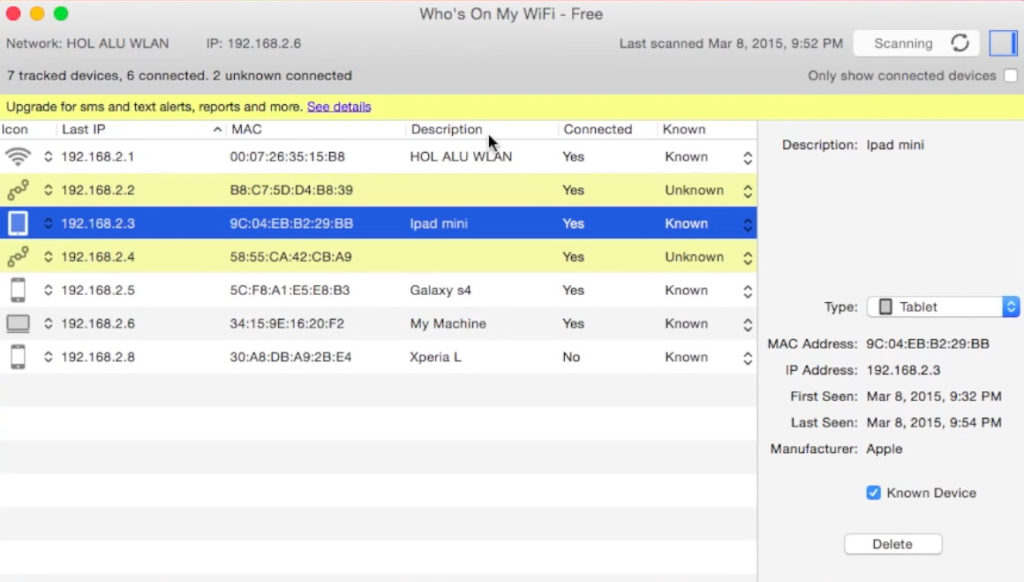
- Check the box on the Only Show Connected Device option in the upper right corner of your screen
- A list of different devices will be seen on the screen
- You can see the type of devices connecting to the network by clicking on the icons from the list
- Click on the icon to see the IP address and MAC address of each device
- Additionally, you will see whether the device is known or unknown on your network
- If you want to block an unknown device from your network, take note of your router’s IP address
- Then, launch the browser and log in to your router
- Enter the username and password given by the manufacturer, found on the back of the router
- Then, try to find the Wireless MAC Address Filter option. Depending on the router model, the specific setting may be called differently
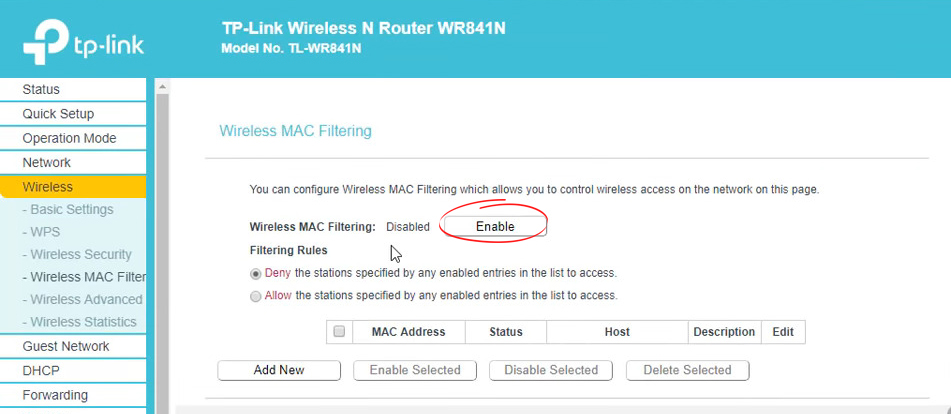
- Add the MAC address of the devices you would like to block from your network
- Select the Activated option, then the Deny Association action to activate the blocking feature
- For further protection, it is advisable to also change your Wi-Fi password and your network’s frequency band
How to Use Mac Address Filtering (Block Devices) on a TP-Link Router
3. Using Network Scanners
Network scanners are third-party software tools that can also scan your network for devices connecting to it and help you identify unknown devices. Most programs are readily compatible with all macOS versions, although you will need to purchase them.
Network scanners are a great option when you cannot access your router’s web interface to scan your network. The network scanners will step in and perform the checks and reviews for your Internet connection.
The best programs to use on macOS are AngryIP Scanner, LanScan, and SoftPerfect but LanScan is the most popular. You can only see active devices that are currently connected to your network.
The LanScan free version is most helpful when you have the MAC addresses of all the devices in the network. To use the program, you can follow these steps:
- Launch the program on your Mac
- From the top left corner of the screen, click on the Start button
- A list of devices connecting to your network will appear on the screen
- Their IP addresses, MAC addresses, and hostnames will also appear
Conclusion
Network security is essential when connecting your devices to an active network, even when it belongs to you. Many hackers can sneak into your network and spread malicious content to your devices through your network.
Additionally, when multiple devices connect to your network, the network’s performance will generally become poorer than average. You will receive slow internet speeds, especially if your network has minimal bandwidth, causing network congestion.
However, you can quickly scan your network using your Mac through various methods. Although you may purchase some network scanner programs, most are free and easy to use.

Hey, I’m Jeremy Clifford. I hold a bachelor’s degree in information systems, and I’m a certified network specialist. I worked for several internet providers in LA, San Francisco, Sacramento, and Seattle over the past 21 years.
I worked as a customer service operator, field technician, network engineer, and network specialist. During my career in networking, I’ve come across numerous modems, gateways, routers, and other networking hardware. I’ve installed network equipment, fixed it, designed and administrated networks, etc.
Networking is my passion, and I’m eager to share everything I know with you. On this website, you can read my modem and router reviews, as well as various how-to guides designed to help you solve your network problems. I want to liberate you from the fear that most users feel when they have to deal with modem and router settings.
My favorite free-time activities are gaming, movie-watching, and cooking. I also enjoy fishing, although I’m not good at it. What I’m good at is annoying David when we are fishing together. Apparently, you’re not supposed to talk or laugh while fishing – it scares the fishes.
