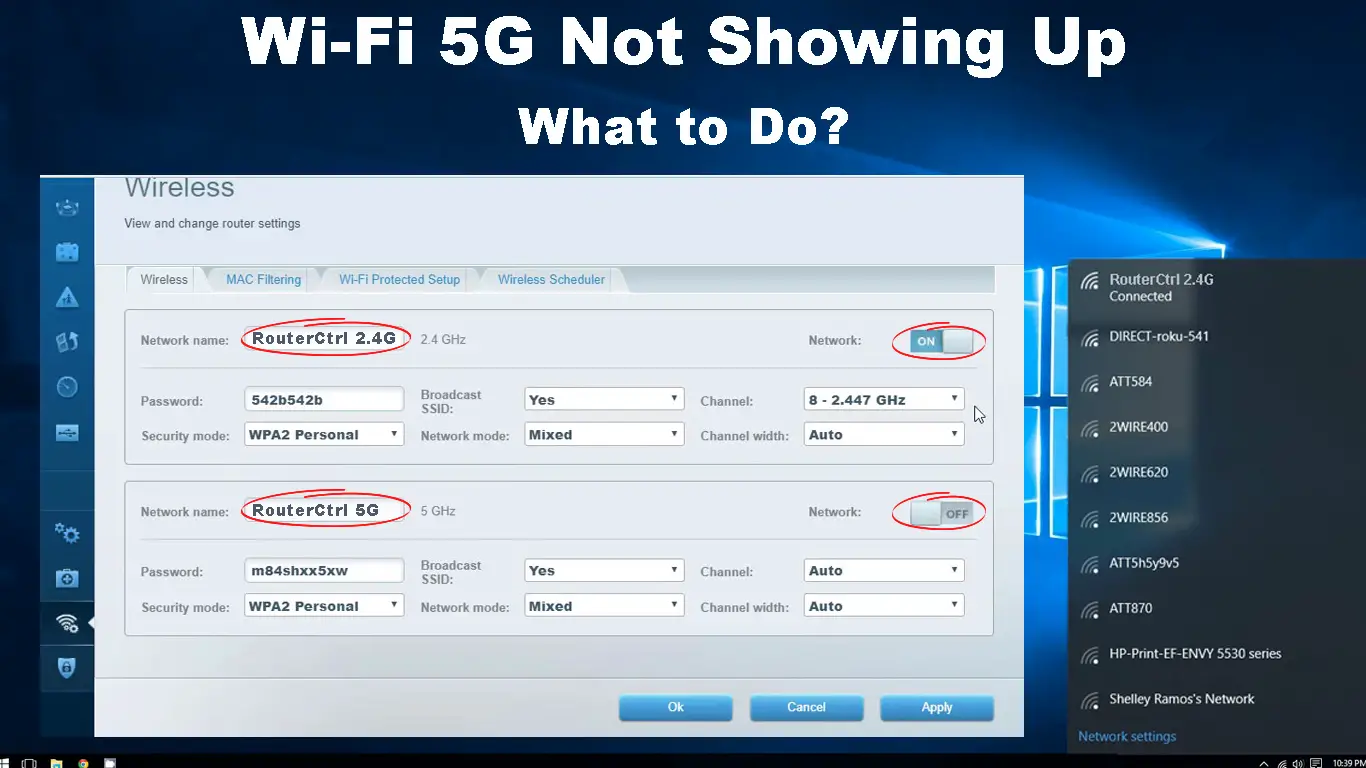When you buy a router that supports strong wireless signals and you find out that Wi-Fi 5GHz isn’t showing up on your device, it makes you wonder if you’ve wasted your money. Not to worry, there are a few reasons this happens.
Assuming you bought a dual-band or tri-band router, you definitely didn’t waste money. Chances are – there’s something wrong with the router settings or your device’s settings. In this post, we will show you a few ways to fix this issue. But first, we need to discuss how Wi-Fi works, why we use 5GHz Wi-Fi and list the most common reasons why 5GHz Wi-Fi isn’t showing up. After a short introduction, we will give you some tips on how to fix this issue.
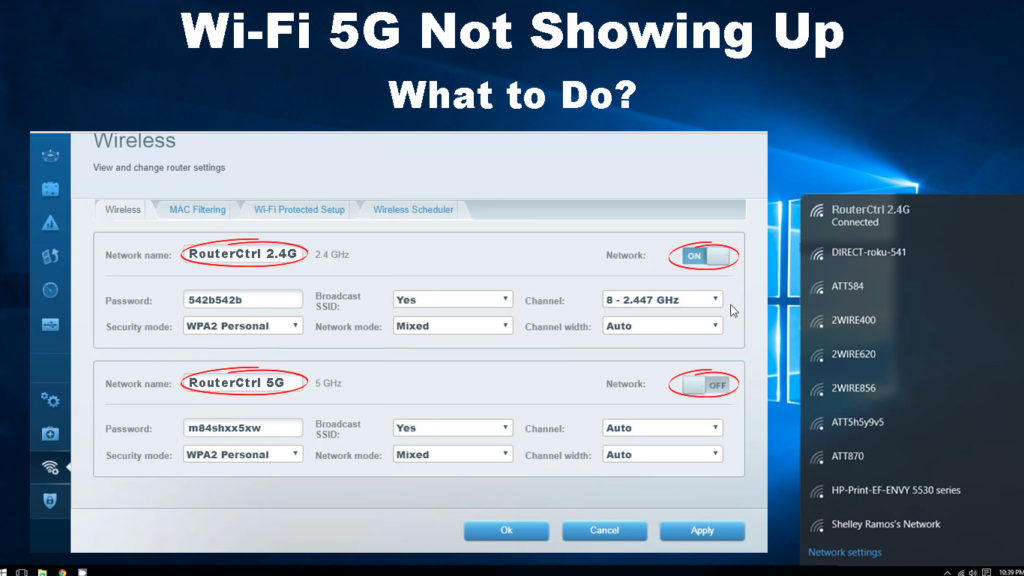
CONTENTS
How Does Wi-Fi Work?
Wi-Fi is a wireless technology that enables data transmission. Every device labeled with the Wi-Fi trademark can use Wi-Fi. It works through radio frequencies. Instead of using cables to transmit the signal and communicate, our devices use radio.
Every Wi-Fi-enabled device must have a wireless (Wi-Fi) adapter. This is a hardware component that has two parts. The first one is the receiver and the second one is the transmitter.
When you try to use Google on your smartphone, you send a request. This request is broadcast to your router, the wireless router gets the request and forwards it to the internet. The same happens when you receive data.
Servers send data packets to your router, and your router broadcasts them to your device using the wireless radio frequency. At the moment, the two most commonly used frequencies are 2.4 GHz and 5 GHz.
Why Use 5GHz Wireless?
The reason most modern wireless routers are dual-band or tri-band routers is that those two most common frequencies work well together. Where one has flaws, the other has advantages. Dual-band routers broadcast Wi-Fi signals on both frequencies – 2.4 GHz and 5 GHz.
Tri-band routers broadcast one 2.4 GHz wireless network and two 5 GHz wireless networks. Some routers have both (or all three) networks under the same SSID (Service Set Identifier), i.e. network name. The adapters on our devices work well to change between radios without us even noticing.
Old routers supported only one radio frequency band – the 2.4 GHz radio. The major disadvantage of this radio frequency band is that it is slower than the 5 GHz band. However, it covers a wider range and provides a stronger signal.
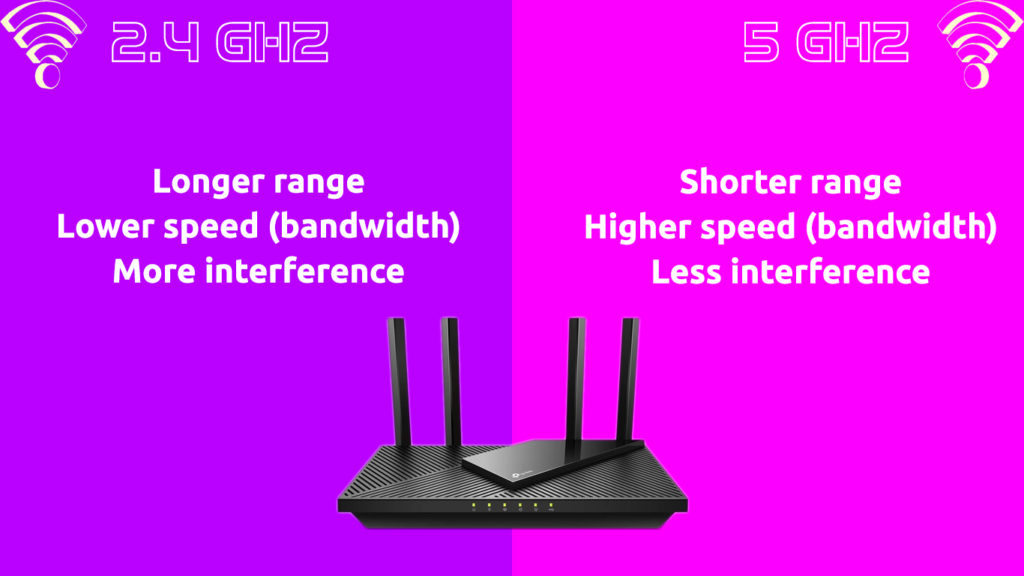
The higher the frequency, the weaker the signal. With 5 GHz, you can use quick wireless transmissions, but the range is much shorter. In combination, the two are incredibly functional, and they can guarantee a smooth wireless connection in your home.
Why is Wi-Fi 5 GHz Not Showing Up?
The first reason is that it’s under the same name as the 2.4 GHz, so there’s no way of telling whether you’re connected to it. In most cases that can merge two bands into one, there’s the so-called band-steering feature. Enabling band-steering will merge the 2.4 GHz and 5 GHz bands, and your device (laptop, phone, etc.) is supposed to switch between bands automatically. To split two bands apart, you just need to disable the band-steering feature, and you will get two separate Wi-Fi networks.
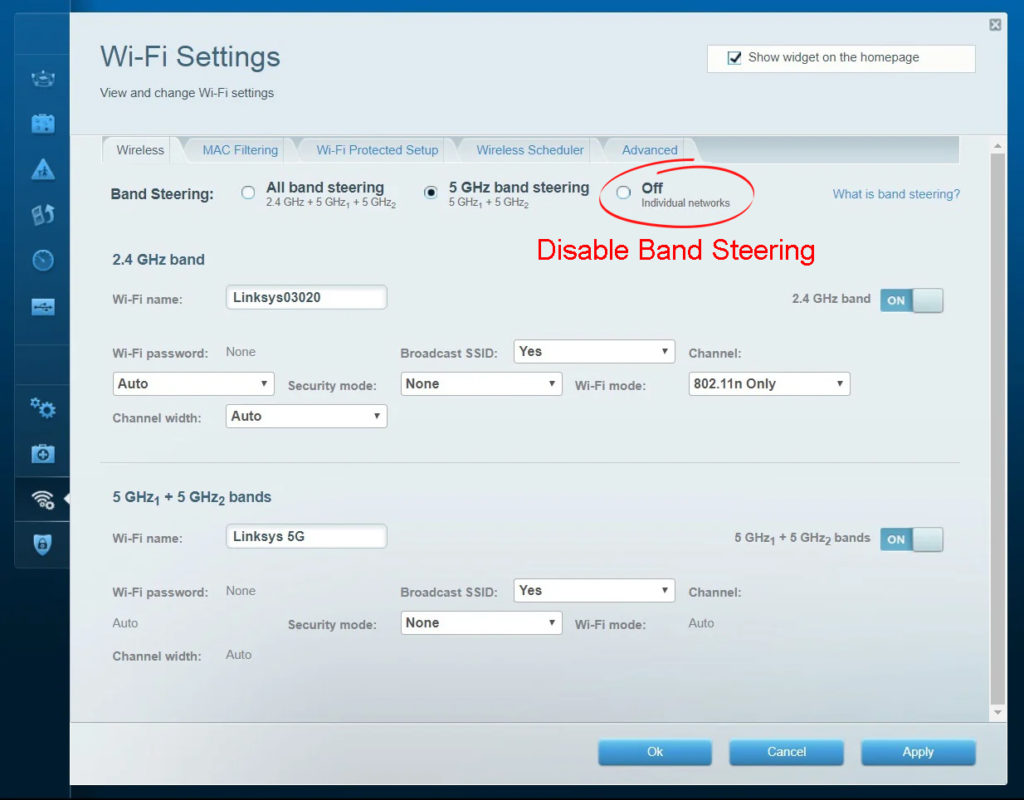
If it’s not band steering or if your router doesn’t support band steering, there are other reasons why the 5Ghz Wi-Fi band isn’t showing up:
- Radio disabled: The 5 GHz Wi-Fi radio is not set up properly or it’s disabled. To fix this issue, we need to go to our router’s settings and check whether everything’s alright.
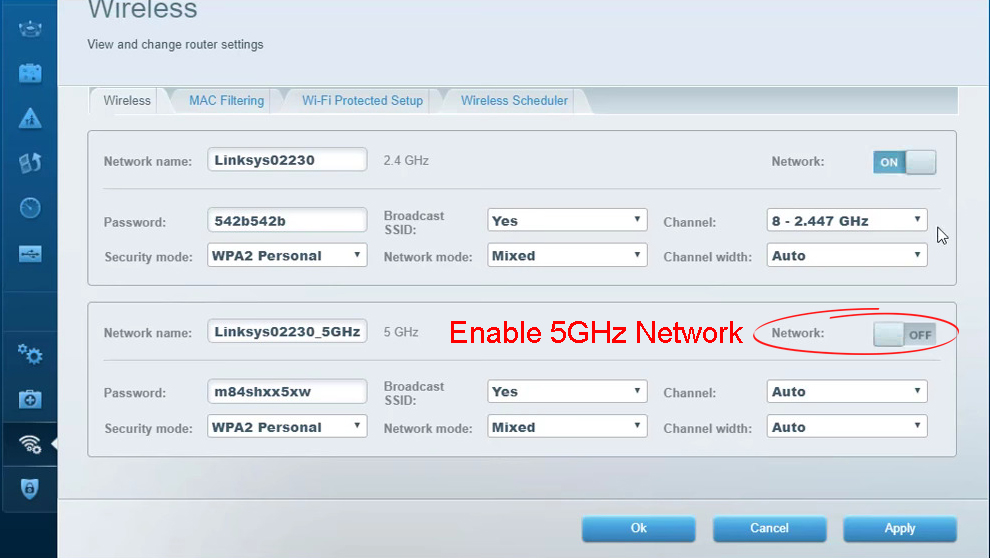
- Out of reach: If it’s not showing up and you’re in your yard having a barbecue, there’s a huge chance that you’re out of reach. Try going back inside and connecting to the 5 GHz Wi-Fi.
- Not supported: This happens if your device doesn’t support 5 GHz connections. The only thing you can do here is to buy a new device that supports it.
- Outdated router: You may be using an outdated router that doesn’t support 5GHz frequency radio. Here, we recommend buying a new router that can fulfill your needs.
- Outdated driver: This rarely happens as most people keep automatic updates turned on. So, an outdated driver can occur if you haven’t used your device in a while or if it’s been disconnected from the internet for a long time.
Wi-Fi 5GHz Not Showing Up Fixes
There are a few things you can do to fix Wi-Fi 5 GHz not showing up issue. The first thing you should always do is check the compatibility of your router with 5 GHz. Also, check if the device you’re using to connect to your Wi-Fi network supports 5 GHz.
1. Check Router’s and Device’s Compatibility with 5 GHz Wi-Fi
Let’s do the device first. If it’s running Windows 10, type cmd in the Search box. Hit Enter when the first result appears. When the black window opens, you need to type netsh wlan show drivers and hit Enter.
This will display a bunch of stuff, but if you look closely, you’ll see a line that says Radio types supported. In this line, if you see 802.11b, 802.11n, and 802.11ac your device supports 5 GHz wireless radio. Also, if 802.11ax is listed, your Windows computer can connect to 5 GHz Wi-Fi.
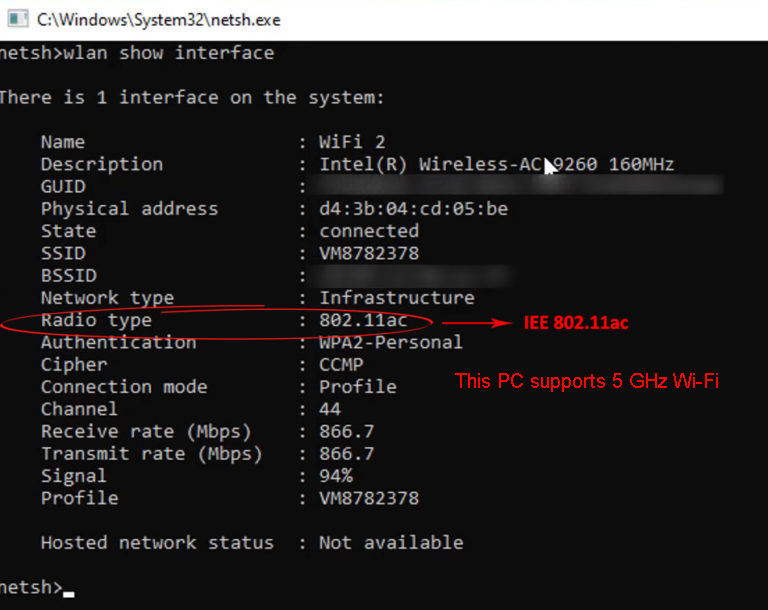
For the router, just go online, type the model into a search engine, and see if it supports dual-band Wi-Fi or tri-band Wi-Fi. If it’s just a single-band Wi-Fi, your router doesn’t support 5 GHz Wi-Fi, and you need to buy a new one.
2. Get Adapter
If your device doesn’t support 5 GHz wireless radio types but your router does, you can get a Wi-Fi USB adapter that supports 5 GHz Wi-Fi. This is a brilliant solution – it’s fairly cheap and hassle-free. You don’t have to disassemble your computer and replace the Wi-Fi adapter. You can just plug in this Wi-Fi dongle and connect to 5 GHz Wi-Fi.

3. Turn Off Adapter Power Management
Go to the Search box and type Device Manager hit Enter. Once there, expand the section called Network Adapters, find the wireless adapter, and right-click on it. Click on Properties and locate the Power Management tab. You’ll see a checkbox that says “Allow computer to turn off device to save power,” uncheck it, and that’s it.
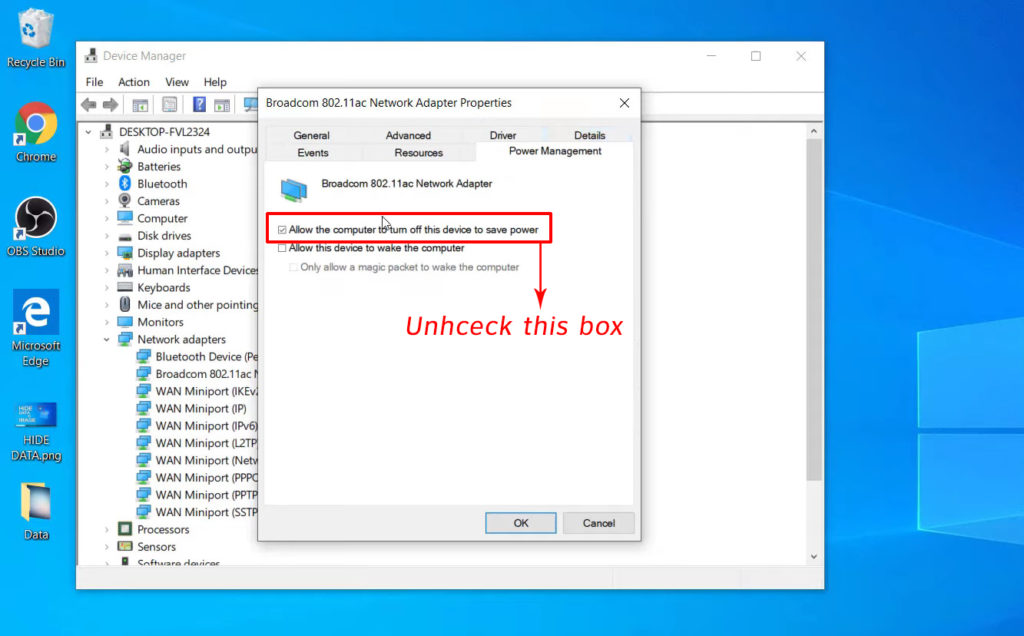
4. Set 5 GHz As Preferred Band
Go to Settings and then find Network & Internet. Once there, select Change adapter options. When you reach the window where you can see all available networks, select the one you’re currently using.
Right-click on the network you’re currently using and click Properties. Click on Configure. Select the Advanced tab, find the line that says “Preferred band” and select it. Change the value in the dropdown to Prefer 5 GHz band. Click OK and try connecting to the Wi-Fi.
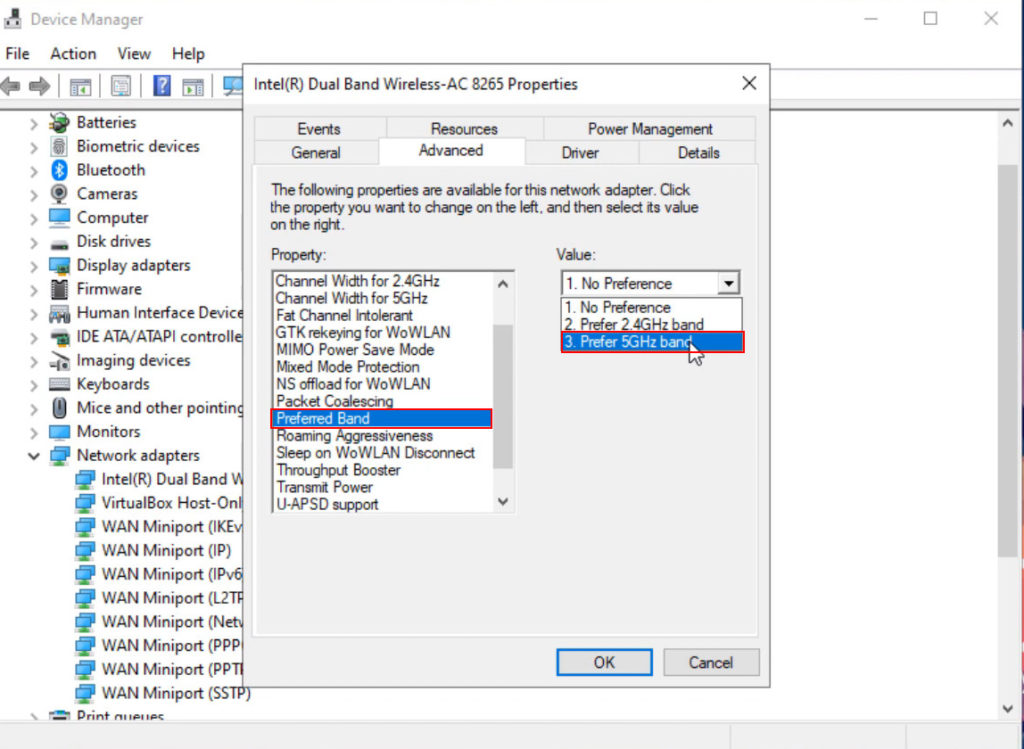
5. Uninstall Update
When Wi-Fi 5 GHz isn’t showing up, it might be an issue with an update that happened. Just check if there were any recent updates and uninstall them to see if it works. Go to Settings > Update & Security > View update history > Uninstall updates. You can always choose which update to uninstall.
6. System Restore
Finally, if you were able to detect 5 GHz Wi-Fi in the past, and now it’s not showing up at all, you can always do a System restore to the time when 5 GHz Wi-Fi was available. To do this, you need to click on Settings.
Once in that menu, click on Updates & Security. You can choose the Recovery option, and then pick another option, but we recommend choosing Go back to an earlier build. Hit Restart now, and that’s it. Of course, you would need to have an image of your OS to restore it.
Conclusion
There you go, Wi-Fi 5 GHz not showing up shouldn’t be a problem anymore. If 5 GHz Wi-Fi is incompatible with your device, you can simply buy a device that supports 5 GHz connections. If 5 GHz Wi-Fi is not supported by your router, you need a new router. If both, your device and your router support 5 GHz Wi-Fi, try the suggested fixes. Finally, if none of the fixes work, you can always call technical support to see if they can help.

Hey, I’m Jeremy Clifford. I hold a bachelor’s degree in information systems, and I’m a certified network specialist. I worked for several internet providers in LA, San Francisco, Sacramento, and Seattle over the past 21 years.
I worked as a customer service operator, field technician, network engineer, and network specialist. During my career in networking, I’ve come across numerous modems, gateways, routers, and other networking hardware. I’ve installed network equipment, fixed it, designed and administrated networks, etc.
Networking is my passion, and I’m eager to share everything I know with you. On this website, you can read my modem and router reviews, as well as various how-to guides designed to help you solve your network problems. I want to liberate you from the fear that most users feel when they have to deal with modem and router settings.
My favorite free-time activities are gaming, movie-watching, and cooking. I also enjoy fishing, although I’m not good at it. What I’m good at is annoying David when we are fishing together. Apparently, you’re not supposed to talk or laugh while fishing – it scares the fishes.