For those of us still using Windows 7, there’s a probability that we experienced the situation with Wi-Fi connected but no internet access. This is an issue that happens on all devices across the spectrum.
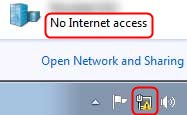
The fact is that we usually overlook the basic things when we experience this issue. We almost always go straight to the difficult fixes by overlooking the easiest ones. That’s why we need to review basic checks, and more difficult Windows 7 Wi-Fi connected but no internet access fixes.
CONTENTS
Basic Checks
The basic checks usually involve checking whether our router has internet access, if there are any issues in the power supply and if there’s any physical damage on our hardware. So, let’s discuss these basic checks.
Check for internet access in general
Try connecting your laptop or PC to the modem directly to see whether it’s a router issue or there’s no internet access. If it’s an issue with the router, then you probably need an upgrade, or your router needs a factory reset. If there’s no issue with the router, and there’s no internet access, contact your ISP (Internet Service Provider).
Recommended reading:
- What Modems Are Compatible With Midco?
- What Modems Are Compatible With Sparklight?
- What Modems Are Compatible With Atlantic Broadband?
- What Modems Are Compatible With Suddenlink?
Check for issues in power supply
Another common reason why we have Wi-Fi but no internet access is usually an interruption in the power supply. If the power supply is intermittent, it might cause serious damage to our router and issues in functionality.
Check for hardware damage
This should be the first thing we do. If we notice that there’s physical damage on the hardware, then this is the reason something’s not working properly. So, before continuing with the other fixes, make sure that there’s no physical damage to the router. If there’s physical damage on it, try to figure out what happened, and get the router repaired.
Windows 7 Wi-Fi Connected But No Internet Access Fixes
Now that we’ve performed the basic checks, and figured out that everything’s alright with internet access through the modem, there’s no physical damage on the router, and the power supply is uninterrupted, we can continue troubleshooting.
Windows 7 troubleshooter
The Windows troubleshooter is a grand feature, it’s an automatic diagnostics tool that lets us fix issues much faster than before. Here’s how we can do it in Windows 7. We need to open the Control Panel.
Once we open the Control Panel, we need to click on Network and Internet, and after that select the Network and Sharing Center. Once there, we can scroll down and see Troubleshoot problems. By clicking on this, the Windows 7 troubleshooter diagnoses and fixes the issue.
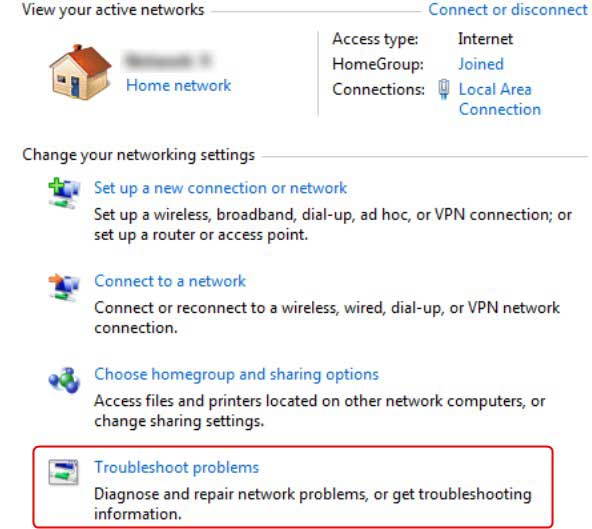
Windows 7 driver update
If the network troubleshooter doesn’t work, and we don’t fix the issue, there’s probably something wrong with the network adapter driver. Here, we can try to update the driver to see whether it works. The best thing is to update the drivers automatically:
- We need to click on the Start button and select Devices and Printers.
- After that, we need to right-click on your computer’s name and click Device installation settings.
- When a prompt appears, click on Yes, do this automatically (recommended). Finally, Save changes, and your drivers will update automatically.
It’s best to reboot your laptop to see whether there’s internet access and if it was because of the network adapter driver.
Windows 7 Command Prompt
Sometimes, we can try to reset the IP address, renew it, and flush the DNS to see whether we’ll have internet access if we refresh these settings. To do that, you need to click on Start, go to All Programs, and finally select Accessories.
Once you reach that window, right-click on Command Prompt and run it as an administrator. The first thing we need to do is type ipconfig/flushdns, hit Enter after that. We need to hit Enter after every command we type.
The rest of the commands we need to type are ipconfig/registerdns, ipconfig/release, ipconfig/renew, netsh winsock reset, and then we need to reboot the computer. This should completely refresh our computer’s network configuration, and we should have internet access.
Windows 7 DNS server address
To fix the issue, we can also change the DNS server address. We need to click on the Start button, click on the Control Panel, and we need to select the Network and Sharing Center. Once this is done, click on Change adapter settings.
A window with different networks opens, and we need to right-click on the wireless internet connection we’re using and click on Properties. Once there, select the Internet Protocol Version 4 (TCP/IPv4) and open the Properties for that.
Finally, we need to click on the button that says Use the following DNS server addresses, enter the address and click OK to save the address and apply the settings.
Router factory reset
If none of the previous solutions work, you can always perform a factory reset on the router. Press the Reset button with a paperclip or something similar for longer than 10 seconds and release it. Your router should reset, and you should have internet access at that point.
Another way to perform a factory reset is to enter the web interface of the router using the IP address in your browser’s address bar while connected to the router via Ethernet cable. Use your credentials, the username (admin), and password (admin or password), locate the Restore option and click on it. You should do this only if you’re having difficulty reaching the Reset button, or you don’t have a paperclip or similar object.
Also read: Windows 10 no Internet Access But Internet Works
Conclusion
There you have it. The Wi-Fi connected but no internet access issue is a very common one, even on Windows 7, and there are several ways to fix it. However, we shouldn’t neglect the basic checks. If there’s physical damage to the router, think of an upgrade.
In the end, if nothing seems to work, from the automatic troubleshooter to the Command Prompt, you can always try doing a factory reset on your router. If this doesn’t work, report the error to Windows, and they might find a proper solution for it in the foreseeable future.

Hey, I’m David. I’ve been working as a wireless network engineer and a network administrator for 15 years. During my studies, I also worked as an ISP field technician – that’s when I met Jeremy.
I hold a bachelor’s degree in network engineering and a master’s degree in computer science and engineering. I’m also a Cisco-certified service provider.
In my professional career, I worked for router/modem manufacturers and internet providers. I like to think that I’m good at explaining network-related issues in simple terms. That’s exactly what I’m doing on this website – I’m making simple and easy-to-follow guides on how to install, set up, and troubleshoot your networking hardware. I also review new network equipment – modems, gateways, switches, routers, extenders, mesh systems, cables, etc.
My goal is to help regular users with their everyday network issues, educate them, and make them less scared of their equipment. In my articles, you can find tips on what to look for when buying new networking hardware, and how to adjust your network settings to get the most out of your wi-fi.
Since my work is closely related to computers, servers, and other network equipment, I like to spend most of my spare time outdoors. When I want to blow off some steam, I like to ride my bike. I also love hiking and swimming. When I need to calm down and clear my mind, my go-to activity is fishing.

Hi there,
I had a problem with my PC windows 7 the WIFI is connected but no internet access. How can I fix it? Need help