The error message “Wi-Fi Doesn’t Have a Valid IP Configuration” can be very annoying, especially if you have no idea what it means or how to fix the problem. To be honest, there are more than a few things that can cause this error message to pop up on your screen, but nine out of ten times, it will be some router hiccup, corrupt network drivers, or something that went wrong with your IP lease (if you’re using the dynamic IP address). So, let’s cover those first.
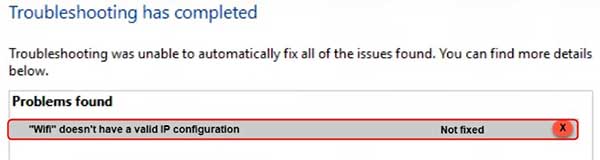
CONTENTS
Router and modem reset
This one should be pretty straightforward—turn off your modem and your router. Wait for fifteen seconds and turn them back on. In many cases, this simple operation by itself will solve the problem. If not, let’s move to the next possible cause of the problem.
Wireless network adapter
A wireless network adapter is another spot that can cause the issue. There are a couple of things you can do to eliminate it as a possible source.
Go to Control Panel -> Network and Internet -> Network connections and right-click on the Wi-Fi connection. Disable it for 10-15 seconds and enable it again.
If this doesn’t work, try reinstalling the driver by right-clicking on the wireless connection, choosing “Disable”, and then “Uninstall device.”
When you uninstall the wireless network adapter, restart the windows. It should automatically install the default driver for the wireless card. If that still didn’t fix the problem, go online from a different device, find, download and install the latest driver or your Wireless card and see if it helps. If not, we need to move on to some network settings.
Run the Network Adapter Troubleshooter
As simple as it may sound, this can work as well. All you need to do is press Win+X and select Network Connections. New window will open where you will be able to run Network troubleshooter.
Once you started the program, select Wi-Fi and click on Next.
Suppose this solved the problem, great. If not, let’s continue down the list of possible solutions.
Release/renew IP address
You need to send the word to the router saying – “I don’t want this IP address and network settings. Give me the new ones.”
The way to do this is a bit old school through the Command Prompt by typing in the command lines.
First, type in the “cmd” in the search bar next to the Windows logo on the bottom of your screen. Then run the “Command Prompt” app by clicking on it. Welcome to the old MS-DOS work environment. Type in the following commands making sure you press Enter after each of them.
ipconfig /release
ipconfig /renew
Exit from the Command Prompt and check did it work. If it didn’t, there are still some things to try.
Reset the TCP/IP Stack
You will need to rerun the Command Prompt, but this time as an administrator. Type in the “cmd” in the search bar as before, but this time right-click on the Command Prompt and choose “run as administrator.”
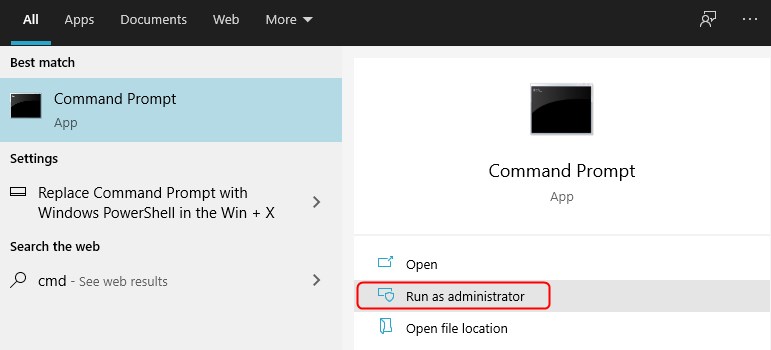
Then type in the following sequence of commands. Remember to press the Enter key to separate these commands.
netsh winsock reset catalog
netsh int ip reset
Close the Command Prompt and restart your computer.
Obtain the IP Address Automatically
If you have, at any point, choose the settings with a specific IP address and DNS, it’s time to change it back to automatic and see will that change fix the problem.
Open the Control Panel. You can do this by typing in the app’s name in the search bar next to the Windows logo on the bottom and clicking on the app. Once you open it, click on the Network and Internet – >View network status and tasks -> Change adapter settings.
Right-click on the Wi-Fi connection and click on properties.
Recommended reading:
- How to Block a Device from Wi-Fi?
- If You Use Someone’s Wi-Fi, Can They See Your Texts?
- Can Someone on the Same Wi-Fi See Your History?
Double click on Internet Protocol version 4 from the list and make sure the boxes next to Obtain the IP address and DNS address automatically are checked. Then click OK.
Do the same for Internet protocol version 6.
If none of this gave the result, you could try one more thing.
Reset the network settings
Press Window key+X and click on Network Connections.
Click on”Network reset.”
Click on “Reset now.”
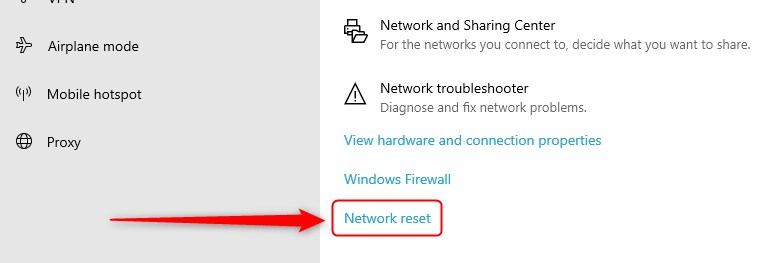
Reconnect to the Wi-Fi and see did it work.
SUMMARY
Wi-FI doesn’t have a valid IP configuration is a quite generic error message, and it can be caused by more than a few things. The problem can usually be attributed to Wi-Fi network adapter drivers, your computer network settings or the router not doing its job as planned.
Whatever the cause might be, unless one of the components (Wi-FI network adapter, motherboard, router, etc.) has failed, going through the checklist from this article should solve the problem.
We hope we were helpful!

Hey, I’m David. I’ve been working as a wireless network engineer and a network administrator for 15 years. During my studies, I also worked as an ISP field technician – that’s when I met Jeremy.
I hold a bachelor’s degree in network engineering and a master’s degree in computer science and engineering. I’m also a Cisco-certified service provider.
In my professional career, I worked for router/modem manufacturers and internet providers. I like to think that I’m good at explaining network-related issues in simple terms. That’s exactly what I’m doing on this website – I’m making simple and easy-to-follow guides on how to install, set up, and troubleshoot your networking hardware. I also review new network equipment – modems, gateways, switches, routers, extenders, mesh systems, cables, etc.
My goal is to help regular users with their everyday network issues, educate them, and make them less scared of their equipment. In my articles, you can find tips on what to look for when buying new networking hardware, and how to adjust your network settings to get the most out of your wi-fi.
Since my work is closely related to computers, servers, and other network equipment, I like to spend most of my spare time outdoors. When I want to blow off some steam, I like to ride my bike. I also love hiking and swimming. When I need to calm down and clear my mind, my go-to activity is fishing.
