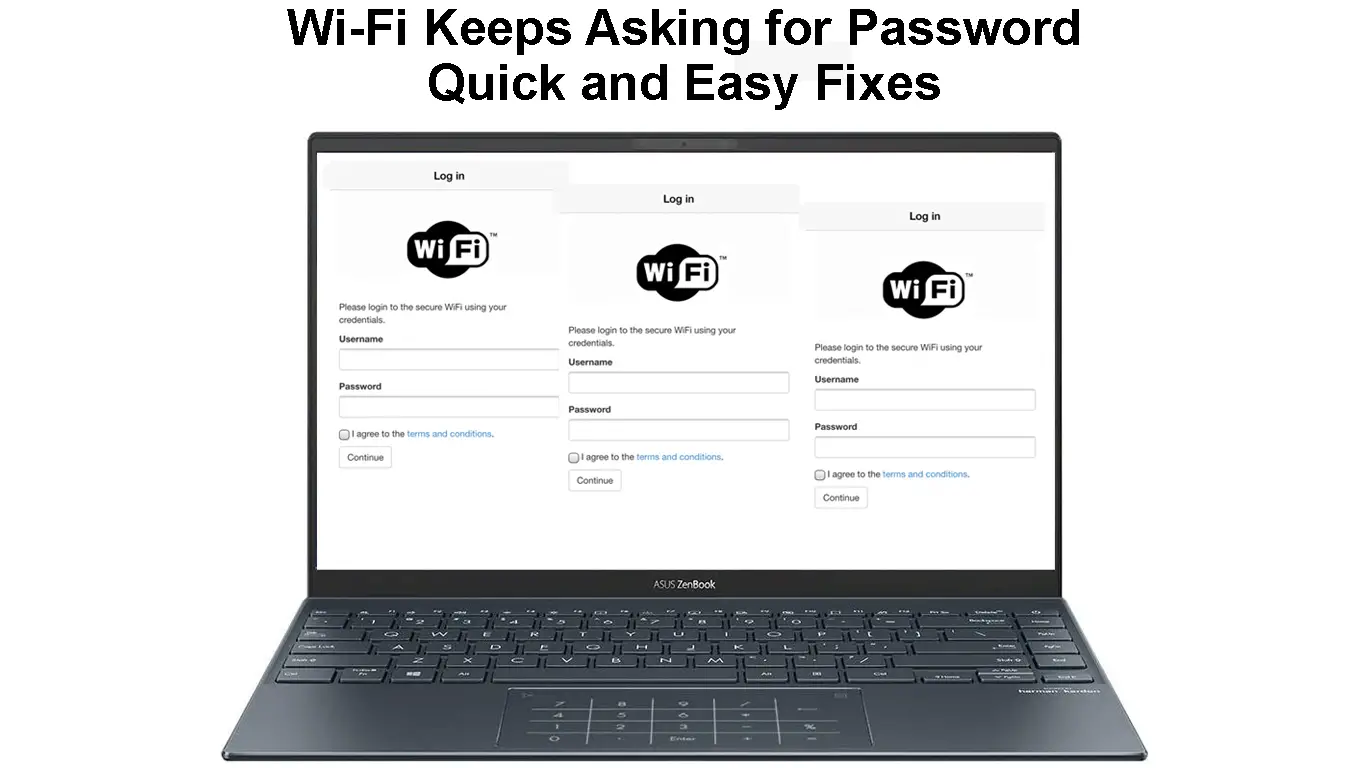Wi-Fi technology is one of the most convenient and flexible ways to connect to the internet. It allows you to access the web using various devices, such as laptops, smartphones, tablets, and cameras.
The best part is that you don’t require wires or cables to set up a Wi-Fi connection.
However, Wi-Fi connections are less secure than hard-wired options since it is easier for cybercriminals to intercept wireless signals and breach Wi-Fi networks. Given the vulnerability of these wireless networks, all Wi-Fi connections require users to enter a password to join the network.
You can leave your Wi-Fi network open, but doing so will leave you susceptible to hacking and other digital attacks. Setting up a strong password secures your Wi-Fi by locking out freeloaders and making it harder for hackers to compromise your network.
Every device you connect to your Wi-Fi network stores the login credentials, so you don’t have to enter your Wi-Fi password again. But for some reason, your device might “forget” the login credentials and keep asking for a password whenever you try to connect to Wi-Fi.
This guide explains what you can do to troubleshoot and fix a Wi-Fi network that keeps asking for a password on your devices.
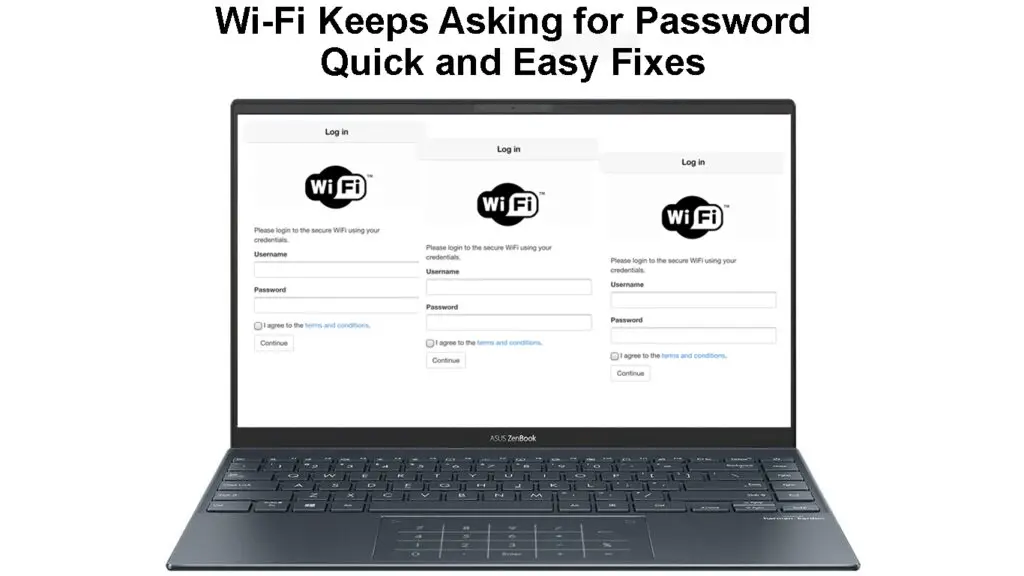
CONTENTS
Why Is My Device Always Asking for a Wi-Fi Password?
Wi-Fi authentication errors are common, and you may notice your smartphone or laptop constantly asking for a password even when connecting to a previously saved network.
Knowing the causes of this problem can help you fix the issue quickly and restore your Wi-Fi connection.
Here are a few reasons Wi-Fi keeps asking for passwords on previously connected devices.
1. Captive Portal
Most public Wi-Fi hotspots in hotels, cafes, and coffee shops require users to connect to their network via a captive portal (login page).
This captive portal adds a security layer to the Wi-Fi network by requesting new users to enter a username and password.
Guest Wi-Fi Captive Portals
It also monitors incoming and outgoing traffic, blocking internet access for suspicious devices.
When you log in via a captive portal page, the network creates a timed session for your device.
Once the session times out, your device will disconnect from the network, and the router will erase all saved info about your device.
Since the router has no information about your device, the Wi-Fi network will ask for a password and you must log in afresh to begin a new session.
2. Modified Login Credentials
A Wi-Fi network might keep asking for a password if there are changes to the login credentials.
The network admin may opt to change and strengthen the password to secure the network after a hacking attempt or digital attack.
If you don’t have the new, modified login credentials, you won’t connect to the network, and your Wi-Fi will keep asking for a password on your previously connected device.
The only solution is to request the admin for the new password to reconnect to the Wi-Fi network.
3. Windows Update
Wi-Fi authentication errors are common after an operating system software update.
Installing a Windows operating system update may modify your saved login settings, requiring you to re-enter your Wi-Fi password.
Before installing a Windows update, create a system restore point and back up your data to avoid any issues.
You can reverse the changes if the update is already installed using the system restore function.
Windows 10 Keeps Asking for Wi-Fi Password Every Time You Try to Connect to Wi-Fi – Try This Fix
4. Misconfigured Network Settings
Misconfigured or corrupt network settings can cause your Wi-Fi to keep asking for passwords on your devices.
Performing a reset on your router and connected devices can help resolve authentication and connectivity issues.
However, you must set your password afresh and enter it on your devices to establish a connection.
5. Outdated Firmware
Your smartphone, tablet, or smart TV might constantly ask for a password if it requires a firmware update.
Most manufacturers regularly push through security and firmware updates to fix stubborn software bugs affecting their devices.
Failure to install these updates might result in software hitches messing up your device settings, leading to Wi-Fi authentication issues.
The quickest way to solve this problem is to update your device’s firmware to the latest version.
How to Fix a Windows PC That Keeps Asking for a Wi-Fi Password?
Your PC may constantly ask for a Wi-Fi password because of modified system settings, an installed Windows update, or a third-party Wi-Fi application.
Here are a few ways to fix this issue:
- Enable Auto-Connect
- Right-click the Network icon
- Click Open Network & Internet Settings
- Select Wi-Fi on the left panel
- Click on your current Wi-Fi connection
- Click the Connect automatically checkbox
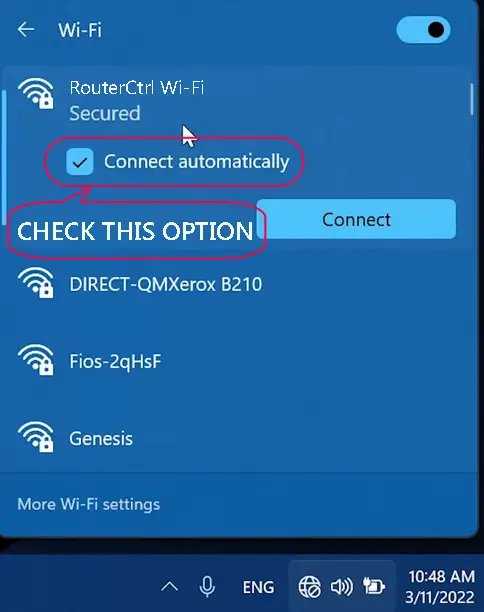
- Click on Connect
2. Disable Third-Party Wi-Fi Applications
- Press Ctrl+Shift+Esc to open Task Manager
- Click the Startup Tab
- Look for third-party programs related to Wi-Fi
- Right-click on the program
- Click Disable
3. Use System Restore
- Press the start key
- Type Reset this PC
- Click Reset this PC
- Select Get Started
- After your PC reboots, choose the files you want to keep
- Click Reset
How to Fix an Android or iOS Device That Keeps Asking for a Wi-Fi Password?
Fixing an Android or iOS device that keeps asking for a password to connect to Wi-Fi can be frustrating.
Fortunately, you can use these tips and hacks to solve the issue.
1. Toggle Airplane Mode
Airplane mode is a feature on most smartphones and tablets that disables all wireless connections and networks.
Turning Airplane mode ON and OFF can help fix various Wi-Fi authentication and connectivity issues.
If you have an Android device:
- Go to Settings
- Tap on Network & Internet
- Tap the airplane icon to turn Airplane mode ON
- Wait for at least 60 seconds
- Turn off Airplane mode by tapping the icon again
- Try to connect to the network again
To toggle Airplane mode on an iOS device:
- Open the Control Center by swiping down from the top
- Tap the Wi-Fi icon to turn Wi-Fi OFF
- Enable Airplane mode by tapping the Airplane Mode icon
- Turn Wi-Fi ON
- Tap your Wi-Fi network and enter your password to connect
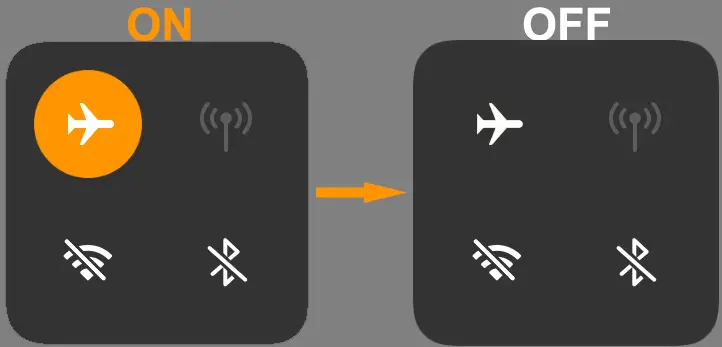
2. Forget the Network
Another way to fix a Wi-Fi network that keeps asking for a password on your device is to forget and rejoin the network.
Forgetting a network erases all saved login credentials from your devices, meaning you must search and reconnect to the network afresh.
To forget a Wi-Fi network on an Android device:
- Go to Settings
- Tap on Network & Internet
- Tap on Wi-Fi
- Find the Wi-Fi you want to forget
- Tap on the settings icon next to the Wi-Fi network
- Tap on Forget
- Go back to the Wi-Fi network list
- Tap the Wi-Fi network you want to rejoin
- Enter the Wi-Fi password to reconnect
How to Forget a Wi-Fi Network on a Samsung Phone
To forget a Wi-Fi network on an iOS device:
- Tap the Settings app
- Go to Wi-Fi
- Scroll to the Wi-Fi network you want to forget/remove
- Tap the info symbol (i) next to the Wi-Fi you want to forget
- Tap Forget This Network
- Tap Forget to confirm your selection
- Tap the Wi-Fi network again and enter the password to rejoin
How to Forget a Wi-Fi Network on Your iPhone
3. Reset the Router
Resetting your router will erase all custom and personalized network settings and restore the router to factory defaults.
Performing a reset can help fix minor bugs and hitches affecting your Wi-Fi network.
All modern routers have a recessed reset button at the back panel or near the LAN Ethernet ports.
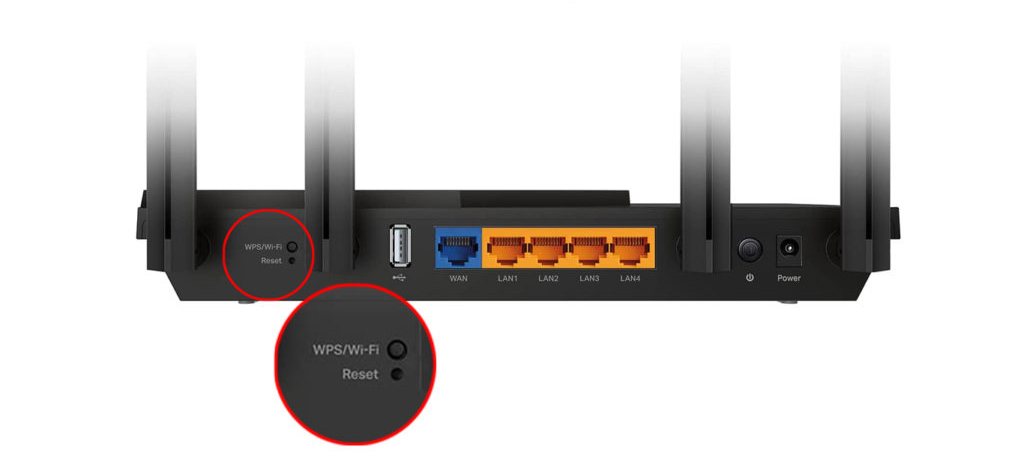
To reset the router, simply:
- Locate the reset button on your router
- Using a paper clip or pen, press and hold the reset for 5 seconds
- Wait for the router’s indicator lights to flash or blink
- Allow the router to reboot
- Try to connect your device and check if this resolves the issue
Conclusion
Even though Wi-Fi authentication issues are common, dealing with them does not have to be difficult.
Use our detailed tips and hacks to fix a Wi-Fi network that keeps asking for passwords on your devices.

Hey, I’m Jeremy Clifford. I hold a bachelor’s degree in information systems, and I’m a certified network specialist. I worked for several internet providers in LA, San Francisco, Sacramento, and Seattle over the past 21 years.
I worked as a customer service operator, field technician, network engineer, and network specialist. During my career in networking, I’ve come across numerous modems, gateways, routers, and other networking hardware. I’ve installed network equipment, fixed it, designed and administrated networks, etc.
Networking is my passion, and I’m eager to share everything I know with you. On this website, you can read my modem and router reviews, as well as various how-to guides designed to help you solve your network problems. I want to liberate you from the fear that most users feel when they have to deal with modem and router settings.
My favorite free-time activities are gaming, movie-watching, and cooking. I also enjoy fishing, although I’m not good at it. What I’m good at is annoying David when we are fishing together. Apparently, you’re not supposed to talk or laugh while fishing – it scares the fishes.