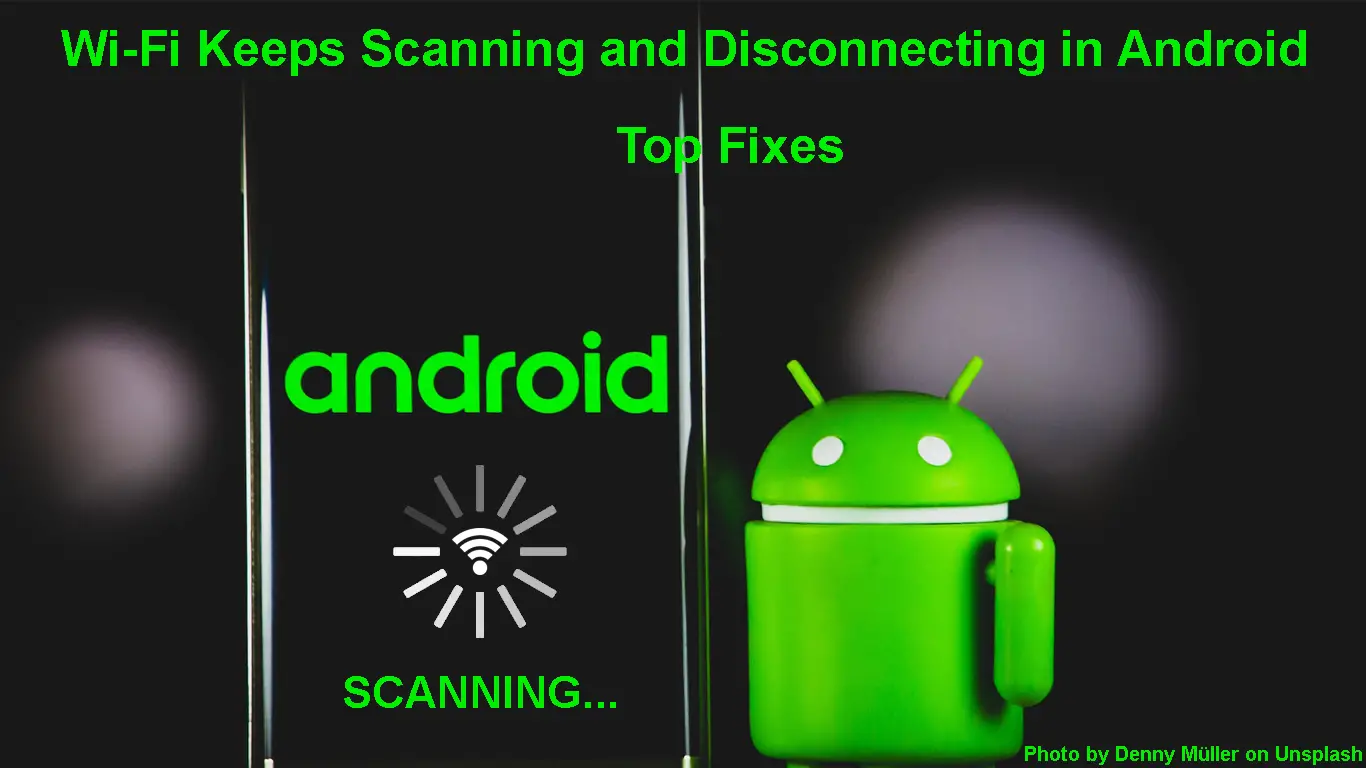Wi-Fi on Android can have various issues that hinder your internet connectivity. One such issue is that the phone scans for available networks for what seems to be longer than normal time.
Once it shows the available networks and you connect to one, it stays connected for a little while, then disconnects, and the whole cycle starts over. The issue completely affects internet connectivity as the phone will not stay connected long enough for you to load data, either videos, images, or play online games.
Therefore, we look into what might cause such issues and what you can do to rectify them and prevent them from happening in the future.
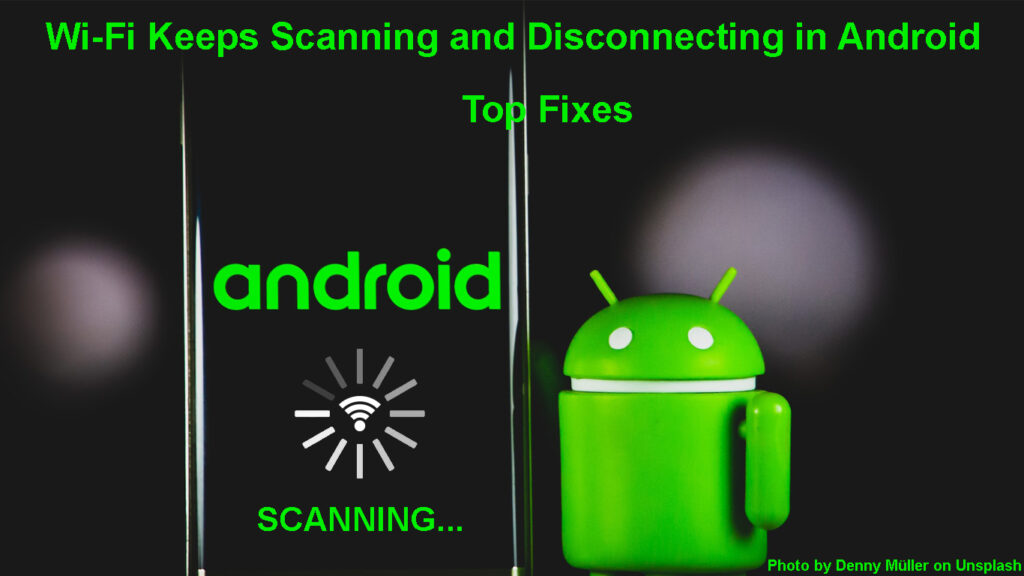
CONTENTS
- Why Does Wi-Fi Keep Scanning and Disconnecting in Android?
- How to Fix Wi-Fi Keeps Scanning and Disconnecting in Android
- Check the Signal Strength
- Turn Wi-Fi on Your Phone OFF and ON
- Turn Airplane Mode ON and OFF
- Restart the Router and Your Phone
- Forget Wi-Fi Networks
- Disable All Wi-Fi Prioritizing Apps
- Adjust Your Android Device’s Wi-Fi Settings
- Disable the Battery Saver
- Check the Number of Devices Connected to Your Router
- Reduce Signal Interference
- Check the Router’s Settings
- Reset Your Android Connection Settings
- Update Firmware
- Conclusion
Why Does Wi-Fi Keep Scanning and Disconnecting in Android?
Your Wi-Fi connection could be dropping because of various issues. Thus, it is impossible to blame one specific matter; instead, you can try various troubleshooting tips until you discover the issue.
The connection issues could be because of your router or your phone. Therefore, the first step is to check if other devices have the same problem; if not, the problem is most likely with your Android device.
But if all devices connected to the same router as your Android device behave similarly, you should start by troubleshooting the router.
Below are probable reasons why your phone behaves in such a manner and tips you can follow to regain a normal Wi-Fi connection on Android.
How to Fix Wi-Fi Keeps Scanning and Disconnecting in Android
Check the Signal Strength
The primary cause for Wi-Fi scanning and disconnecting is poor/weak wireless signals. Sometimes you could be too far from the router, making it hard for your Android device to establish connections.
That can happen even if you see the SSID when you scan for wireless signals. Therefore, move closer to the router, try connecting to Wi-Fi, and observe if the problem persists.
You can also observe the Wi-Fi icon for an indication of how strong the Wi-Fi signal is. Some Android devices use bars, while others simply white out a portion of the Wi-Fi icon to indicate signal strength. The more bars or a whited-out area in the Wi-Fi icon, the stronger the Wi-Fi signal.
Turn Wi-Fi on Your Phone OFF and ON
Once you are certain you are not too far from the router and the problem continues, try toggling the Wi-Fi option off, wait for at least thirty seconds and turn it on.
You can do this by navigating Settings > Network and Internet, then toggle the switch button next to Wi-Fi off, wait for a few seconds, toggle it on and try reconnecting to Wi-Fi.
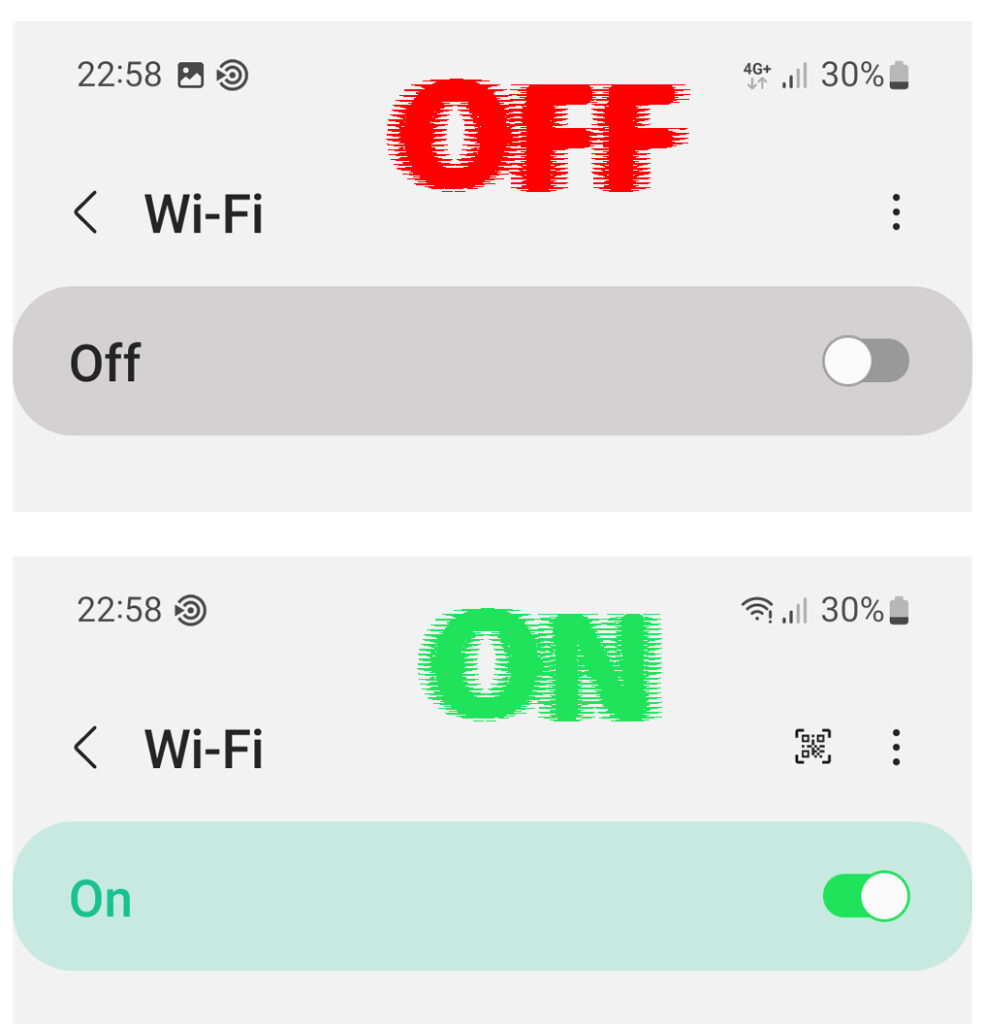
Doing this allows your device to set up the Wi-Fi connection afresh, which might solve the problem if it was because of a random OS malfunction.
You can also swipe down from the home screen to reveal the notification center, where you will likely find Wi-Fi as one of the quick settings. Tap it to switch off Wi-Fi, wait, then tap it again to enable Wi-Fi. You can tell Wi-Fi is enabled when the option is highlighted.
Turn Airplane Mode ON and OFF
Alternatively, you can use the Airplane mode option to disable all connections on your phone, i.e., cellular, Wi-Fi and Bluetooth connections.
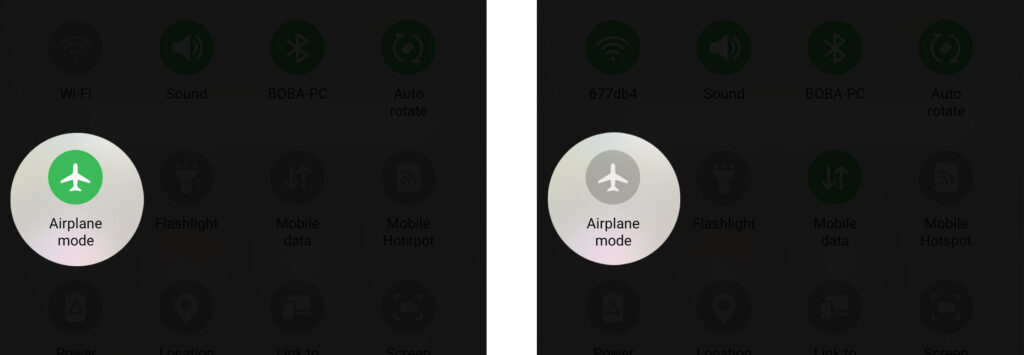
You can enable airplane mode by navigating to Settings > Network and Internet, then toggle the switch button next to Airplane mode. The switch will be highlighted to show airplane mode is active, and you will also notice that the phone no longer has cellular and Wi-Fi connections.
Wait for thirty seconds, then turn Airplane mode off by tapping on the same switch you used to activate airplane mode. Finally, try reconnecting to Wi-Fi and check if your device still has problems.
Restart the Router and Your Phone
You can restart your devices to free up some RAM and restart system processes.
This rids the devices of any temporary glitches affecting Wi-Fi connectivity on your Android device.
Long press your Android’s power button to reveal the power menu, then tap restart and wait as your phone restarts.
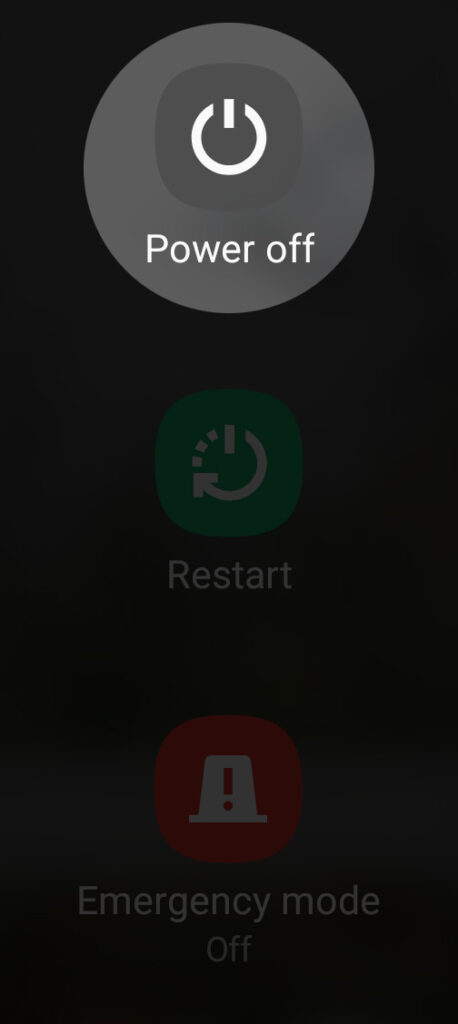
In the meantime, also restart the router by flipping the power switch and then unplugging it from the power outlet.

If the router does not have a power switch, you can still unplug it from the power outlet to switch it off. Once the router is off, wait a minute before turning it back on.
Forget Wi-Fi Networks
The next option is to forget old Wi-Fi connections and the current ones saved on your device. It helps establish a new connection and reduces interference from older networks that could be hindering a connection to your preferred Wi-Fi network.
You can forget Wi-Fi networks on Android by going to Settings > Network and Internet > Wi-Fi.
Then tap on the Saved networks (or Advanced > Manage Known Networks) option to reveal all the Wi-Fi networks currently saved on the device. Tap on a network, then select the Forget option to remove the network from your phone. Remember to do this for all the saved networks.
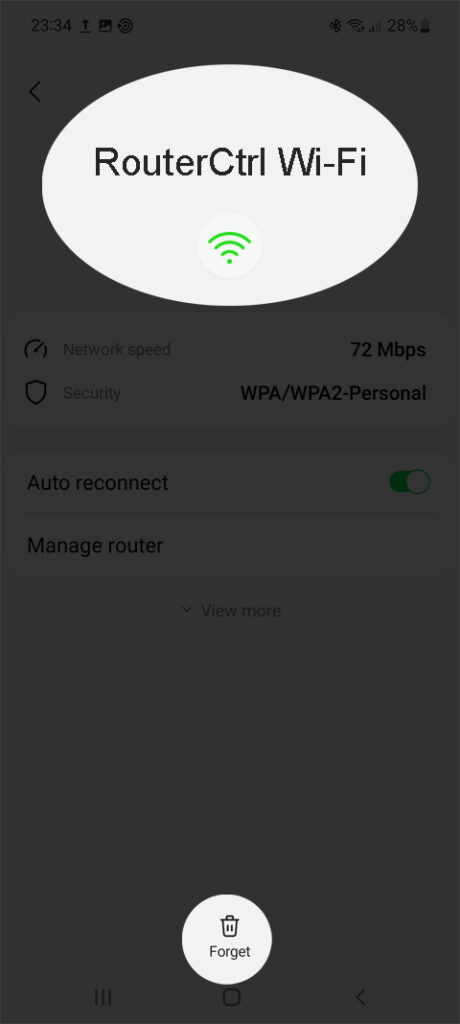
Once done, turn on Wi-Fi if it is off and reconnect to your desired network.
Disable All Wi-Fi Prioritizing Apps
Apps like VPNs, Wi-Fi booster apps, and antivirus scanners often interact with your Android’s Wi-Fi connectivity to enhance connectivity.
Although these apps can sometimes work as intended, they can clash with your Wi-Fi network.
Check if you have recently installed such apps and uninstall them to confirm that they are not the source of your woes.
You can also restart your device in safe mode, which disables all third-party applications on your phone. The apps will be enabled once you restart your device again.
Press and hold the power button until the power menu pops up on the screen, then long press the Power off option until a Reboot to safe mode option appears. Press OK, wait for the device to restart, and then try connecting to Wi-Fi.
If the issue is resolved, then the problem is a third-party app that interacts with your device’s Wi-Fi connectivity.
How to Reboot an Android Phone to Safe Mode
But if the issue persists, restart the device to restore it to its normal state and try other solutions. Some Android devices might have a slightly different procedure for booting in safe mode.
Adjust Your Android Device’s Wi-Fi Settings
Android devices have complimentary Wi-Fi settings like Network auto switch and Wi-Fi scanning. Although helpful, they can interfere with Wi-Fi connectivity so consider disabling them to see if your device resumes normal operation.
Disable Wi-Fi scanning by navigating Settings > Location > Location services > Wi-Fi scanning.
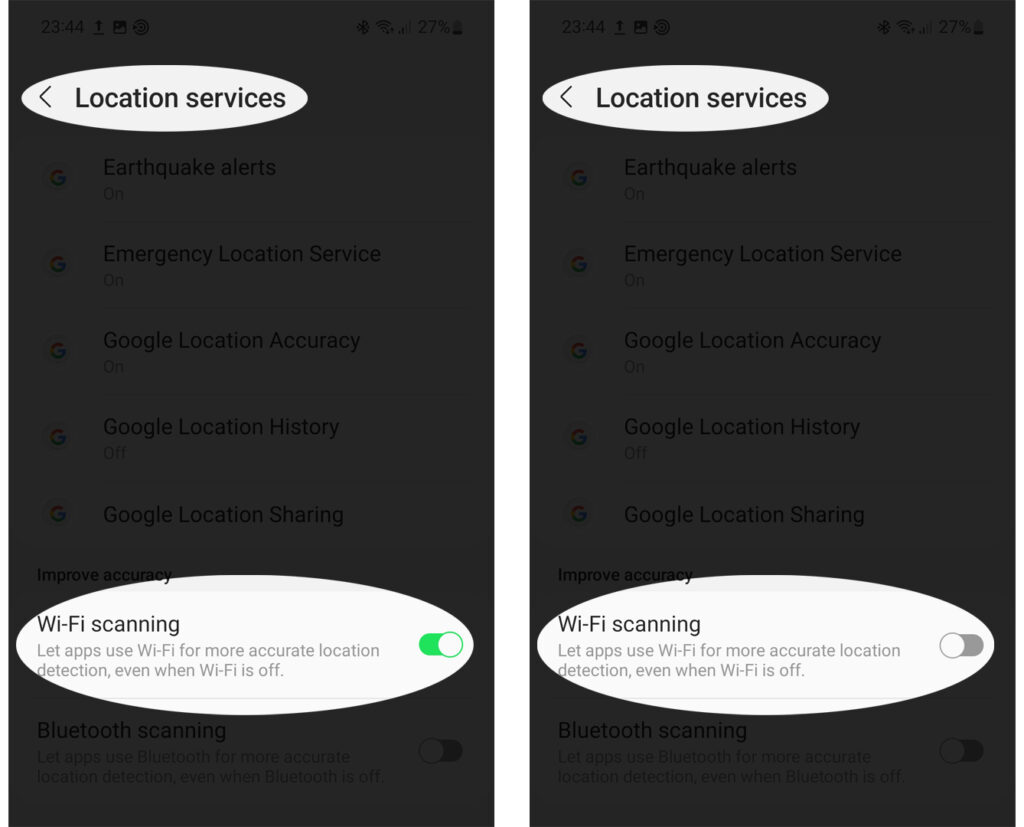
Disable the Network auto switch by Settings > Network & Internet > Wi-Fi > Wi-Fi preferences and disable “switch to mobile data” automatically. This setting facilitates switching between Wi-Fi and data when Wi-Fi is weak but can also result in your device’s Wi-Fi behaving abnormally.
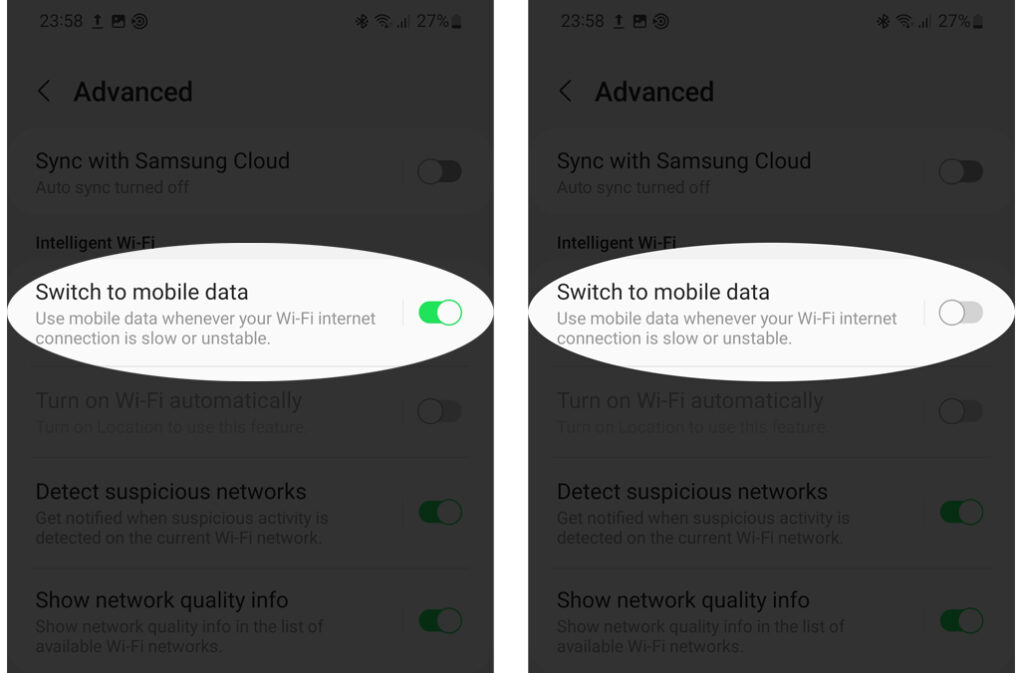
Disable the Battery Saver
Although power-saving modes do not have much impact on device connectivity, they might restrict Wi-Fi connectivity as it drains the battery. A battery saver setting reduces your device’s performance, which can also cause your Android device to keep disconnecting from Wi-Fi.
Hence charge your gadget to ensure it has sufficient power the disable the battery saver.
You can do this by going to Settings > Battery and disabling any power-saving options. Note that most Android devices have more than one power-saving feature, i.e., Battery saver and Ultra/ Superpower saver, and you should disable both.
Check the Number of Devices Connected to Your Router
Routers are manufactured to support a limited number of devices, and if it surpasses that limit, issues arise. If too many devices are connected to your router, it might be overwhelmed. Thus, forcing it to kick some devices like your Android from the network.
Therefore, turn off Wi-Fi connectivity on all other devices not actively using the internet. The devices include smart devices like bulbs and fridges.
Remember to restart the router so that it issues new IP leases and registers that fewer devices are connected.
Reduce Signal Interference
Did you know that other wireless devices can also use the same frequency as your router? Devices like wireless headphones, baby monitors, cordless phones, and smart appliances, produce radio frequencies that resemble your router’s.
Too many such devices in your environment cause too much signal noise that interferes with the router’s Wi-Fi signal.
You can counter this by switching off such devices, especially those that use Bluetooth. Reducing the radio frequency emissions in your home reduces Wi-Fi interference that could make your Android device drop its Wi-Fi connection constantly.
How to Reduce Wi-Fi Interference
Also, ensure that there are no solid barriers between the router and your Android device that could interfere with the signal.
Check the Router’s Settings
Routers have settings that limit which devices can connect to their Wi-Fi connection. These settings are meant to be used as parental controls or to block unwanted network users.
Settings such as MAC address filtering, bandwidth limiting, and Wi-Fi blocks could disconnect your device from Wi-Fi. Therefore log into the router’s UI page and ensure your device is among those excluded from access control restrictions.
Reset Your Android Connection Settings
This should be among the last options, as it will erase all your device’s connection settings. Resetting the connection settings will revert the Android device to its original connection settings in case a new setting you updated is causing issues.
Reset these settings by navigating Settings > Systems > Reset options > Reset Wi-Fi, mobile & Bluetooth. On some phones, the path is Settings > About Phone > Reset > Reset Network Settings.
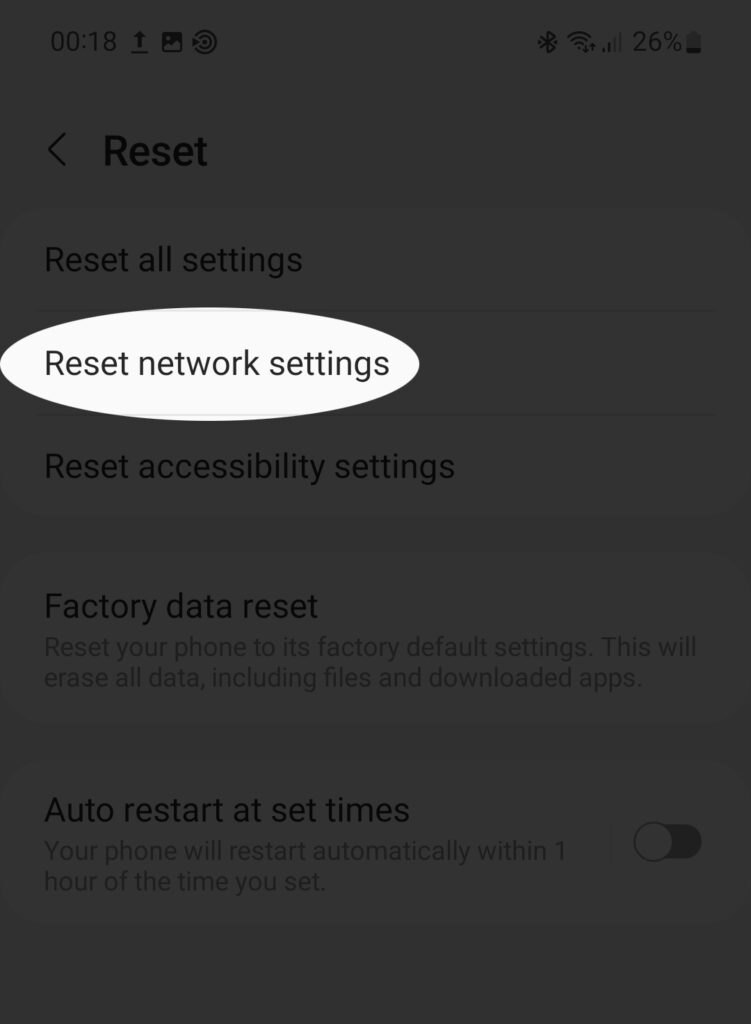
Tap the Reset settings button, enter your device password, and tap OK.
You will now be required to reconnect to Wi-Fi; hopefully, it will not keep scanning and dropping.
Update Firmware
An outdated firmware version can be a headache since it does not have the necessary updates to fix bugs and issues such as constantly dropping Wi-Fi. Chances are a device manufacturer has already noticed the problem and solved it, and all that remains is for you to download the new software and resume normal connectivity.
You can check for updates on Android through Settings > System > System Update > Check for updates. On some phones, the path is Settings > Software Update > Download. If there is an available update, you will be prompted to download it, so ensure you have enough cellular data since Wi-Fi has issues.
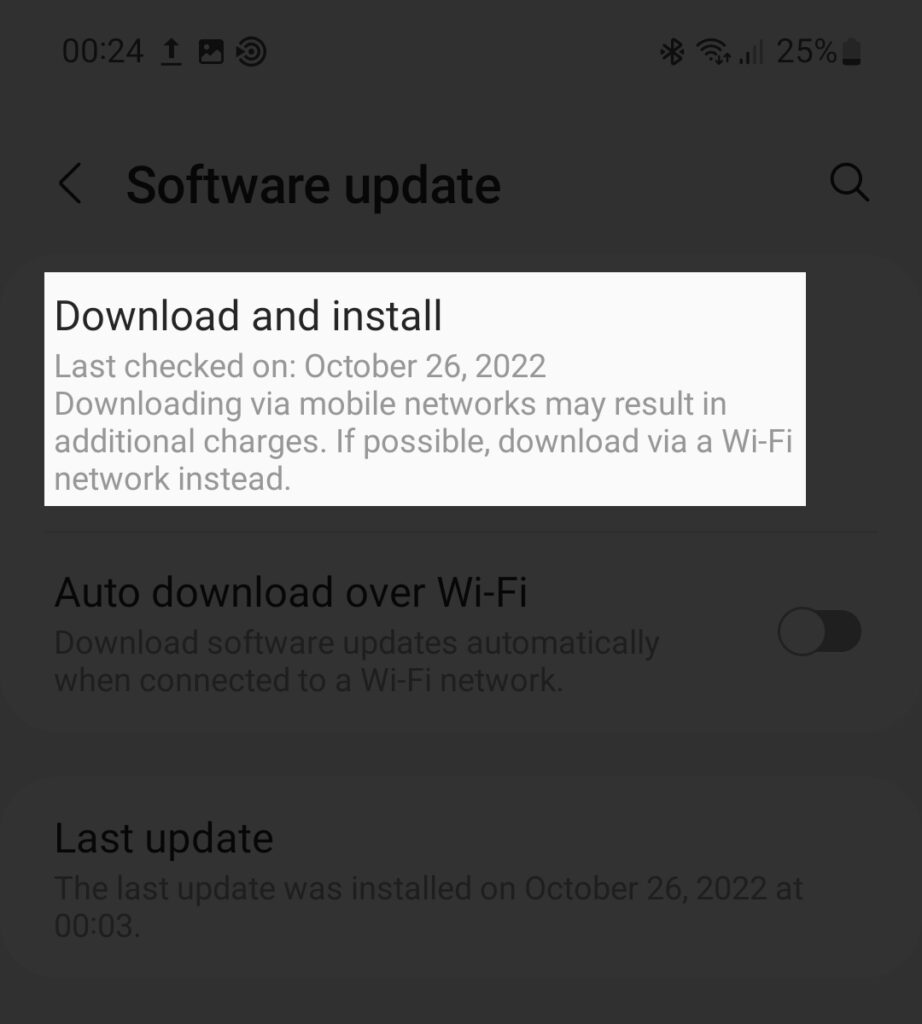
Also, consult the router’s user manual to update its firmware.
Conclusion
If the problem persists after trying all the above suggestions, then probably the issue is caused by a software bug that affects multiple users. You can confirm this by going through discussion forums focusing on Android devices to see if other users have the same problem. Suppose they do; the better option is to wait for the developers to fix the problem and provide software updates to solve it.
You can also contact your device manufacturer for further assistance. Simply visit their website and click on the Contact Us option for links and numbers that link you to the customer helpline.

Hey, I’m Jeremy Clifford. I hold a bachelor’s degree in information systems, and I’m a certified network specialist. I worked for several internet providers in LA, San Francisco, Sacramento, and Seattle over the past 21 years.
I worked as a customer service operator, field technician, network engineer, and network specialist. During my career in networking, I’ve come across numerous modems, gateways, routers, and other networking hardware. I’ve installed network equipment, fixed it, designed and administrated networks, etc.
Networking is my passion, and I’m eager to share everything I know with you. On this website, you can read my modem and router reviews, as well as various how-to guides designed to help you solve your network problems. I want to liberate you from the fear that most users feel when they have to deal with modem and router settings.
My favorite free-time activities are gaming, movie-watching, and cooking. I also enjoy fishing, although I’m not good at it. What I’m good at is annoying David when we are fishing together. Apparently, you’re not supposed to talk or laugh while fishing – it scares the fishes.