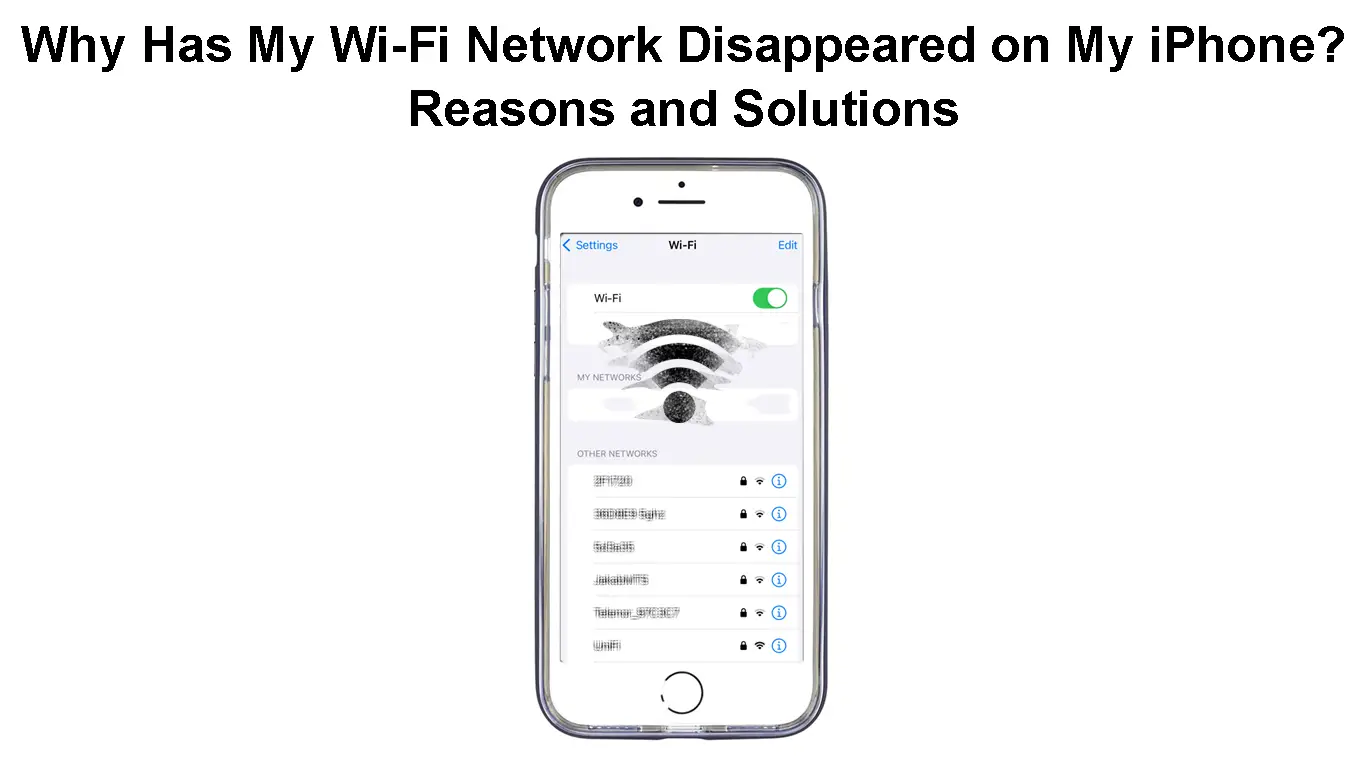As an iPhone user, you don’t often have problems with your device. However, it can be pretty frustrating when your Wi-Fi network disappears. Just don’t blame your iPhone for this issue – chances are that the one to blame is either the router or your ISP.
In this article, we will explain why your Wi-Fi network has disappeared on your iPhone, and how to make it reappear.
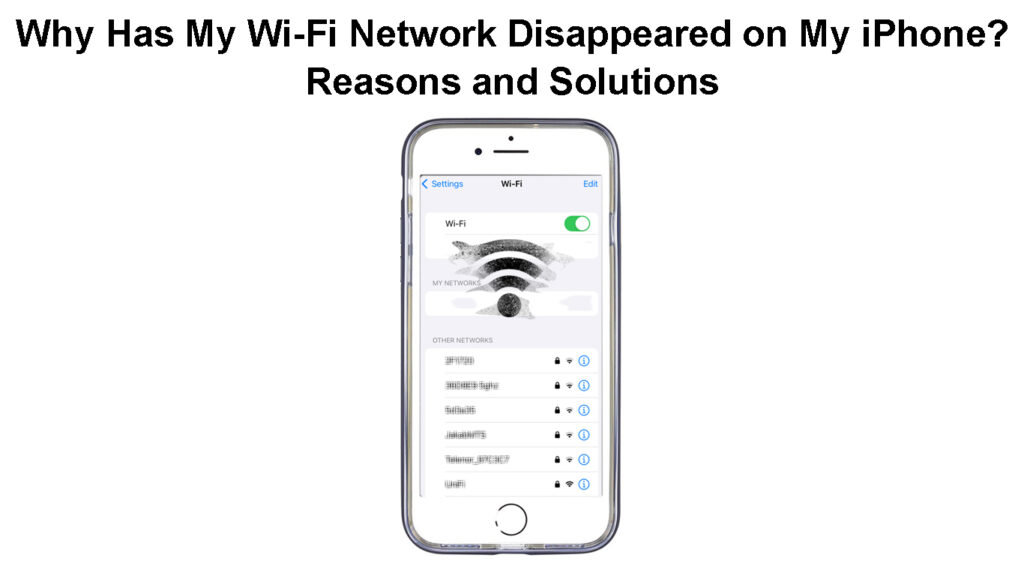
Wi-Fi Network Disappeared on iPhone – Main Reasons
There are several possible reasons why your Wi-Fi network disappeared. When looking for a solution, it’s smarter to know the reason first. In this case, the reason can be the wireless router, the iPhone, or the ISP.
The reasons can vary from no wireless signal, a glitch in the router settings after a power outage, malware, or severe interference.
Whatever the reason, here are some fixes you can try. We will start with the most basic solutions.
Wi-Fi Network Disappeared on My iPhone – Ways to Fix It
Bring The iPhone Closer to The Router
If you take your device too far from the router it will lose the connection at one point. In most cases, we tend to connect our devices to our 5GHz network, which is much faster than the 2.4GHz network, but sadly its range is much shorter.
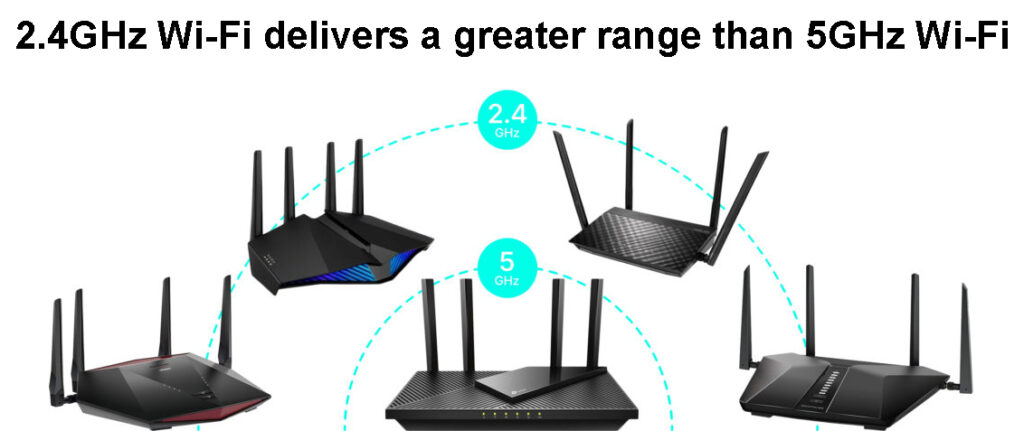
So, one of the reasons why your Wi-Fi connection has disappeared on your iPhone is that you are too far from the router. If you see the 2.4GHz network, this is most likely the reason why you are not seeing the 5GHz Wi-Fi network. So, either connect to the 2.4 GHz network or move closer to the router.
Eliminate Interference If Possible
After that, make sure that your router is positioned well, without any interference and obstacles. Avoid placing it near thick walls and other electronic devices.
Some devices like microwave ovens, work on the same 2.4GHz frequency and can severely affect the wireless signal. Does the Wi-Fi disappear when you use the microwave? This is definitely something you should pay attention to.
Ways to Avoid Wi-Fi Interference
Is Your iPhone Case Overprotective?
We try to protect our iPhones from being damaged, and we often exaggerate. We purchase bulky iPhone cases that can definitely prevent some serious damage if we drop our iPhones. On the other hand, such cases can severely block or at least affect the wireless signal.
Remove the protective case and see whether your Wi-Fi network is on the list of available networks.

Restart Your Network
Sometimes a glitch in the router’s or modem’s settings after a power outage, or after you have unplugged the router or modem, can make your Wi-Fi network disappear on your iPhone and other devices as well.
In such cases, we recommend restarting your network. What does it mean?
Well, it means that you need to restart both the modem and the router in the following order:
- Turn off the modem, and unplug its power cable from the electrical outlet. In case there is a battery on the modem, remove it temporarily.
- Turn off the wireless router and unplug its power cable from the electrical outlet.
- You can disconnect the coax and Ethernet cable if you want.
- After a few minutes, connect the battery to the modem and plug the power cable back into the electrical outlet. Turn the modem on, and give it some time to stabilize.
- After the modem stabilizes, connect the router cable to the electrical outlet and turn it on. Give it some time to boot.
Check for available networks on your iPhone, and see if there’s your Wi-Fi network in the list.
Restart Your iPhone
Another simple thing to try is to restart your iPhone. Just like with any other electronic device, restarting the device fixes the problem most of the time.
To restart your iPhone, press the side button and hold it until the slide button appears that tells you “Slide to power off”. Swipe it to the right and your iPhone will turn off. Now hold the side button a little until the apple logo appears on the screen. After that unlock your iPhone and SIM card, and check whether your iPhone sees the Wi-Fi network you want to connect to.
Ways to Restart an iPhone
Update Your iPhone
Sometimes, all it takes is to update your iPhone to the latest iOS version.
Unlock your iPhone, go to Settings and select General. Now tap on Software Update.
If everything is up to date you will see a message informing you about that. However, if there is an update available, click on Download, and follow the instructions.
After you update your iPhone, check whether your Wi-Fi is on the list or not.
Updating Your iPhone
One of the frequently recommended steps in securing your Wi-Fi network is hiding the SSID or the network name. Although this can seem like an excellent security measure, it often causes more trouble than good.
Is Hiding Your SSID a Good Idea?
To fix this, we have to uncheck the Hide SSID option in the router settings.
So, we have to log in to our router first. You can check the Router Login section on our website, and find your router or follow these steps:
Get a computer and connect it to the network using a network cable. Enter the router IP in your web browser’s URL bar. Here is a detailed guide on how to find it.
After you enter the correct IP, you should be asked to enter the admin username and password. You can find these on a label under the router, or use the following combinations and click on the Login button:
admin/admin, admin/password, admin/leave it blank, user/password, admin/1234
After you enter the right combination, you will get access to the router’s admin dashboard.
Now, find the Wireless section.
First, check whether your Wi-Fi network has been disabled in the settings. Both 2.4GHz and 5GHz networks should be enabled.
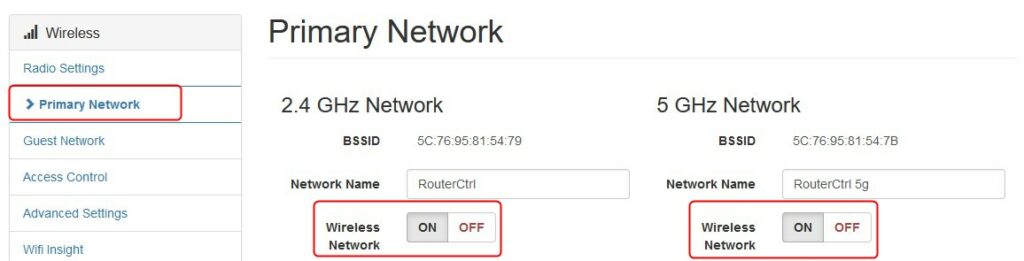
If the Wi-Fi networks haven’t been disabled, check whether the Hide SSID option is enabled. Make sure it’s unchecked. Don’t forget to save the changes.
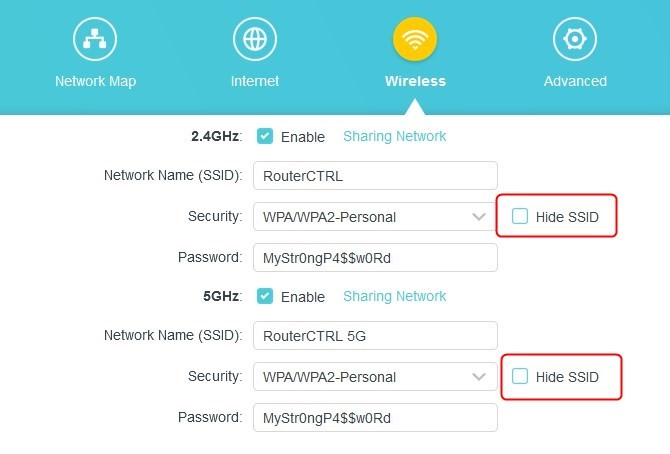
Now, check whether you can see your Wi-Fi network on your iPhone.
Contact Your ISP
If you still can’t see your Wi-Fi on your iPhone after trying all the solutions, we suggest you get in touch with your ISP.
Maybe your router is malfunctioning, or a power or service outage is affecting your area. Sadly, if that is the case, all you can do is wait till your ISP fixes the problem. After that, you should see the Wi-Fi network and everything should work as before.
On the other hand, if your router is malfunctioning, your ISP support can test your connection and even send someone to check what’s happening. If they determine that the router is defective, ask them for a replacement.
Final Words
Many iPhone users have experienced a similar issue. If you’re reading this, chances are you also have to deal with your Wi-Fi network disappearing from your iPhone.
Hopefully, the troubleshooting steps described above helped you fix the problem. In most cases, you should be able to get your Wi-Fi network up and running in no time. If nothing helps, you may have to contact your ISP support or even Apple support to see what can be done.

Hey, I’m Jeremy Clifford. I hold a bachelor’s degree in information systems, and I’m a certified network specialist. I worked for several internet providers in LA, San Francisco, Sacramento, and Seattle over the past 21 years.
I worked as a customer service operator, field technician, network engineer, and network specialist. During my career in networking, I’ve come across numerous modems, gateways, routers, and other networking hardware. I’ve installed network equipment, fixed it, designed and administrated networks, etc.
Networking is my passion, and I’m eager to share everything I know with you. On this website, you can read my modem and router reviews, as well as various how-to guides designed to help you solve your network problems. I want to liberate you from the fear that most users feel when they have to deal with modem and router settings.
My favorite free-time activities are gaming, movie-watching, and cooking. I also enjoy fishing, although I’m not good at it. What I’m good at is annoying David when we are fishing together. Apparently, you’re not supposed to talk or laugh while fishing – it scares the fishes.