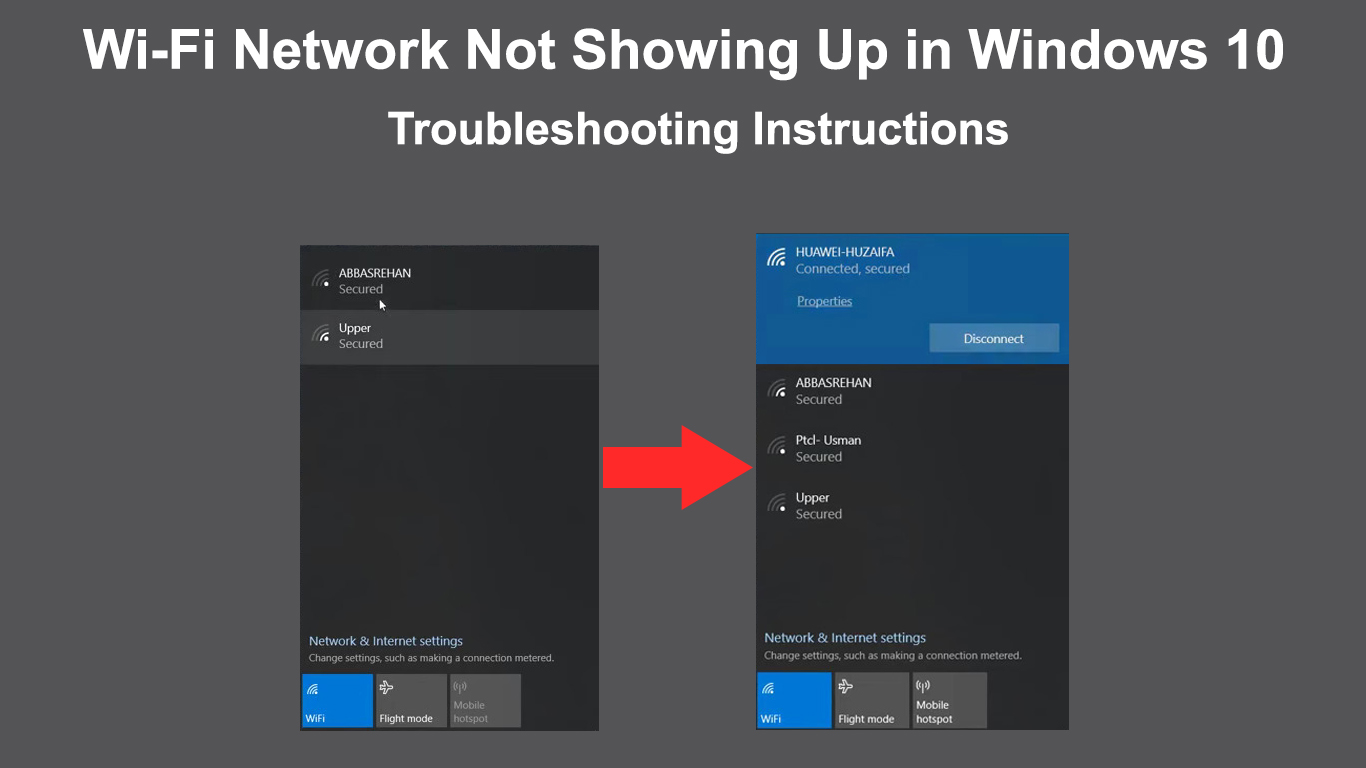It’s not exaggerated to say that Wi-Fi has taken over our lives. Since more than 20 years ago, people have been using many Wi-Fi compatible devices such as PCs, smartphones, smart TVs, printers, gaming consoles, security cameras, etc. That’s why when the Wi-Fi network is not showing up in Windows 10, you panic quickly.
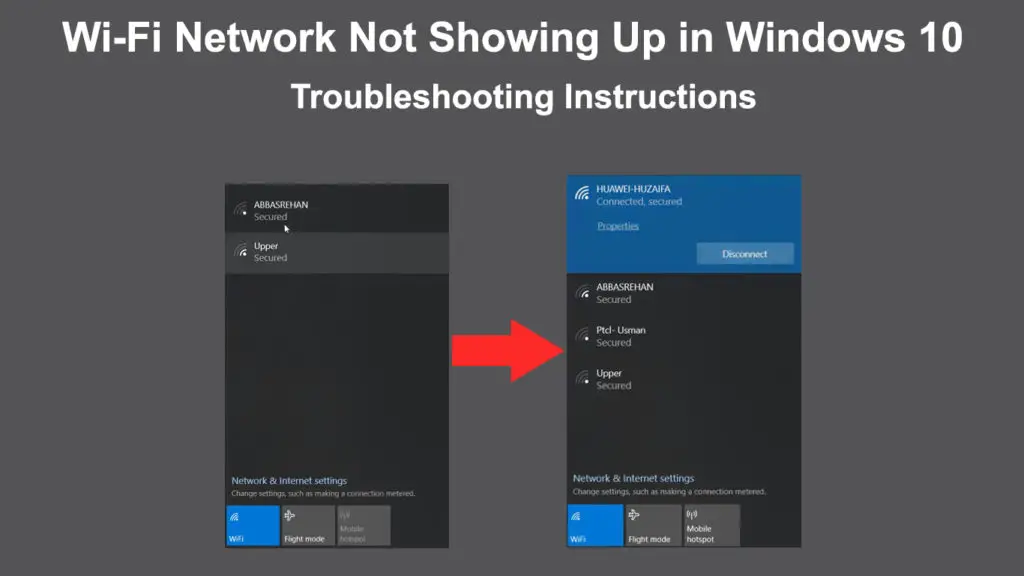
There could be a lot of issues causing this error. It could come from the Wi-Fi router, modem, Wi-Fi driver, or many other factors. You can try to fix the problem using one of the multiple methods that we have compiled below. So, don’t panic – one of the fixes in this article could quickly resolve your problem.
Before we start, it’s best if you can check if your PC or laptop has a physical Wi-Fi button. If it has, make sure it’s turned on.
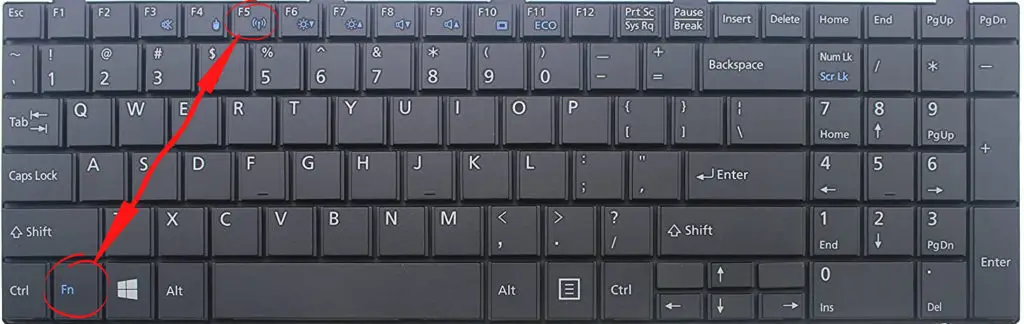
Now, let’s get to the fixes.
CONTENTS
Deactivate Airplane Mode
An Airplane mode is useful if you travel in an airplane to make sure your device does not interfere with the airplane’s electronics without switching off your laptop or tablet. Its one-tap activation/deactivation gives you an advantage and disadvantage at the same time. While it’s so quick to turn it on, it’s also so easy to tap the button by mistake during normal typing.
The button is typically placed at the keyboard’s top row, close to the function keys. Press the Airplane mode button again to deactivate the Airplane mode, and your computer will function at full scope again.
Alternatively, click on the Wi-Fi icon at the bottom-right of your computer screen. You can see three boxes – Wi-Fi, Airplane mode, and Mobile hotspot. If an airplane mode is active, the box is highlighted in blue. If it’s highlighted, you need to click once more to deactivate it.
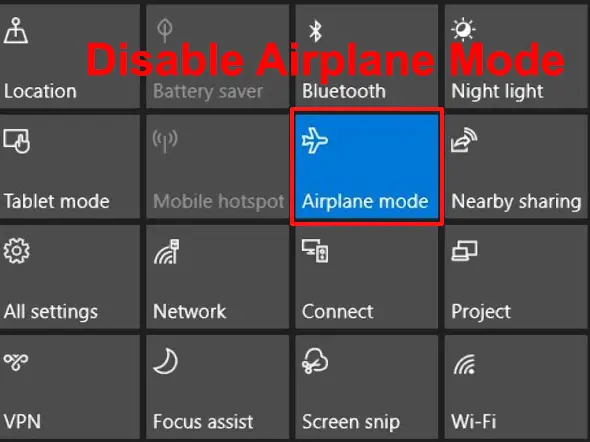
Check Wi-Fi Network Settings
Sometimes, you cannot find your Wi-Fi network on your computer due to its settings. Follow these steps to check and amend the settings if necessary:
- Go to the internet network icon at the bottom-right of the page, and right-click on it.
- Select Open Network & Internet settings
- Click on Network and Sharing Center.
- Select Change Adapter settings from the menu on the left.
- You will see a Network Connections page displaying Bluetooth, Ethernet, and Wi-Fi networks. A faster way to get to this window is by pressing the Windows and the ‘r’ keys together and typing ‘ncpa.cpl’. Press OK, and you will get to this page.
- See if your Wi-Fi network connection is active. If it’s not, right-click on it and select Enable (if it’s already enabled, disable it and then click Enable again).
- Restart your computer and find out if your Wi-Fi network appears this time.
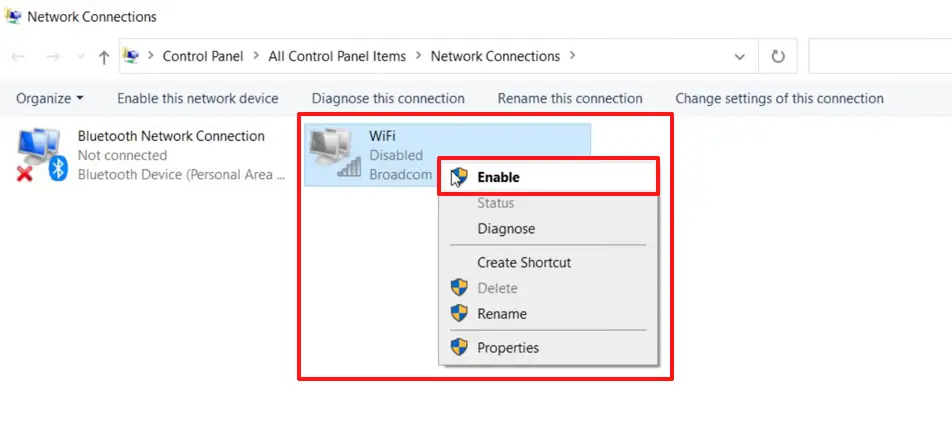
Click the Wi-Fi ON/OFF Toggle
Your Wi-Fi network will not appear on your computer if the Wi-Fi Toggle is not enabled. Here are the steps to navigate to the ON/OFF Wi-Fi toggle:
- Go to the internet network icon at the bottom-right of the page, and right-click on it.
- Select Open Network & Internet settings
- Click on Wi-Fi from the menu on the left. Alternatively, you can come to this page by going to the settings and clicking on Network & Internet.
- Click the ON/OFF toggle to enable your Wi-Fi connection.
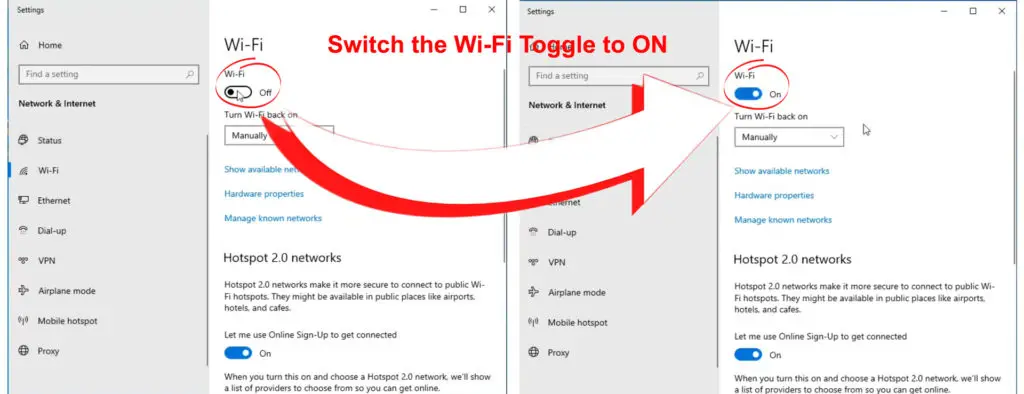
Change the WLAN AutoConfig Properties
Another reason why your Wi-Fi network is not showing up in Windows 10 could be the WLAN AutoConfig properties setup. To view and change the properties, go through the following steps:
- Press the Windows key and the ‘r’ key simultaneously.
- Type’ services.msc’ in the box and click OK.
- You’d come to the Services (Local) page, and you can see a long list of services. Scroll down to find WLAN AutoCinfig
- Right-click on WLAN AutoConfig and select Properties.
- See if the Start Up Type is configured as Automatic.
- If it’s not, select Automatic, click Start under Service Status, click Apply, and OK to save the changes and proceed.
- Finally, restart your computer, and your Wi-Fi network should show up.
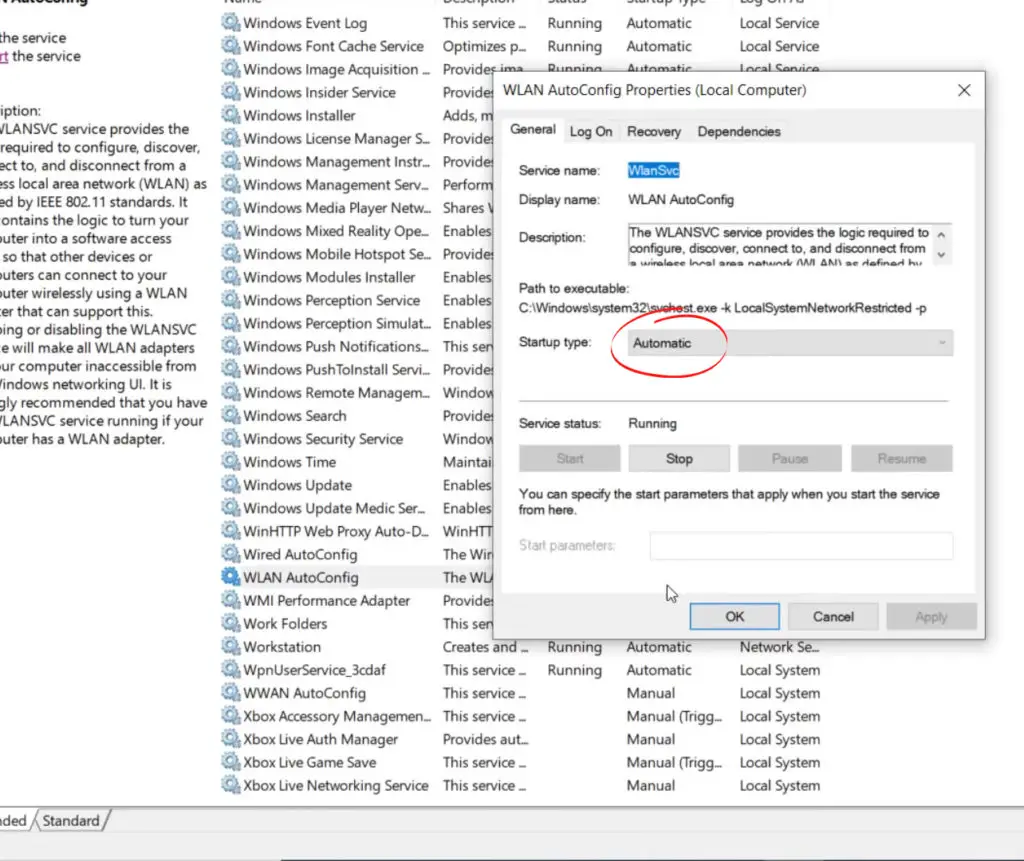
Restart your Router/Modem
If your Wi-Fi connection and setup are okay, your Wi-Fi network issue is probably coming from the router/modem faults. Restarting the router and modem will take away the possible bugs developed in the devices. These are the steps involved in restarting your router/modem:
- Switch off the power button on the router and modem.
- Pull out the power cords.
- Wait for a few moments and reconnect the plugs.
- Switch on the ON/OFF power button.
- Switch on your computer and see if the Wi-Fi network is there.
Run the Troubleshooter
Troubleshooting may be a no-no to most computer users. But modern computers usually have a built-in troubleshooter that can find and rectify problems on its own. Just follow these easy step-by-step instructions to run the troubleshooter:
- Go to Settings by pressing the Windows icon on the bottom-left of the computer screen. Alternatively, press the Windows and ‘i’ keys together to go to the Settings page.
- Click on the Settings icon.
- Select Update & Security.
- Select Troubleshoot from the menu on the left.
- Click on Additional Troubleshooter.
- Click on the Internet Connection and press Run the troubleshooter.
- Select My connection to the Internet and let the troubleshooter find any issues or errors in the network connection.
- If that doesn’t work, go back to the Additional Troubleshooters and click Run the troubleshooter on the Network Adapter.
- Select All adapters to diagnose and let the troubleshooter detect any problems in the network adapters.
- Restart your computer and find out if your Wi-Fi network shows up this time.
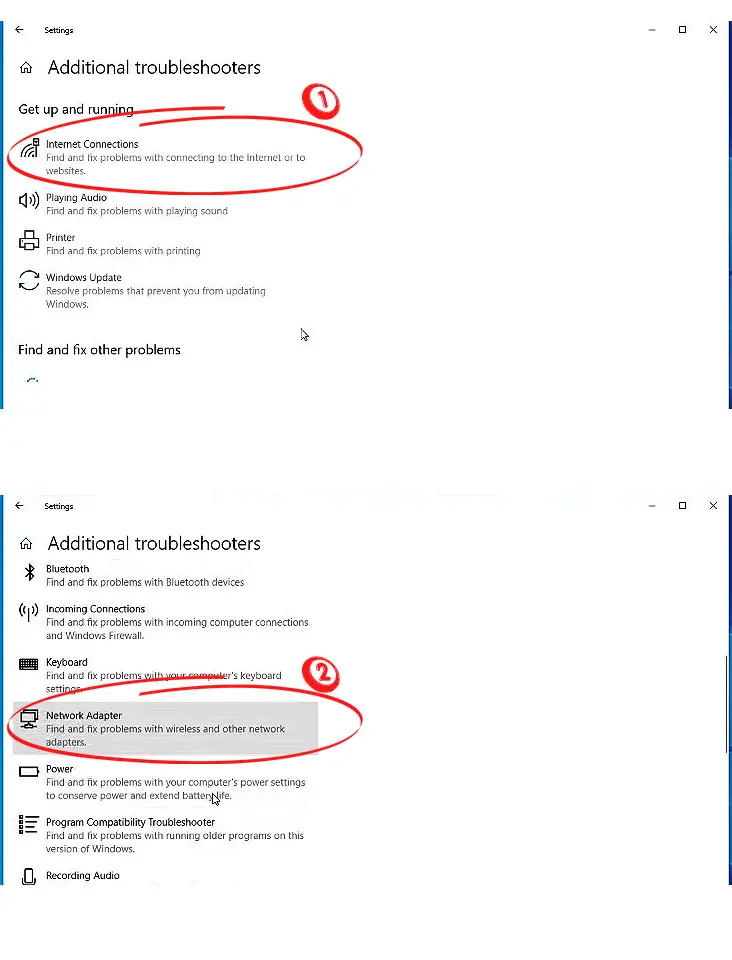 Uninstall/Update Network Adapter Drivers
Uninstall/Update Network Adapter Drivers
Outdated network drivers can also be one of the reasons why your Wi-Fi network is not showing up in Windows 10. Try following these steps to uninstall and update the wireless network adapter drivers:
- Go to Device Manager by right-clicking on the Windows icon at the bottom-left of the computer screen.
- Double-click on the Network adapters.
- Right-click on your Wi-Fi network adapter. Choose Uninstall and press Enter to continue.
- Restart your computer, and the system will automatically find default drivers for your Wi-Fi network adapter.
To update your network adapter drivers, follow these steps:
- Go to Device Manager by right-clicking on the Windows icon at the bottom-left of the computer screen.
- Double-click on the Network adapters.
- Right-click on your Wi-Fi network adapter. Choose Update drivers instead, and press Enter to continue.
- Select Search automatically for updated driver software.
- Windows will search your computer and the Internet for the latest driver software for your device. Then follow the on-screen instructions to finish the process.
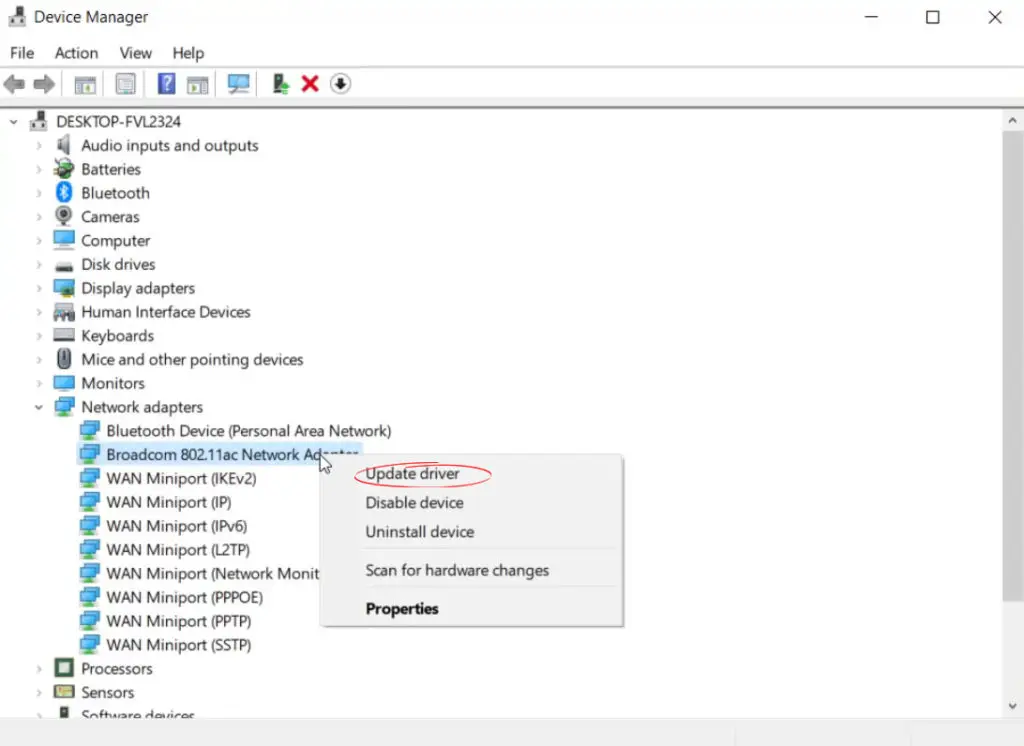
Disable System Firewall
Your computer system usually has a firewall that protects your network traffic. As much safety it brings to your computer, it can also cause your Wi-Fi network not to show up on your computer. Disable your firewall temporarily with the following steps:
- Go to Settings and select Update & Security.
- Select Windows Security from the menu on the left.
- Then select Firewall and network protection.
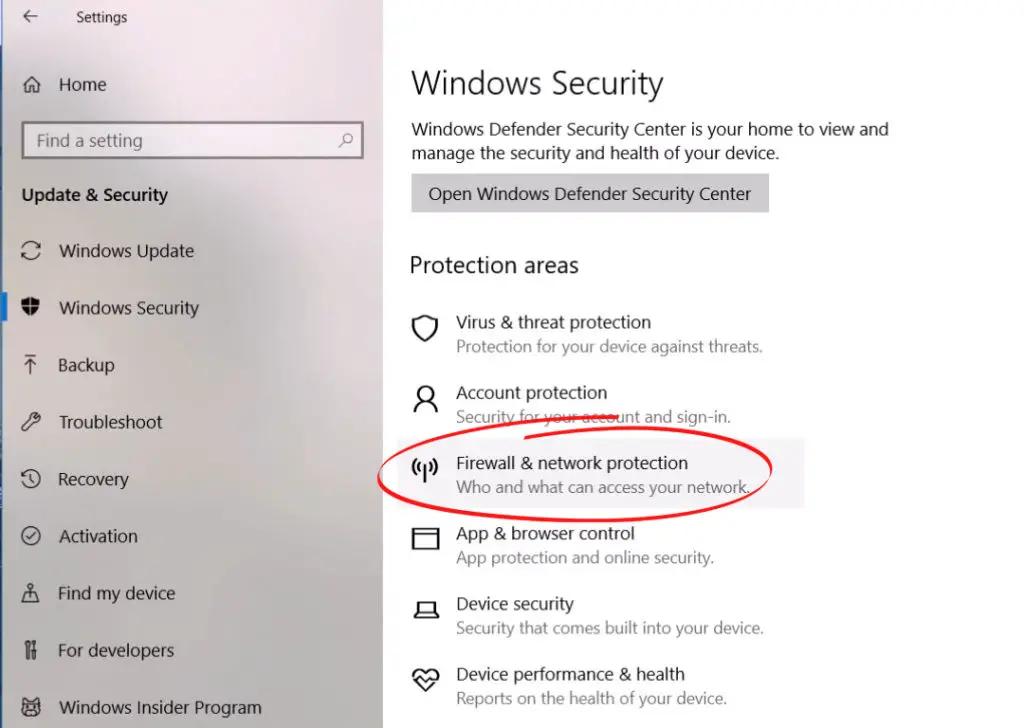
- Click on your active network.
- Disable the Microsoft Defender Firewall by pressing the ON/OFF toggle.
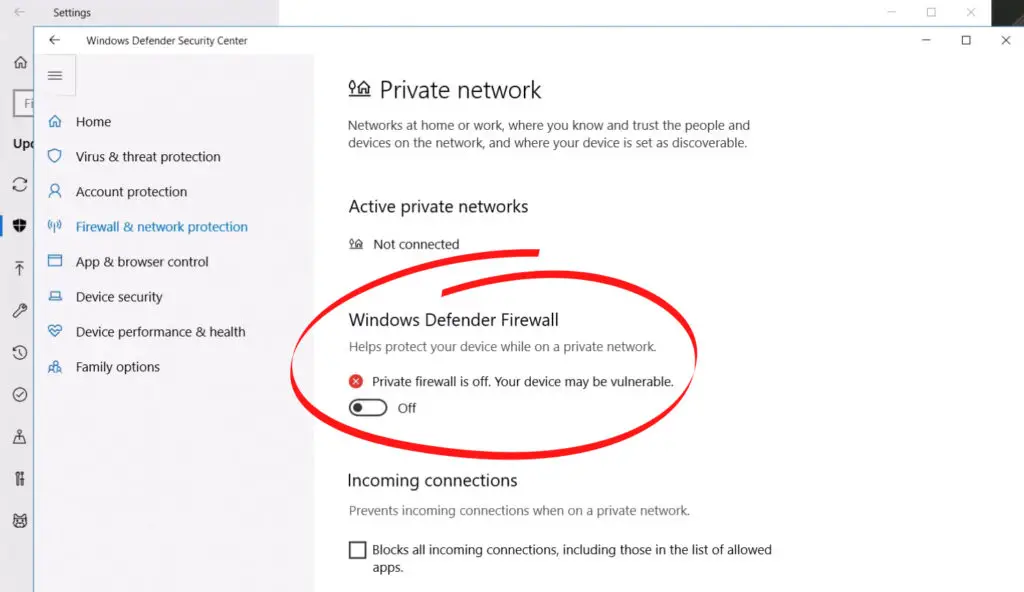
- Now see if you can find a Wi-Fi network on your computer.
- If the Wi-Fi shows up, it means the Microsoft Defender Firewall blocks your Wi-Fi network, and you need to replace the firewall.
Eliminate Troublesome Applications
Users install various applications on their computers to assist in carrying out many tasks. But some of these applications could cause problems and meddle with your internet connections. A problematic app could be causing the Wi-Fi network not to show up on your computer.
If you can detect such problematic applications, it would be best to uninstall them from your computer. After that, reconnect your computer to the internet and see if you can find your Wi-Fi network.
Conclusion
As you can see, there are many reasons why your Wi-Fi network is not showing up in Windows 10. This list is not exhaustive, but these are the main causes of the problem. If you have gone through these fixes, you’d know what to do and where to start. Chances are, one of these common fixes can solve your Wi-Fi problem.

Hey, I’m Jeremy Clifford. I hold a bachelor’s degree in information systems, and I’m a certified network specialist. I worked for several internet providers in LA, San Francisco, Sacramento, and Seattle over the past 21 years.
I worked as a customer service operator, field technician, network engineer, and network specialist. During my career in networking, I’ve come across numerous modems, gateways, routers, and other networking hardware. I’ve installed network equipment, fixed it, designed and administrated networks, etc.
Networking is my passion, and I’m eager to share everything I know with you. On this website, you can read my modem and router reviews, as well as various how-to guides designed to help you solve your network problems. I want to liberate you from the fear that most users feel when they have to deal with modem and router settings.
My favorite free-time activities are gaming, movie-watching, and cooking. I also enjoy fishing, although I’m not good at it. What I’m good at is annoying David when we are fishing together. Apparently, you’re not supposed to talk or laugh while fishing – it scares the fishes.