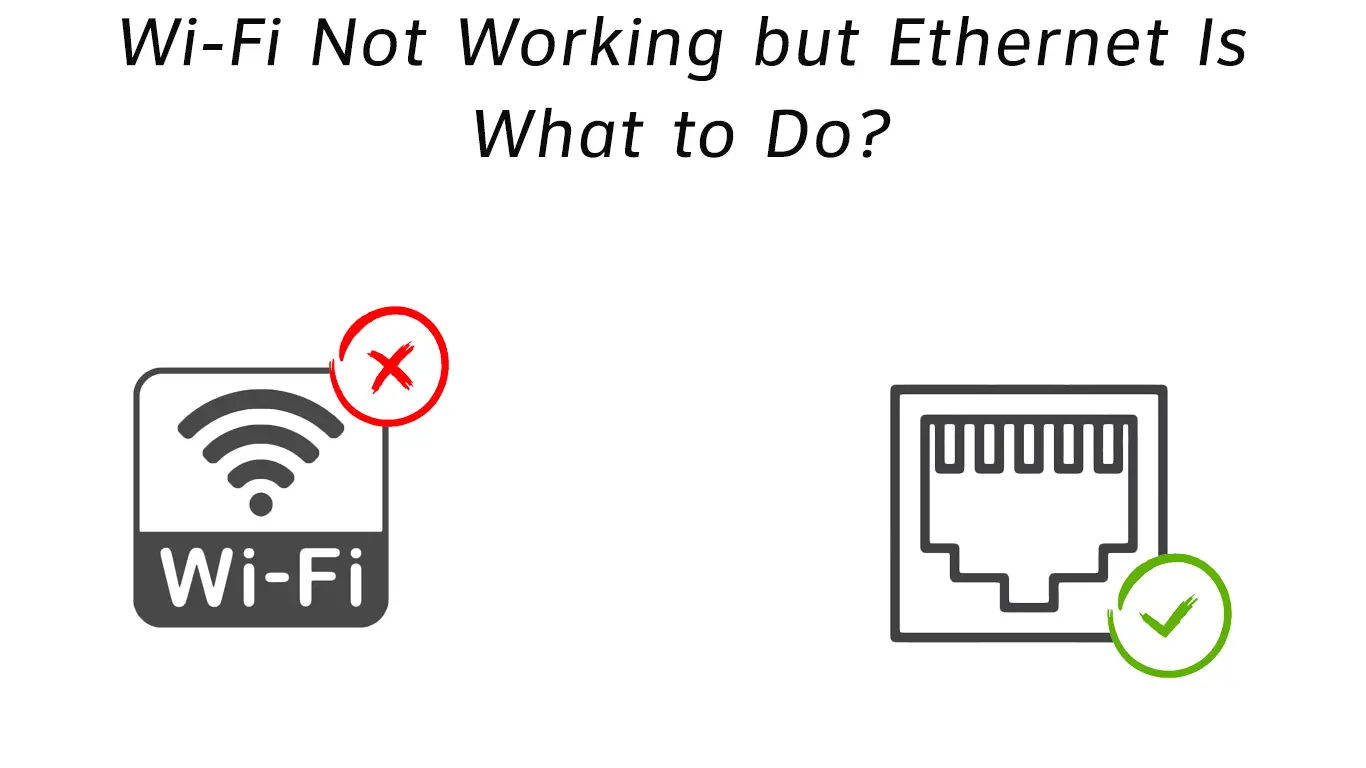It doesn’t matter whether your devices are in perfect condition or your connection settings are correct. Wi-Fi problems are very common and can pop up at any time.
The reasons for Wi-Fi malfunctions while your Ethernet is working range from incorrect router settings to a weak signal. Resetting your Wi-Fi router can help fix the problem and resolve other network issues. You can also install a Wi-Fi extender, change the frequency band, or update your network drivers to restore your internet connectivity.
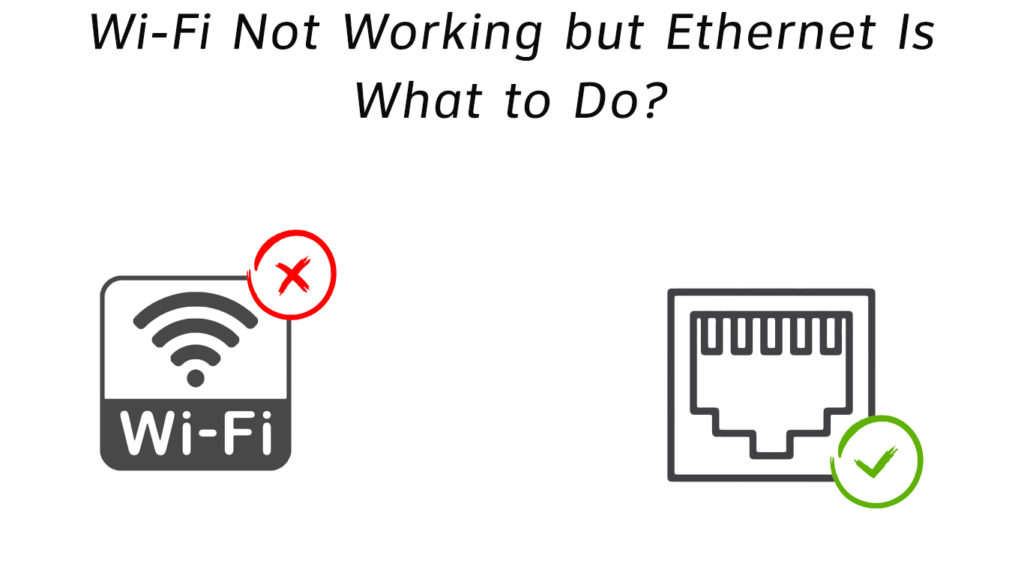
Read on to discover other solutions that can help you troubleshoot and resolve Wi-Fi issues without compromising your Ethernet settings.
CONTENTS
Check and Reboot/Reset Your Router
Incorrect router configuration is usually the first culprit for a malfunctioning Wi-Fi connection.
Even with the wrong settings, the router may complete an Ethernet connection, but you may not connect to the internet optimally.
The quickest way to fix this issue is to reboot or reset your router. Fortunately, the process is very easy.
Here are the steps:
- Unplug the power cable from your router
- Wait a full two minutes
- Plug back the power cable into the router
- Verify if this resolves the issue
Note: The latest routers have a reset button that you can use to restore your router to default settings. Press and hold this button for a few seconds and release it to reset your router.
If these steps do not resolve the issue, you may have to update your router’s firmware.
Here are the steps to update your router’s firmware:
- Connect your router to your PC via an Ethernet cable
- Visit the router manufacturer’s website
- Download the firmware update
- Log in to your router’s control panel page
- Select the firmware update to install it
- Wait for the update process to complete
- Reboot your router
Change the Frequency Band
Various Wi-Fi-capable devices work best with different frequency bands. As such, selecting an incorrect band setting on your device can affect its functionality.
The two most commonly used bands are 2.4 GHz and 5 GHz. The 2.4 GHz band often has slower speeds but a good range, while the 5 GHz frequency band is fast but with poor coverage.
To change your network frequency bands, you only need to:
- Right-click the Start Menu
- Select Device Manager
- Scroll down to Network Adapters and expand it
- Right-click Wi-Fi adapter
- Select Properties.
- Go to the Advanced Tab
- Select the appropriate band under Wireless Mode
How to Change Frequency Band in Windows
Install a Wi-Fi Extender
Sometimes your Wi-Fi may malfunction while your Ethernet is working because of a poor wireless signal.
The distance between your router and device might be too far to complete a connection successfully. If this is the case, consider purchasing a Wi-Fi extender.
As the name suggests, a Wi-Fi extender works by expanding coverage for weak signals. It amplifies the wireless signal from your router and broadcasts it to areas that require a network.
Notably, setting up a Wi-Fi extender is equally easy. Here are the steps:
- Plug the extender into the wall outlet
- Connect an Ethernet cable from your PC to the extender
- Open your preferred web browser
- Enter your extender’s default IP address in the address bar
- Log in into the extender’s web interface (username: admin, password: password)
- Follow the step-by-step wizard to connect to your local network
Ensure there are no distractions between your router, Wi-Fi extender, and device to enhance signal quality.
Update or Reinstall Network Drivers
Your Wi-Fi might stop working because of corrupt or outdated network drivers.
Even though generic drivers provided by your OS should work just fine, they may not meet the minimum requirements of your particular Wi-Fi adapter. If this is the case, you need to update or install the specific drivers for your Wi-Fi adapter
You can uninstall the outdated network drivers and let your Operating System update them automatically, or visit the manufacturer’s site and download the correct drivers. Alternatively, you can use a third-party driver update to install the latest network drivers.
In order to update or reinstall network drivers, simply:
- Right-click the Start Menu
- Select Device Manager
- Scroll down to Network Adapters and expand it
- Right-click Wi-Fi adapter
- Click uninstall drivers
- Restart your PC and allow the new drivers to install automatically
- Alternatively, you can right-click the Wi-Fi adapter and click update
Utilize Windows Troubleshooter
Many people often overlook Windows Troubleshooter as a fix for Wi-Fi issues. This small utility tool can help you diagnose and resolve common problems affecting your network.
The best part is that running the troubleshooter is fast and straightforward. Here are the steps:
- Select Start
- Go to Settings
- Click Update & Security
- Click Troubleshoot
- Select Internet Connection Troubleshooter
- Run the troubleshooter
- Wait for the troubleshooter to complete
- Verify if this step resolves the issue
Flush DNS Cache
Most Operating Systems such as Windows store Domain Name System records and IP addresses in the local cache. The reason for caching DNS is to facilitate future requests.
When you type a web address in your browser, it will look for the site from the DNS records in the local cache first so you can find whatever you are looking for more quickly.
However, the data can accumulate in cache and cause security and connectivity issues. As such, flushing DNS cache can help restore your Wi-Fi network without affecting your Ethernet connection
Here are the steps:
- Click the Start Menu
- Scroll to Windows System and click to expand
- Right-click Command Prompt and select Run as administrator
- Type ipconfig/release and press ENTER
- Type ipconfig/renew and press ENTER
- Type ipconfig/flushdns
- Press Enter
- Type Exit
- Reboot your computer
How to Flush DNS in Windows
Reset IP Settings
Sometimes, IP conflicts and misconfigurations can cause your Wi-Fi not to function. These issues may also cause your Ethernet connection to stop working after some time.
To resolve this issue, you must reset your IP settings. Fortunately, the process is relatively easy. Here are the steps:
- Click the Start Menu
- Scroll to Windows System and click to expand
- Right-click Command Prompt and select Run as administrator
- Type ipconfig/release and press ENTER
- Type ipconfig/renew and press ENTER
- Type Exit to exit from Command Prompt
- Reboot your PC
Disable IPv4 or IPv6
Your computer has two Internet Protocols; IPv4 and IPv6. When activated simultaneously, the settings may conflict and cause your Wi-Fi to misbehave.
If you notice any conflict or connectivity issues, consider disabling IPv6. We’re disabling this one and not IPv6 because only IPv4 is currently in use. IPv6 protocol is designed for future purposes and is not in use, yet.
Below are the steps:
- Click on Start
- Go to Settings
- Go to Network & Internet
- Click Network and Sharing Center
- Click on your active network connection
- Click properties
- Uncheck IPv6
How to Disable/Enable IPv6 Protocol
Conclusion
If you wonder why your Wi-Fi is not working, but Ethernet is, consider trying any of our tips. You will undoubtedly find the ideal solution 99% of the time. Please give it a go and let us know what worked for you!

Hey, I’m Jeremy Clifford. I hold a bachelor’s degree in information systems, and I’m a certified network specialist. I worked for several internet providers in LA, San Francisco, Sacramento, and Seattle over the past 21 years.
I worked as a customer service operator, field technician, network engineer, and network specialist. During my career in networking, I’ve come across numerous modems, gateways, routers, and other networking hardware. I’ve installed network equipment, fixed it, designed and administrated networks, etc.
Networking is my passion, and I’m eager to share everything I know with you. On this website, you can read my modem and router reviews, as well as various how-to guides designed to help you solve your network problems. I want to liberate you from the fear that most users feel when they have to deal with modem and router settings.
My favorite free-time activities are gaming, movie-watching, and cooking. I also enjoy fishing, although I’m not good at it. What I’m good at is annoying David when we are fishing together. Apparently, you’re not supposed to talk or laugh while fishing – it scares the fishes.