Being subscribe to a great package from your ISP (Internet Service Provider) means nothing if your Windows 10 Wi-Fi doesn’t have a valid IP configuration. Apart from not being able to connect to the internet, you can run into trouble trying to access your local area network.
That’s why we’ve decided to share with you a bit of information on IP configuration, why you can get the message saying it’s not valid, and how to fix it. Hopefully, after reading this article, you won’t have any issues with your network.
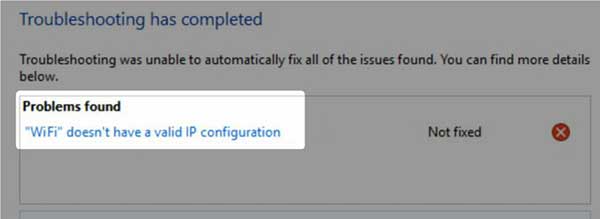
CONTENTS
- IP Configuration
- Reasons Windows 10 Wi-Fi Doesn’t Have a Valid IP Configuration
- Wireless Driver
- DNS Cache
- IP Address Conflict
- How to Fix Windows 10 Wi-Fi Doesn’t Have a Valid IP Configuration
- Network Reboot
- Wireless Adapter Reset
- Clearing DNS Cache
- IP Address Release and Renewal
- Wireless Adapter Reinstall
- Set IP Address Manually
- TCP/IP Stack Reset
- Conclusion
IP Configuration
IP (Internet Protocol) configuration refers to a set of IP parameters that let the device send and receive IP packets. The entire configuration includes the IP address, the DHCP (Dynamic Host Configuration Protocol), the subnet mask, and the gateway.
The IP address refers to the numeric network address of your device. The DHCP is a protocol that does many things, and one of them is providing the host with an IP address, default gateway, and subnet mask.
The subnet mask performs a separation between the device part and the network part of the IP address. The gateway is a network node, and typically, you’ll see it as the IP address of your router. Reading this, you might assume that IP addresses are very important. Well, they are.
Reasons Windows 10 Wi-Fi Doesn’t Have a Valid IP Configuration
There are three essential reasons your Windows 10 Wi-Fi doesn’t have a valid IP configuration. These are related to the wireless driver in your device, the DNS (Domain Name System) cache, and the IP address.
Wireless Driver
It’s a common thing for your wireless not to work the right way when something’s wrong with the driver. Typically, it’s related to a new driver update. It’s possible that something happened during the automatic system update, and your driver was simply skipped.
DNS Cache
Cache memory lets us store some bits of information we got online for later use. DNS cache works on the same principle by storing the DNS records. However, it’s good to clear it sometimes to avoid getting an invalid IP configuration.
IP Address Conflict
This happens when you have two or more conflicting IP addresses, meaning that there are at least two devices on your network with the same IP address. This messes with the router and you can’t connect to other device or the internet.
How to Fix Windows 10 Wi-Fi Doesn’t Have a Valid IP Configuration
Knowing the most common reasons why your Windows 10 Wi-Fi doesn’t have a valid IP configuration brings us one step closer to fixing the issue. Here are some easy troubleshooting steps you can perform to get the job done.
Network Reboot
As usual, the first step we suggest is a network reboot because the IP configuration is automatically done afterwards. Turn off the router and your device. Then, turn on your router and wait for it to establish full functionality. After that, turn on your device and everything should work well.
Wireless Adapter Reset
By reset, we actually mean disabling and enabling the adapter. Just go to Settings and find the Network & Internet icon. Click on it, and click on Wi-Fi on the left pane. Under the Related settings, click on Change adapter options.
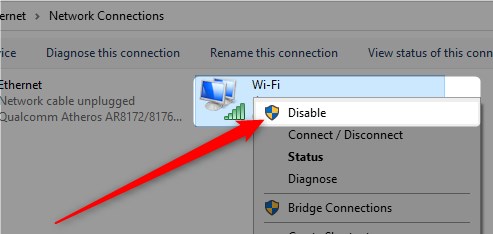
When the Network Connections window pops up, right-click on Wi-Fi, and click Disable. Once you do that, wait for a few seconds. Then, right-click on it again and click Enable, and your issue should be resolved.
Clearing DNS Cache
It’s quite simple to clear the DNS cache on a Windows 10 operating system. Go to the search box and type cmd. Right-click on the first result that appears and select Run as administrator. In the Command Prompt, type ipconfig /flushdns, and hit Enter. Your DNS cache is cleared and your Wi-Fi should work now.
IP Address Release and Renewal
The steps are similar to the previous ones. Open up Command Prompt as the administrator. After that, you need to type ipconfig /release and hit Enter. This releases your IP address and makes it available for another device.
Recommended reading:
- Windows 10 no Internet Access But Internet Works
- Network Icon Missing From Taskbar In Windows 10 (Easy Fixes)
- Internet Disconnects Every Few Minutes in Windows 10 (Try These Quick Fixes)
Then, you need to type ipconfig /renew and press Enter again. This lets your computer get a new IP address from your router. Try connecting to your wireless after that, it should work just fine.
Wireless Adapter Reinstall
Just press and hold the Windows key and X, and a menu will appear above the Start button in the lower left corner of your screen. Click on Device Manager. Find the Network adapters section, and expand it.
Locate the wireless adapter and right-click on it. After that, click on Uninstall device. A window will appear where you need to check the Delete the driver box and click on Uninstall. After that click on Action in the upper right corner of the Device manager.
Select Scan for hardware changes. This will automatically reinstall your wireless driver, and you can try connecting to your wireless network and access some webpages so you can test the internet connection.
Set IP Address Manually
Go to Settings, and select Network & Internet, click on Wi-Fi on the left pane, and under Related settings select Change adapter options. Find the network connection you’re using, and right-click on the icon.
Select Properties, and click on Internet Protocol Version 4 (TCP/IPv4). After that, click on Configure… and you can start typing in your IP address, the Subnet mask, and the Default gateway. When you finish, click on OK to apply the changes.
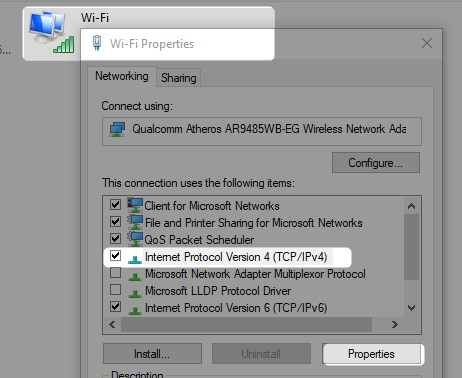
TCP/IP Stack Reset
To reset the Transfer Control Protocol and Internet Protocol (TCP/IP) stack, you need to access Command Prompt again. Make sure to run it as the administrator. The command you’ll be typing in now is netsh int ip reset.
Hit Enter after you’ve typed it, and wait for the command to be executed. It’s important you restart your device after this is done, because all protocols related to your network will be reset. After this, your wireless should work perfectly fine.
Conclusion
Hopefully you’ve understood what IP configuration means, why Windows 10 Wi-Fi doesn’t have a valid IP configuration sometimes. Also, we’ve provided you with some methods to solve the issue.
Trying one or more will surely get the job done. So, experiment, reboot the network, and if it doesn’t work continue up to the TCP/IP stack. If it still doesn’t work, your router or your device might be faulty.

Hey, I’m Jeremy Clifford. I hold a bachelor’s degree in information systems, and I’m a certified network specialist. I worked for several internet providers in LA, San Francisco, Sacramento, and Seattle over the past 21 years.
I worked as a customer service operator, field technician, network engineer, and network specialist. During my career in networking, I’ve come across numerous modems, gateways, routers, and other networking hardware. I’ve installed network equipment, fixed it, designed and administrated networks, etc.
Networking is my passion, and I’m eager to share everything I know with you. On this website, you can read my modem and router reviews, as well as various how-to guides designed to help you solve your network problems. I want to liberate you from the fear that most users feel when they have to deal with modem and router settings.
My favorite free-time activities are gaming, movie-watching, and cooking. I also enjoy fishing, although I’m not good at it. What I’m good at is annoying David when we are fishing together. Apparently, you’re not supposed to talk or laugh while fishing – it scares the fishes.
