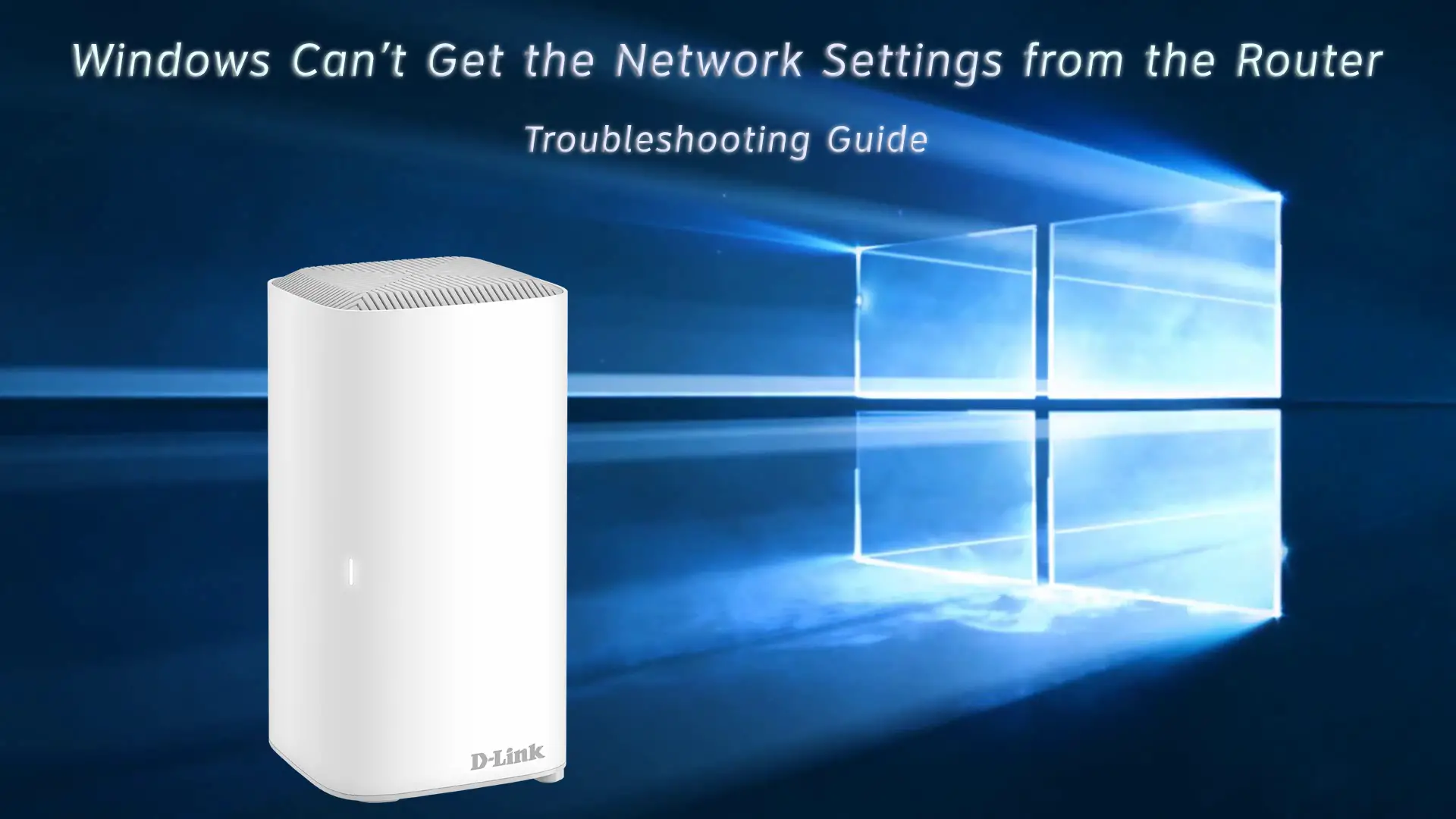Getting an internet connection is probably one of the most exciting moments for so many people. Everything seems great when your network and OS work well together to give a seamless internet experience. However, users sometimes face problems like unstable internet connection, especially when using Wi-Fi.
For instance, you can get a message like “Windows can’t get the network settings from the router” while using your Wi-Fi, Mobile Hotspot, printer, or speaker on Windows. This post will provide you with some helpful tips and easy fixes to address this issue. Here are some easy-to-follow troubleshooting steps you can perform when you get this annoying message.
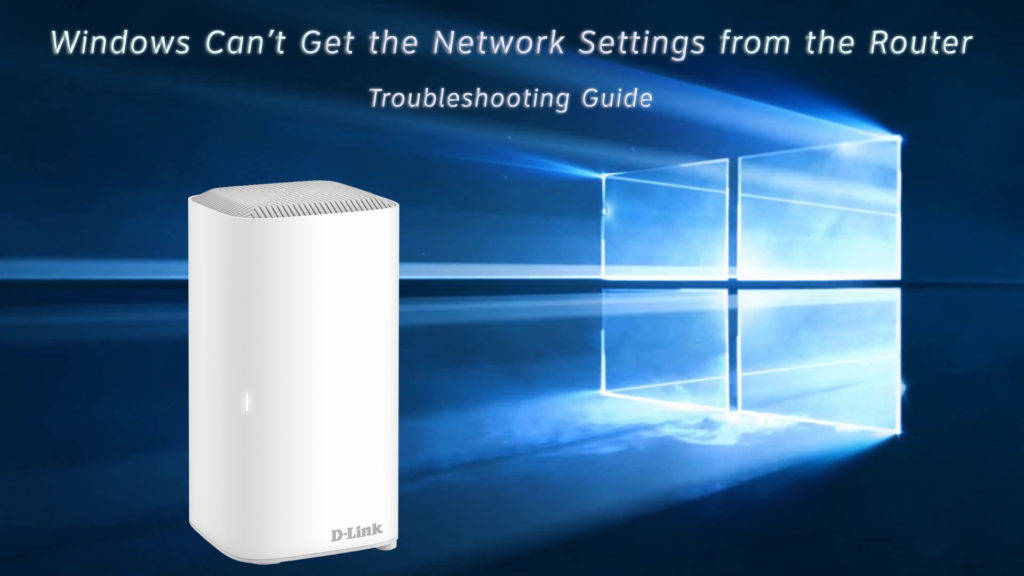
CONTENTS
- Ensure you Type the Correct Login Credentials
- Check if Another Device Gets the Same Message
- Restart your Router and Modem
- Restart Network Connection
- Restart/Reinstall/Update Network Drivers
- Run Windows Network Troubleshooter
- Try to Reset the Network
- Turn on Network Discovery and File and Printer Sharing
- Final Words
Ensure you Type the Correct Login Credentials
Typing the wrong username, password or PIN can happen to anyone. Wrong credentials will not let you connect to your network, and the message will appear underneath your network name in the Wi-Fi network list. When you try to re-enter the Wi-Fi password, ensure to key in slowly, one by one. If you type them quickly, you might miss something and get the same error again, and Windows might not tolerate a lot of retries.
Check if Another Device Gets the Same Message
Try to connect to the Wi-Fi network with another device to find the source of the problem. If the other device works fine, the problem lies in the device, or Windows, not the router. If that is the case, you can concentrate on troubleshooting Windows on that particular device.
Restart your Router and Modem
Today, most people are too much dependent on the internet to get things done – work, study, enjoy free time, or play. It seems that no one can afford to switch off the network, not even for a second. You may not be aware that a router and modem also need a break. If these devices work continuously for a few months, some bugs may appear in their systems. They can even get a virus.
However, if your error message is caused by the bugs, then a simple restart will do the trick. Switch off the power of both the router and modem. You’ll also need to pull out the wall plugs. After a few moments, reconnect both devices, starting with the modem. If the bugs were causing the issue, this routine should fix the problem, and you can start using your Wi-Fi network again.
Restart Network Connection
If the problem is not in the router, then there could be bugs in your network. Likewise, it would be best if you restarted your network connection. In this case, restarting only involves digital actions. Disable and enable your network with the following steps:
- Right-click on the network icon located at the bottom-right of your computer screen.
- Choose ‘Open Network & Internet settings’.
- In the Advanced network settings, click on the first option – Change adapter options
- Lookup for your network, right-click on it, and press ‘Disable’. It’s like shutting down the network connection.
- After a few seconds, right-click on the network again and press ‘Enable’ to reconnect your network.
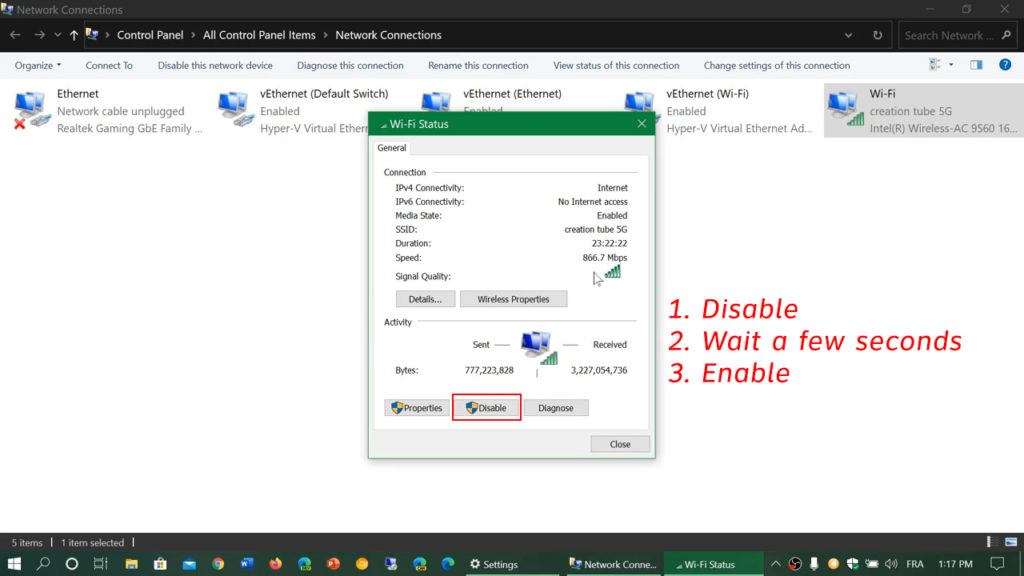
If there is a bug or fault, this process should fix it, and you can enjoy your online activities again.
Restart/Reinstall/Update Network Drivers
Your network driver can also stop Windows from getting the network settings from the router. Windows may not support or may not be compatible with the driver. Sometimes, the network driver uses an older version, and you need to update to the latest. Better still, you can uninstall and reinstall the drivers.
Follow these steps to do it:
- Go to Start on the bottom-left of your screen, and search by typing’ device manager’. You’ll get a list of matching results.
- Choose the very first ‘best match’ and open up Windows Device Manager.
- Select the device you want to update, right-click and press ‘Update Driver’. It will refresh to the latest version.
- You can also press ‘Uninstall Device’ instead of updating the driver.
- After a few seconds, please restart the computer so that Windows 10 can reinstall it again.
Run Windows Network Troubleshooter
Like many other operating systems, Windows has a few troubleshooters to assist you in fixing issues regarding the network, settings, printers, or any other connected accessories. Here are the steps you can troubleshoot the internet connection:
- Go to the Start button on the bottom-left of the screen and click on the Settings icon.
- Find Update & Security and click on Troubleshoot in the Menu on the left.
- Choose Additional troubleshooter, and you will see a list.
- Choose Internet connections and select ‘Run the troubleshooter’.
- Follow the troubleshooting steps appearing on the screen and diligently pay attention to the onscreen prompts.
Try to Reset the Network
If troubleshooting didn’t work, you might have to reset the network using a unique Network Reset feature. You can do this by following these steps:
- Go to the Start button on the bottom-left of the screen and click the Settings icon.
- Choose Network and Internet and under ‘Status’, find ‘Network reset’ under Advanced network settings.
- Press Network reset and press on the Reset now button.
- You might need to wait for a while for the process to finish. Then, restart your computer.
The entire process would reset the network adapters back to their default settings. You might need to set them up again when the computer has restarted.
Video Tutorial – How to Reset Network in Windows 10
Turn on Network Discovery and File and Printer Sharing
Turning on Network discovery, as well as file and printer sharing will let you know if the network settings and connection are restored. Follow these few steps:
- Go to the Start button on the bottom-left of the screen and click the Settings icon.
- Find Network and Internet, and under ‘Status’, click on Network and Sharing Center.
- Choose Change advanced sharing settings.
- Click on both bullets – Network discovery, and File and printer sharing
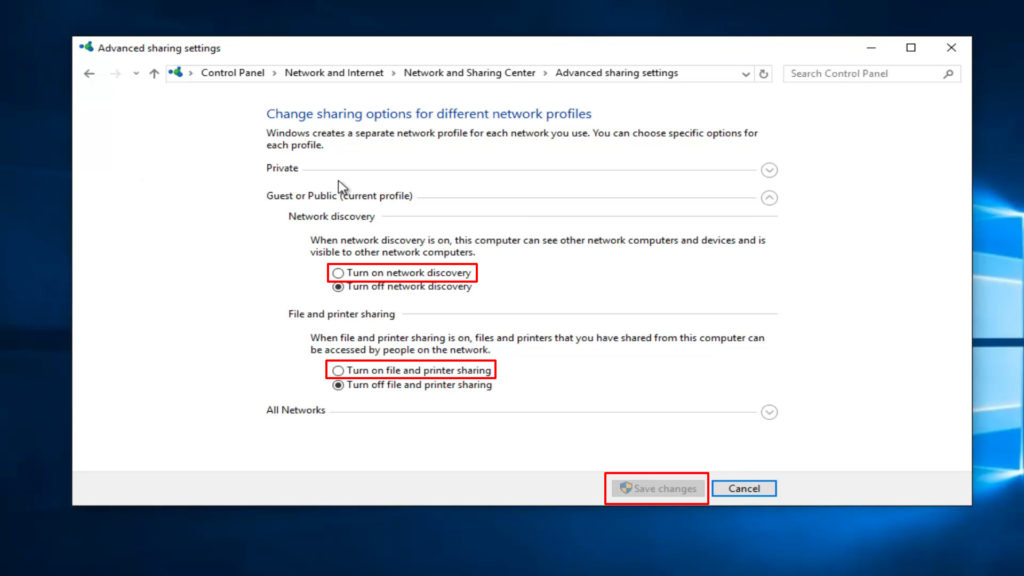
Final Words
One of the fixes above could solve the problem when Windows can’t get the network settings from the router. If none of them can fix your problem, it’s probably time to contact your Internet Service Provider or the router manufacturer’s customer support team. They could have the solution to your network settings issue.

Hey, I’m Jeremy Clifford. I hold a bachelor’s degree in information systems, and I’m a certified network specialist. I worked for several internet providers in LA, San Francisco, Sacramento, and Seattle over the past 21 years.
I worked as a customer service operator, field technician, network engineer, and network specialist. During my career in networking, I’ve come across numerous modems, gateways, routers, and other networking hardware. I’ve installed network equipment, fixed it, designed and administrated networks, etc.
Networking is my passion, and I’m eager to share everything I know with you. On this website, you can read my modem and router reviews, as well as various how-to guides designed to help you solve your network problems. I want to liberate you from the fear that most users feel when they have to deal with modem and router settings.
My favorite free-time activities are gaming, movie-watching, and cooking. I also enjoy fishing, although I’m not good at it. What I’m good at is annoying David when we are fishing together. Apparently, you’re not supposed to talk or laugh while fishing – it scares the fishes.