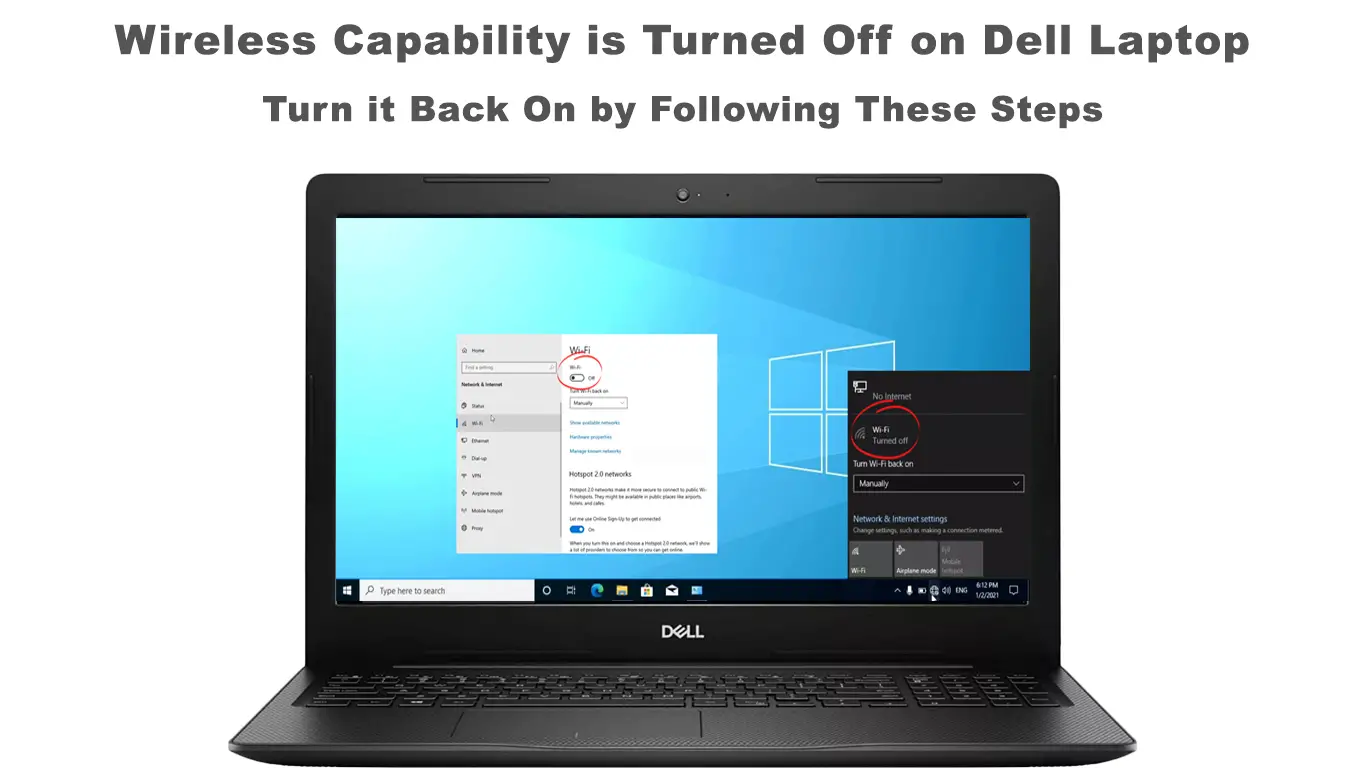Is wireless capability turned off on your Dell laptop? Are you having trouble turning it on? It’s a pretty common problem and numerous internet users have experienced it before. This issue may come from external and internal sources. Wherever it comes from, your only interest is to get back the internet connection as soon as possible.
Check out our comprehensive guide and try to find the solution that works for you – we have listed all the most common causes and quick fixes for each cause.
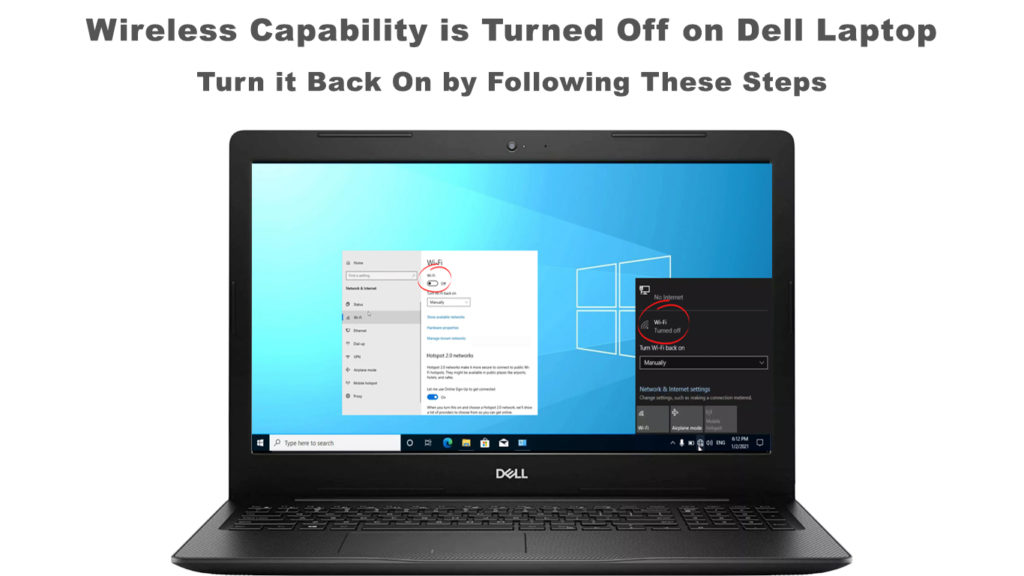
Before we start, it’s advisable to perform a few basic troubleshooting steps. You might not be able to use your Wi-Fi due to a minor error. Check out the following things first:
- If your Dell laptop has a physical Wi-Fi button or key, press it to turn the Wi-Fi capability on.
- Ensure that you’re connected to the right Wi-Fi network and that you’re using the right credentials
- Ensure that Wi-Fi is turned on in your Windows OS
Now, let’s get started.
CONTENTS
Check Wi-Fi Network Drivers
Outdated or corrupted network drivers can be the reason why you cannot turn on Wi-Fi on your Dell laptop. The issue may originate from the internal parts, but it can also come from third-party applications. Uninstalling (and reinstalling) your network driver is the best solution to fix this problem, and here are the steps involved (Windows 10):
- Press the Windows key at the same time with the ‘x’ key, and choose Device Manager. Another way is to right-click on the Windows icon in the bottom-left corner of your Dell laptop’s monitor.
- Select Network adapters.
- Find your Wi-Fi adapter and right-click on it.
- Choose Uninstall device.
How to Uninstall Wi-Fi Adapter Driver
Allow the computer to uninstall the drivers and restart the laptop once it’s done. During the restart, the system will automatically install new network drivers, and you should be able to turn on wireless capability.
Update Wi-Fi Network Drivers
The network drivers provide an internet connection to your Dell laptop. They need to be updated from time to time, and if they’re not updated for a long time, you may experience some connection issues. To update the drivers, you should take the same steps as in the previous fix to get to the Network adapters page (Device Manager).
When you right-click on the Wi-Fi adapter, select Update driver instead of Uninstall device. The Windows will ask you whether you want it to find the latest driver update automatically or to do it manually. Click on the first option if you want an automatic update. If you’ve already downloaded the driver and have it on your laptop, select manual installation.
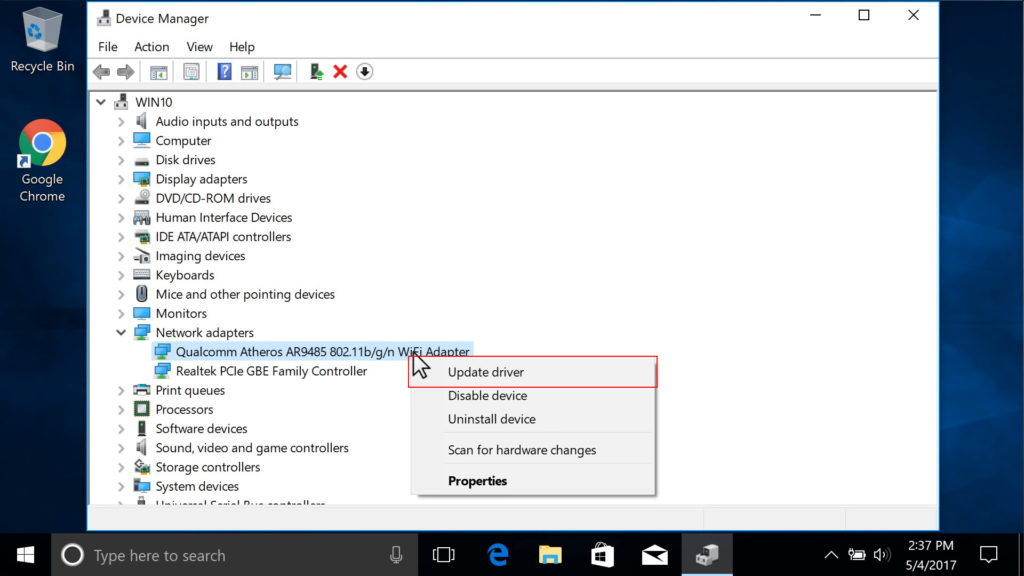
Reset Your Router
The router is responsible for transferring the internet signal to your Dell laptop. If your wireless capability is turned off on your Dell laptop, resetting the router could be the right thing to do. Follow the subsequent steps to reset the router:
- Use a pin or needle to press the reset button (usually on the back of the router)
- Press and hold for at least 10 seconds.
Pressing the reset button resets all the settings back to default values.
Firewall Settings
The firewall in your Dell laptop acts as a safety system to detect and eliminate threats. When the firewall reacts to a threat, it may also inadvertently block your Wi-Fi network. If that happens, you need to disable your firewall (at least temporarily) and see if that solves the problem with the Wi-Fi connection. Follow these steps (Windows 10):
- Type’ windows firewall’ in the search box next to the Windows icon at the bottom left of your laptop screen. Or go to Settings > Update and Security > Windows Security > Firewall and Network Protection.
- Here, you have three different settings for three different network types (Public, Private, and Domain).
- You can disable Firewall for all three or just for the type of network you’re currently connected to.
- Click on the toggle to turn the Firewall off
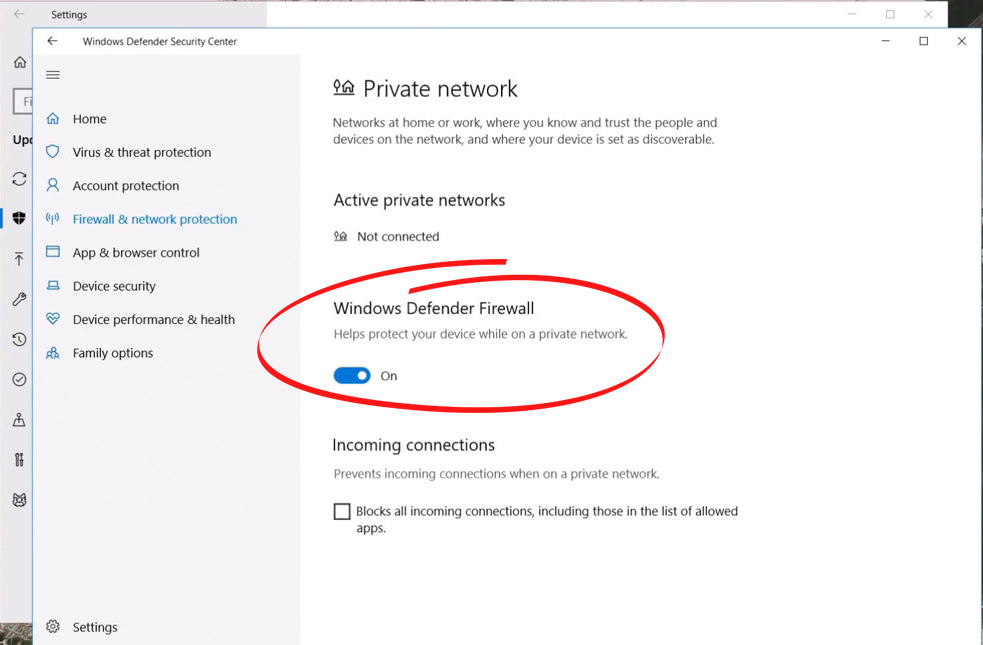
If turning off your firewall restores your laptop’s wireless capability, then you should probably install some third-party antivirus to get some protection online. Online surfing without any kind of protection is definitely not recommended.
Recommended reading: Wireless Capability Is Turned Off in Windows 10 (How to Turn it On)
Enable Wi-Fi in Windows Mobility Center
The mobility center houses some primary functions of the OS, including your Wi-Fi network (only Windows 7). There is a chance that some third-party applications have turned off your Dell laptop’s wireless capability from the Windows mobility center. You can fix this issue by performing the following steps:
- Press on the Windows key and the X key simultaneously. The Mobility Center will appear
- Click on the ‘Turn wireless on’ button on the mobility center page.
- You have enabled the Wi-Fi network from the Mobility Center window, and hopefully, this fixed the issue with wireless capability being turned off.
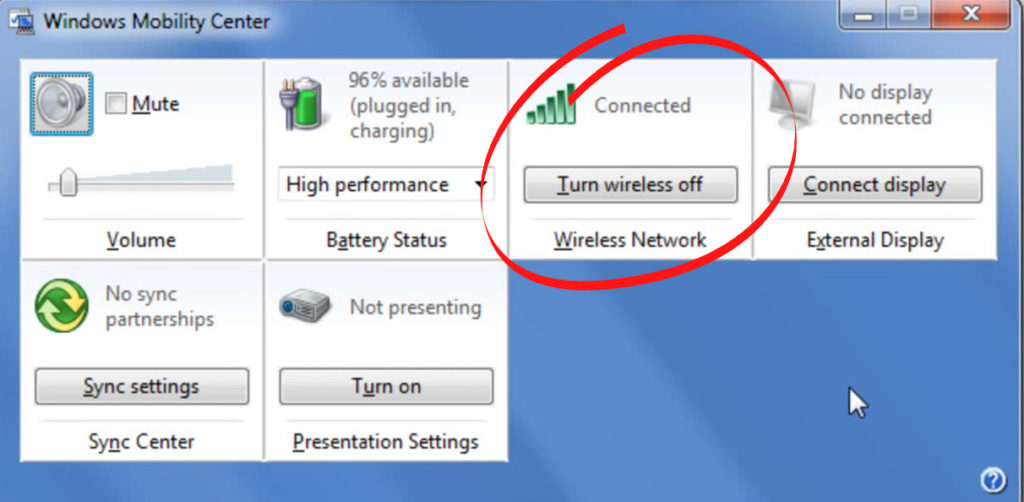
Check Power Management Settings
If your laptop drains the battery quickly, you may have adjusted power settings to turn off certain functions (and devices) automatically when not in continuous use for a long time. This adjustment can turn off your Wi-Fi adapter, among other things. You can always change the power management settings with the following steps:
- Press the Windows key and ‘r’ key at the same time.
- In the run textbox, type ‘devmgmt.msc’
- Click ‘OK’ or press the Enter key.
- Choose Network Adapters.
- Find the network adapter, right-click on it to see options, and click on ‘Properties’.
- Press the Power Management tab and click on the OK button.
- You can view an option that says Allow This Computer To Turn Off This Device, and uncheck the box.
When it’s done, restart your Dell laptop and see if you can regain your wireless capability.
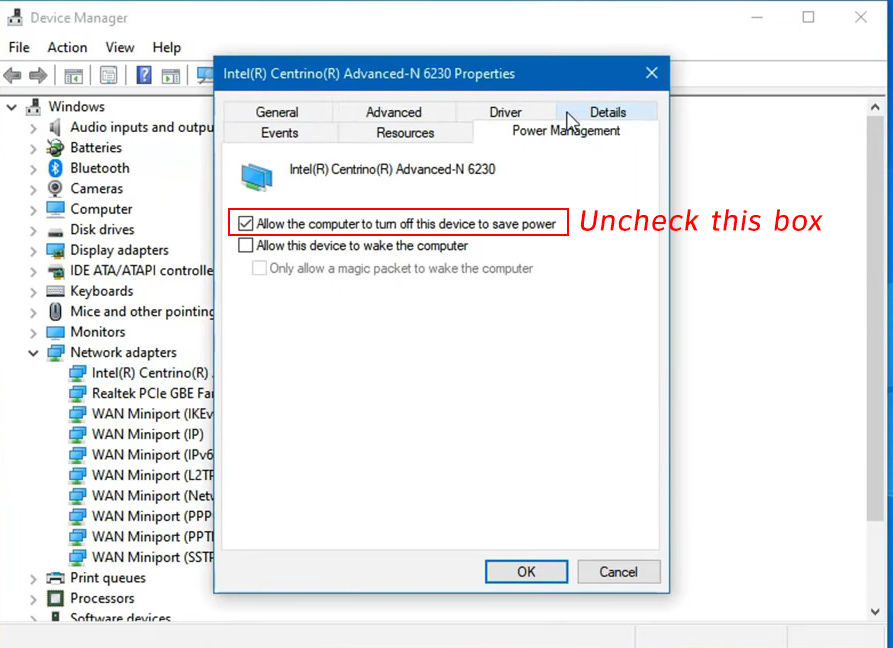
Update Windows 10
Under normal circumstances, Windows 10 is updated automatically. However, sometimes it fails to do so due to various reasons, such as internet disconnection, insufficient space, or other technical issues. Perform the following procedure to update Windows 10 manually:
- Click on the Windows icon at the bottom-left of the monitor, and click the settings icon.
- Choose Update & Security
- If you see Check for updates, click on it.
- Allow the system to search for the latest updates and install them.
When it’s completed, restart your laptop and find out if this procedure fixed the wireless capability issue.
Conclusion
This comprehensive guide covers all the most common reasons why your wireless capability is turned off on a Dell laptop. We’ve gone through the numerous causes and recommended some easy fixes to regain your Wi-Fi connection.
If by any chance, you are still unable to sort out the problem with our suggested fixes, you should contact Dell technical support. It could be a hardware issue, and the technician may need to inspect the laptop physically to address the issue.

Hey, I’m Jeremy Clifford. I hold a bachelor’s degree in information systems, and I’m a certified network specialist. I worked for several internet providers in LA, San Francisco, Sacramento, and Seattle over the past 21 years.
I worked as a customer service operator, field technician, network engineer, and network specialist. During my career in networking, I’ve come across numerous modems, gateways, routers, and other networking hardware. I’ve installed network equipment, fixed it, designed and administrated networks, etc.
Networking is my passion, and I’m eager to share everything I know with you. On this website, you can read my modem and router reviews, as well as various how-to guides designed to help you solve your network problems. I want to liberate you from the fear that most users feel when they have to deal with modem and router settings.
My favorite free-time activities are gaming, movie-watching, and cooking. I also enjoy fishing, although I’m not good at it. What I’m good at is annoying David when we are fishing together. Apparently, you’re not supposed to talk or laugh while fishing – it scares the fishes.