Xfinity offers a wide array of services. Their cable TV service is a favorite since it gives access to various shows. Xfinity provides TV services through TV boxes that come in different models. Xfinity TV subscribers often face a problem where the TV box is stuck on boot without any foreseeable change. This article looks into what causes such a phenomenon and how you can easily overcome it.

What Causes the Box to Get Stuck on Boot?
TV boxes actively interact with the internet for service provision. Whenever the box goes offline and comes back online, it has to re-establish an internet connection to load your preferences and program information.
Whenever the TV box indicates boot, that means it is interacting with Comcast servers to retrieve information unique to your TV box.
The TV box says boot for extended periods because of various reasons. Majorly it is because the signal is weak or the cable connection is faulty.
Recommended reading: How to Turn Off Xfinity Wi-Fi at Night (Explained in Detail)
Remember that the TV box will take a reasonably long time to regain its full functionality, even on ordinary occasions. The long periods are because the box has to wait for the gateway to establish an internet connection. After the connection is established, the box then uses the connection to reconnect to Comcast’s servers.
If the boot process lasts for more than 30 minutes, consider trying the solutions below.
What to do When TV Box is Stuck on Boot?
- Check the Cables
The TV box could be stuck on boot because of a faulty cable. Loosely attached cables can also prevent internet access, thus prolonging boot time.
Therefore, ensure all cables are firmly connected and in the correct ports. Also, the gateway should be on and have internet access for the box to work.
Ensure the ports are clean and no dirt particles hinder a functional connection.
- Restart the Box
The easiest and most effective primary solution is to restart the box to re-establish connections. Restarting the box will clear any software bugs that might be causing lagging.
There are different ways to restart the box. They include:
- Using the Power Cord/Mains Switch
TV boxes such as the XG1v4 DVR TV Boxes, Xi5, and Xi6 lack a power button.
To restart them flip the mains switch or unplug the power cord. Then plug the power cord back or switch on the main power outlet.
Remember to wait at least 10 seconds before switching on the box.
- Using Voice Control
If you have the Xfinity voice remote, you can restart the TV box by saying “Restart TV Box” after pressing the microphone button on the remote.
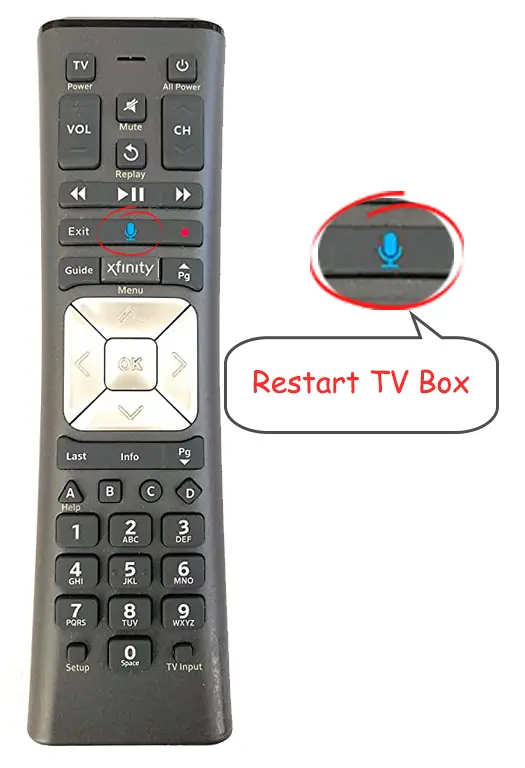
- Using the Device Settings
Press the Xfinity button on the remote. Then use either the left or right navigation button to get to the Settings icon, then OK.
Next, navigate down to Device settings>OK. Scroll down to Power Preferences>OK.
Then scroll down to Restart>OK and navigate right >Restart>OK.
The alternative is to go to Settings>Help>Restart.
VIDEO TUTORIAL – How to Restart Xfinity Cable Box
- Using the Xfinity Account
Log into the Xfinity account, then scroll to Manage TV.
Next, click on the troubleshoot option, then click Continue.
The next screen will present you with two choices; System Refresh and Restart Device.
You can choose either, but select System Refresh to conduct a complete restart, then select Start Troubleshooting.
Do not disturb any connections while the box is restarting. You can also restart the TV box via the Services or Devices tab.
- Using the My Account App
Sign in to the app on Android or iPhone.
Launch the app and navigate the TV tile, then select Troubleshoot.
Then select either the System Refresh or Restart Device options.
Tap Start Troubleshooting and wait for the system to reboot.
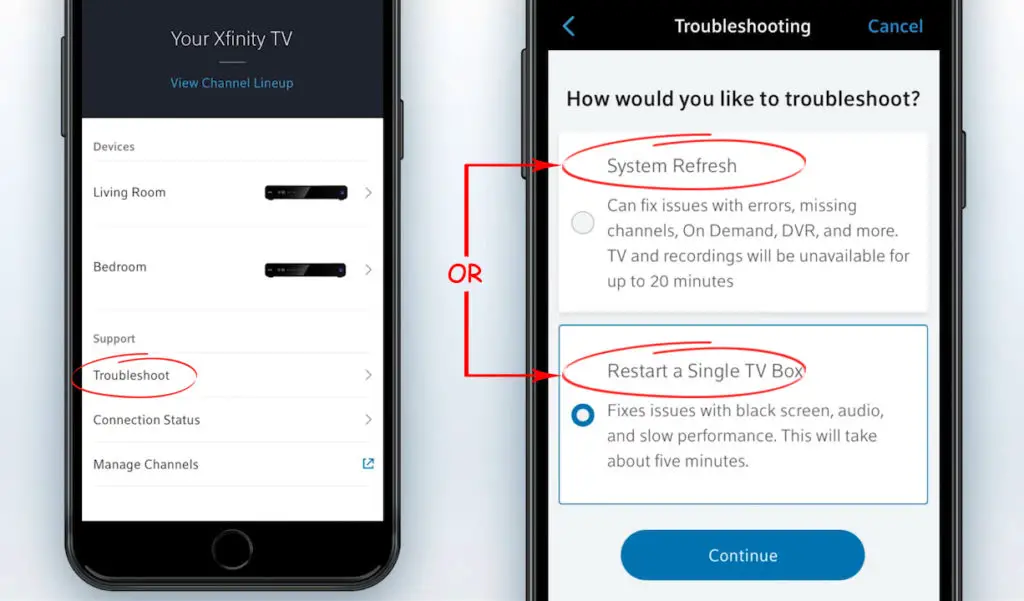
- Using the Power Button
If your TV box model has a power button, press it for 10 seconds, and the box should reset.
If all other rebooting attempts fail to work, resetting the box should be the last option.
You might need to restart the TV box more than once to sort out the boot issue. If you choose to restart the box for a second time, power it off and wait for at least five minutes. Then give the box time to restore connections before moving to the next solution.
- Restart the Xfinity Gateway
If the restart does not solve the problem, the issue could be originating from the gateway. Ensure it has a working internet connection and is broadcasting Wi-Fi in the case of wireless TV boxes.
You can restart the gateway through the Xfinity App or Xfinity account online.
Use your Xfinity ID and password to access your account, then navigate the internet services tab>Devices.
Locate the gateway, then click on Restart modem>Start troubleshooting and wait for the gateway to reboot.
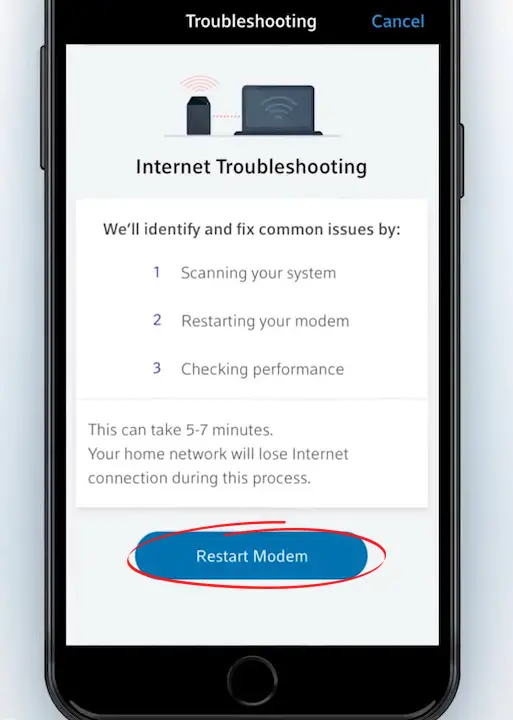
Note that if the troubleshooting process does not solve your problem, you will be prompted to set an appointment with customer support.
You can also use the Xfinity app to restart the gateway. Use your credentials to log into the app, and under overview, select internet. Then tap on restart this device if you are using an iPhone or troubleshoot for Android.
- Get a New TV box
Sometimes tinkering with the settings will not restore the TV box to its initial state. Since the boxes are rented from Xfinity, they go through many users, and yours may be worn out.
Contact customer support and notify them about your problem to get a new box. If the representative chooses to try other solutions before sending a new TV box, let them do it.
However, ensure you notify them about the steps you have taken to try and solve the problem. That way, both of you save time and arrive at a solution faster.
You should get the latest Xfinity TV box version to prevent similar problems in the future.
Subscribers in select areas can order a new TV box by going to channel 1995 on their current box. If the service is unavailable in your location, visit a Comcast Service Centre or an Xfinity store for the latest Xfinity equipment.
However, you will pay a small fee to get a new TV box and professional installation.
Additionally, you can use this site to check if your current gateway can support the Xfinity services you subscribe you use.
Conclusion
Hopefully, the options above have moved you from the welcome screen, and you can enjoy the various programs on your Xfinity TV. If the problem occurs again after trying the provided recommendations, remember Xfinity will exchange your box for a new one.

Hey, I’m Jeremy Clifford. I hold a bachelor’s degree in information systems, and I’m a certified network specialist. I worked for several internet providers in LA, San Francisco, Sacramento, and Seattle over the past 21 years.
I worked as a customer service operator, field technician, network engineer, and network specialist. During my career in networking, I’ve come across numerous modems, gateways, routers, and other networking hardware. I’ve installed network equipment, fixed it, designed and administrated networks, etc.
Networking is my passion, and I’m eager to share everything I know with you. On this website, you can read my modem and router reviews, as well as various how-to guides designed to help you solve your network problems. I want to liberate you from the fear that most users feel when they have to deal with modem and router settings.
My favorite free-time activities are gaming, movie-watching, and cooking. I also enjoy fishing, although I’m not good at it. What I’m good at is annoying David when we are fishing together. Apparently, you’re not supposed to talk or laugh while fishing – it scares the fishes.
