The Bridge Mode is an amazing feature that allows you to connect your own router to the Xfinity network. That basically means that you will be turning off the routing part, or the NAT function, of your Xfinity device. It has many great benefits, and it’s a great idea, especially for larger households that need a stronger router to carry out all of their daily tasks.
But, the Bridge Mode also comes with some complications. In case you don’t have an internet connection, you will have a few extra steps to go through in the troubleshooting process. Thankfully, we are here to help you with everything! Here are some of the things that might went wrong.
CONTENTS
You May Have Improperly Configured the Bridge Mode
If you’ve just started to use your Xfinity wireless in the Bridge Mode and something is not working, there’s a chance that you missed a step or did something else wrong while configuring it. That is why we’ll go through each step of the configuration with you, and you can check for possible missteps.
Step 1: Enabling the Bridge Mode Feature on the Wireless Gateway
Before you start using your Wi-Fi in the Bridge Mode, you should enable this feature on the wireless gateway. That turns off the router properties of the device while the modem ones remain on. As a result, you’ll be able to connect your own router and use those features instead.
Recommended reading :
- Xfinity Router Blinking Blue: How to Fix It?
- Xfinity Router Blinking Orange: Meaning and How to Fix It
- Xfinity Router Blinking White: How to Fix It?
You should keep in mind that Xfinity xFi, as well as the xFi Pods, will become unavailable to you upon entering the Bridge Mode. In addition, if you have xFi Advanced Security, it will also be unavailable while in the mode. On the upside, your Xfinity Wi-Fi Home Hotspot feature, which is present on certain Gateways, will still be available to you.

You should also be aware that you won’t be able to turn the Bridge Mode on if you already have xFi Pods that have been activated. Thus, you’ll have to deactivate them in order to switch the mode on.
Step 2: Turning the Bridge Mode On
You’ll begin the process of turning the Bridge Mode on by going to the admin page on your browser. The admin page is accessed by visiting the http://10.0.0.1 website. To do that, you can use any device that’s already connected to your home network. Then, you should enter your credentials. If you’ve changed your password when you first configured your router, you should use that password and username. In case you didn’t, your username will be “admin,” and your password will be “password,” all lowercase letters.
After you successfully log into your account, you should go to the left column and find the Gateway section. Then, click on At a Glance and find Bridge Mode. Next to the Bridge Mode, you’ll see the enable/disable options. As soon as you enable this option, the page will display a warning. Simply click OK to proceed. In most cases, your router will then begin the process of restarting. Then, simply log out from the page and connect your own router.
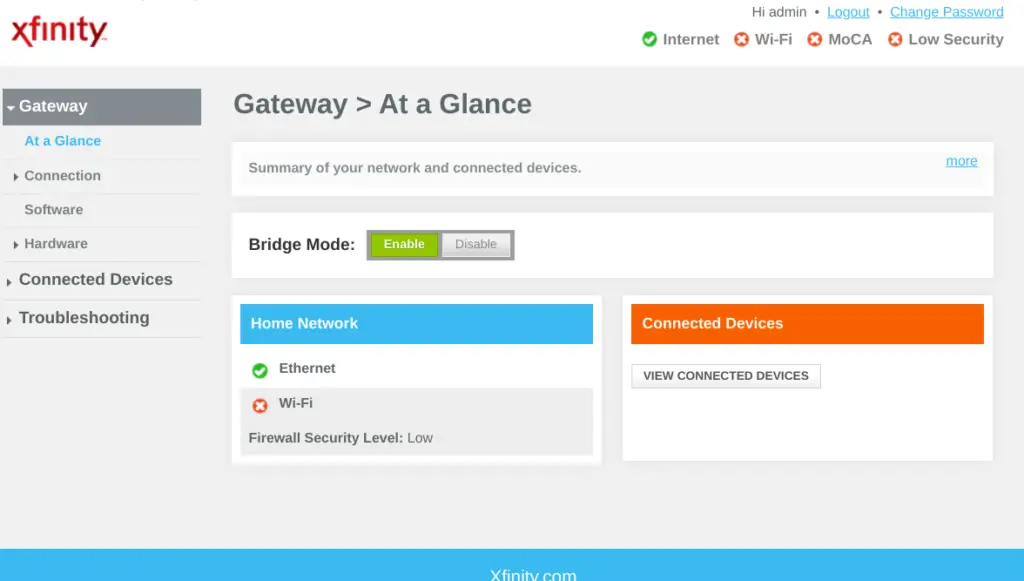
If you wish to use the Xfinity device again, you can repeat the whole process but click on disable instead of enable. But, you should keep in mind that, in this case, you’ll have to use a device that’s connected to your Gateway via an Ethernet cable.
Other Problems that Can Lead to No Internet in the Bridge Mode
1. You Have Loose or Damaged Cables
No matter which mode you’re using, loose or damaged cables will certainly lead to no internet on any device. That is why, before you start poking around your router’s settings, you should first examine the state of all of the cords connected to it. Even if everything is properly attached, it’s possible that your cables are damaged or too old, which affects their effectiveness. If that’s the case, you should buy new ones as soon as possible and check the connection again.
2. There Is a Larger Internet Problem in Your Area
Xfinity may be performing some regular maintenance work around the area where you live, which can cause temporary internet outages. In addition, there might be a breakdown in the Xfinity connection or a failure of some kind. In most cases, Xfinity will display those issues on its official page. If you can’t find out what’s happening in your area, you can contact Xfinity customer service to double-check with them.
3. Your Router Is Not Working Properly
Most of the router issues can be solved by performing a simple restart on the device. You’ll do that by unplugging it from the power source, waiting for a few minutes, and then plugging it back in. If that doesn’t fix the internet problems, you can do a factory reset of the device.
Firstly, you should find the reset button. In most cases, it will be on the back of the device. Then, you can use a bobby pin, a pen, or a paperclip to press it. Hold the button for a few minutes before releasing it. Many routers will have some kind of indication that the reset process has begun. You’ll either see a message on the display, or the lights will suddenly start blinking. In any case, you should give the router a couple of minutes before using it again.
Recommended reading :
- Xfinity Router Red Light: Try These Solutions
- How to Fix the Xfinity Cable Box Blinking Green Light?
- How to Fix the Xfinity Router Blinking Green Light Issue?
You should keep in mind that the factory reset will revert the device back to its original settings. Thus, you’ll need to visit the admin page to reconfigure the router. Moreover, you’ll have to connect each of your devices to the internet again.
4. There is a Problem with the Bridge Mode
You’ll likely fix any of the Bridge Mode problems by going back to our configuration steps and solving anything that might went wrong in the process. But, if you did everything right and you still don’t have an internet connection, you should visit the admin page. Then, disable the Bridge Mode, wait for a few minutes, and enable it again. Many users reported that this simple fix solved most of their Bridge Mode problems.
Final Thoughts
While the feature is pretty useful, the Bridge Mode with Xfinity means that you’ll have an additional device to look after. In addition, whenever a problem occurs, you’ll need to go through a couple of extra steps to fix it. Luckily, we’ve collected all of the major issues that can happen in the Bridge Mode and the easiest ways to fix them. Hopefully, you now have a stable internet connection, and everything is working properly!

Hey, I’m Jeremy Clifford. I hold a bachelor’s degree in information systems, and I’m a certified network specialist. I worked for several internet providers in LA, San Francisco, Sacramento, and Seattle over the past 21 years.
I worked as a customer service operator, field technician, network engineer, and network specialist. During my career in networking, I’ve come across numerous modems, gateways, routers, and other networking hardware. I’ve installed network equipment, fixed it, designed and administrated networks, etc.
Networking is my passion, and I’m eager to share everything I know with you. On this website, you can read my modem and router reviews, as well as various how-to guides designed to help you solve your network problems. I want to liberate you from the fear that most users feel when they have to deal with modem and router settings.
My favorite free-time activities are gaming, movie-watching, and cooking. I also enjoy fishing, although I’m not good at it. What I’m good at is annoying David when we are fishing together. Apparently, you’re not supposed to talk or laugh while fishing – it scares the fishes.
