Xfinity is a fantastic provider, and any of the plans you sign up for will give you the ability to watch amazing content! But what happens if you’re not able to access the On Demand content you’re paying for? Instead of spending hours troubleshooting, you can spend a few minutes reading this article. There’s a huge chance that you can find the solution to your problem right here!
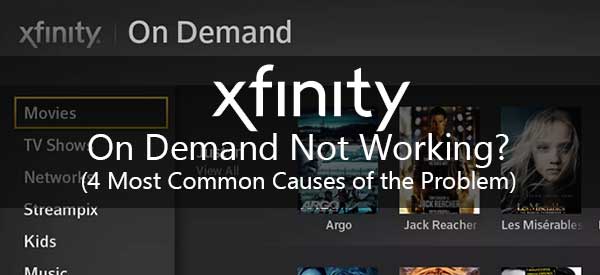
CONTENTS
Xfinity on Demand Not Working: Most Common Causes
There is An Outage in Your Area
In case you can’t use any of the Xfinity content on multiple devices, there may be an outage in your area. Xfinity might be experiencing a system failure near you or performing regular maintenance.
No matter what’s causing the problem, you’ll get information about the outages by going to your account. Then, you should find the Status Center section. On that page, you can also see whether an outage is affecting all of your services or one particular service you’re using. In addition, you can also choose to Run Diagnostic Check if the outage isn’t to blame for the problems you’re experiencing. Alternatively, you can contact Xfinity customer support via their number or the chat section on the website.
Your Wireless Signal is Weak
Another reason for Xfinity On Demand not working is a poor internet connection. To check whether that’s your issue, you should run a speed test on your device. You can find great speed testing websites online. You could also find the Speed Test section on the official Xfinity site and check your signal there.

If your connection is too slow, you should restart the router. You’ll do that by simply unplugging it from the power source, waiting a couple of minutes, and then plugging it back in. you should give the device some time to properly turn on before attempting to access the On Demand content once again.
Recommended reading:
- Xfinity Router Blinking Blue: How to Fix It?
- Xfinity Router Blinking Orange: Meaning and How to Fix It
- Xfinity Router Blinking White: How to Fix It?
Moreover, you can move your TV closer to the router to check whether the connection improves. You should also remove any large obstacles placed between the devices.
The Problem is With the On Demand Content
Many Xfinity On Demand programs can only be accessed when users are connected to the Xfinity home network. These restrictions are imposed by content providers, and there isn’t much you can do about it except try to view the content when you get back home.
The Problem is With the TV Box
Your TV box might be causing various issues with accessing the Xfinity On Demand content. Instead of explaining things that possibly went wrong and going over each troubleshooting step, we’ll speed up the process of fixing your issue by telling you how to actually fix Xfinity On Demand! That’s because, in most cases, simply restarting your X1 TV Box will solve your problem. So, let’s go over a couple of ways to restart the TV box.
1. Voice Controls
Navigating the Xfinity box has never been easier! No matter what you want from your device, you’ll simply have to say it into the Xfinity Voice Remote, and the process will begin. Thus, to restart the TV box, you’ll just have to say Restart TV Box into the remote.
Another great thing about the Xfinity system is that it will let you know if it finds an issue that can’t be solved by restarting the device. The system will offer to schedule a call with their technician and present additional troubleshooting steps.
2. My Account
Another way to restart your TV box is via the My Account section on the official Xfinity website. You’ll have to log into your account using your credentials and then find the Manage TV menu. Then, you can select the Troubleshoot option. You will be offered two choices: to either refresh the system or restart the device.
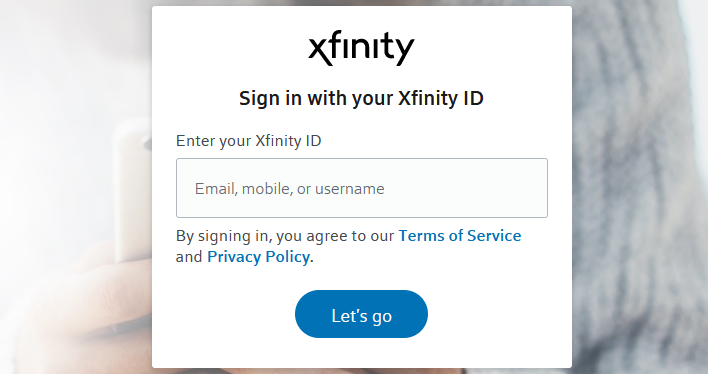
Recommended reading:
- Xfinity Router Online Light Off: Meaning And How To Fix It?
- Xfinity Router Red Light: Try These Solutions
- Does Eero Work With Xfinity?
The system refresh option will solve common On Demand and DVR problems and the missing channels issue. If you choose it, all of the boxes in your house will restart. The whole process won’t take longer than ten minutes. On the other hand, the restart device option will allow you to restart only one TV box. It’s a useful choice if your On Demand content is lagging or you’re experiencing sound problems. This process lasts around five minutes.
3. The Xfinity App
The third way to restart your TV box is via the Xfinity My Account app. In case you still don’t have one, you’ll be able to download it on both your IOS and Android devices. Once you have the app on your phone, you should open it and find the TV section. Next, select the Troubleshoot menu. You will then have to choose between refreshing the system or restarting a particular device.
4. Device Settings
You can restart your TV box manually, using the remote control and the TV menu. To do that, you’ll have to press the Xfinity button on the remote and find Settings once the menu appears. After that, you should go to Device Settings and then Power Preferences. You will then be able to click on Restart, and the TV box will begin restarting. You should wait until the X1 welcome screen appears before you start using your TV.
5. The Help Menu
Just like with the previous method, you’ll need your remote control for this one as well. You should find the A button on the remote and find the Restart option once you access the help menu.
6. The Power Button
Xfinity doesn’t recommend this way of restarting the device. Still, it’s a good option for those that don’t have a solid internet connection. You’ll have to hold the Power button on the TV box for about ten seconds. You should keep pushing it until the TV shuts off. After that, you should give the TV a couple of minutes to restart.
7. The Power Cord
This one is another method Xfinity advises against. Thus, you should use it as a last resort. To restart your TV box, you’ll simply have to unplug it from the power source. It’s best to wait for a couple of minutes before plugging it back in. Then, give the device some time to properly turn on before using it.
In Conclusion
Hopefully, you managed to get your Xfinity On Demand to work again. If so, we know you’ll have a great time watching your favorite programs! In case our tips didn’t work, the only thing left to do is contact Xfinity customer support and report your issue.

Hey, I’m Jeremy Clifford. I hold a bachelor’s degree in information systems, and I’m a certified network specialist. I worked for several internet providers in LA, San Francisco, Sacramento, and Seattle over the past 21 years.
I worked as a customer service operator, field technician, network engineer, and network specialist. During my career in networking, I’ve come across numerous modems, gateways, routers, and other networking hardware. I’ve installed network equipment, fixed it, designed and administrated networks, etc.
Networking is my passion, and I’m eager to share everything I know with you. On this website, you can read my modem and router reviews, as well as various how-to guides designed to help you solve your network problems. I want to liberate you from the fear that most users feel when they have to deal with modem and router settings.
My favorite free-time activities are gaming, movie-watching, and cooking. I also enjoy fishing, although I’m not good at it. What I’m good at is annoying David when we are fishing together. Apparently, you’re not supposed to talk or laugh while fishing – it scares the fishes.

I cant’t believe I am reading here that Xfinity advises against doing a power cord reboot when that’s exactly what Xfinity Techs instruct you do do when you call in with On Demand not working issues!
My On Demand accessabilty is very unreliable and only seems to work when it feels like it. I have called Xfinity about this for over 2 months and get nowhere.
I have given up and am very close to canceling ly account. I am fairly sure it’s due to an outage in my area since my cable box checks out to be fine.
ditto. saved searches for daily show etc not working today. no listings under networks for Daily show, Jimmy Kimmel on ABC etc so have to do search/ saved searches to begin with! same for several HBO shows….